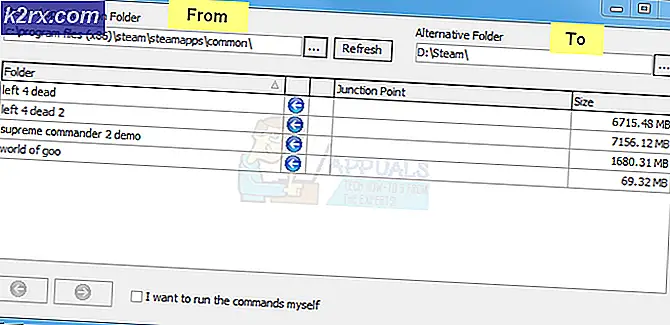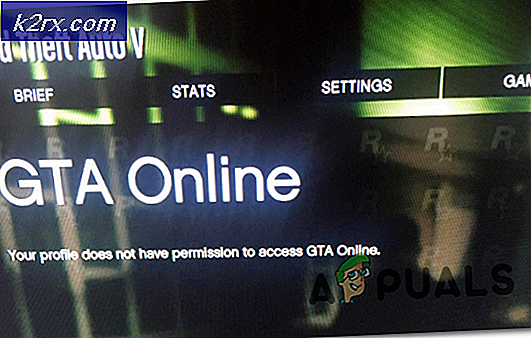Slik løser du feil 0x80270113 når du åpner bilder på OneDrive
Microsoft integrert sin nyeste nettskytjeneste som heter OneDrive i Windows 8, og den fortsetter fortsatt i Windows 10. OneDrive hjelper til med å lagre filer på din Microsoft-konto som kan trekkes hvor som helst, enten du har tilgang til dem med datamaskin, nettbrett eller smarttelefon.
Mens du prøver å åpne bilder i OneDrives bildermappe, vil en merkelig feil, dvs. bilder ikke trekke seg opp, blitt opplevd av noen brukere sammen med en vanlig Windows- feil 0x80270113 . Denne feilen dikterer tydelig at enkelte bilder ikke kan trekkes fra OneDrive. Imidlertid er andre filer som finnes i OneDrive-mappene, lett tilgjengelige.
Årsak til feil 0x80270113, bilder vil ikke trekke opp:
Ettersom OneDrive kan lagre og hente brukerens data i Microsoft-kontoen, kan det oppstå problemer mens du synkroniserer med serveren. En omgang, som en frittstående Windows desktop app, kan OneDrive komme opp med noen problemer med registret.
Løsninger for å fikse feil 0x80270113, bilder vil ikke trekke opp:
Metode 1: Fastsetting ved å tilbakestille OneDrive
Hvis du bruker Windows 8 eller 8.1:
Det er en enkel løsning for dette problemet hvis du bruker de eldre versjonene av Windows, dvs. Windows 8 / 8.1. Microsoft har en frittstående OneDrive-feilsøkingsprogramvare som lar deg reparere alle typer problemer automatisk. Følg trinnene nedenfor.
- Først må du laste ned OneDrive Troubleshooter fra Microsofts nettsted . Klikk denne lenken for å laste ned filen, og etter at den er lastet ned, dobbeltklikk over den for å kjøre den dedikerte feilsøkingsprogrammet.
- Du vil se to knapper, inkludert den som er merket som Reset OneDrive . Klikk på denne knappen og la feilsøkeren finne og fikse problemene. Det vil synkronisere alle filene med serveren og vil ta en stund, avhengig av tilkoblingshastigheten og mengden data.
Hvis du bruker Windows 10:
Som OneDrive feilsøking fungerer ikke med Windows 10, må du gjøre det manuelt.
- Trykk på Win + R og lim inn følgende kommando i Run- vinduet etterfulgt av Enter
% localappdata% \ Microsoft \ OneDrive \ onedrive.exe / reset
PRO TIPS: Hvis problemet er med datamaskinen eller en bærbar PC / notatbok, bør du prøve å bruke Reimage Plus-programvaren som kan skanne arkiver og erstatte skadede og manglende filer. Dette fungerer i de fleste tilfeller der problemet er oppstått på grunn av systemkorrupsjon. Du kan laste ned Reimage Plus ved å klikke her- Kontroller at OneDrive-ikonet (skyformet) som befinner seg inne i varslingsområdet, forsvinner og vises på nytt innen 1-5 minutter. Hvis det ikke gjør det, åpner du vinduet Kjør igjen og limer inn kommandoen som er nevnt nedenfor.
% localappdata% \ Microsoft \ OneDrive \ onedrive.exe
Forhåpentligvis vil denne løsningen løse problemet.
Metode 2: Fastsetting ved å kjøre SFC Scan
Alternativt kan du utføre en rask skanning av PCen ved hjelp av System File Checker Scan- verktøyet som tilbys av Microsoft. Den skanner alle de ødelagte filene og mappene og retter dem automatisk. For dette formål har vi en detaljert veiledning om hvordan du kjører sfc-skanning i Windows .
Metode 3: Feste ved å installere OneDrive på nytt
Hvis noen av metodene ovenfor ikke løser problemet, kan du installere OneDrive på nytt ved å følge trinnene som er nevnt nedenfor.
Merk: Ikke glem å kopiere alle OneDrive-filene til din lokale stasjon før du utfører prosessen.
- Trykk på Win + X og velg Kommandoprompt (Admin) .
- Skriv inn følgende kommando og trykk Enter for å avslutte en OneDrive-prosess under utførelse.
taskkill / f / im OneDrive.exe
- Basert på versjonen av Windows, skriv følgende kommando inne Kommandoprompt for å avinstallere
32-Bit: % systemroot% \ System32 \ OneDriveSetup.exe / avinstaller
64-bit: % systemroot% \ SysWOW64 \ OneDriveSetup.exe / avinstaller
- For å installere OneDrive på nytt, skriv følgende kommandoer basert på versjonen av Windows.
32-bit: % systemroot% \ System32 \ OneDriveSetup.exe
64-bit: % systemroot% \ SysWOW64 \ OneDriveSetup.exe
- Start datamaskinen på nytt etter at prosessen er ferdig.
PRO TIPS: Hvis problemet er med datamaskinen eller en bærbar PC / notatbok, bør du prøve å bruke Reimage Plus-programvaren som kan skanne arkiver og erstatte skadede og manglende filer. Dette fungerer i de fleste tilfeller der problemet er oppstått på grunn av systemkorrupsjon. Du kan laste ned Reimage Plus ved å klikke her