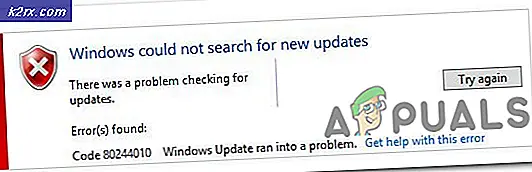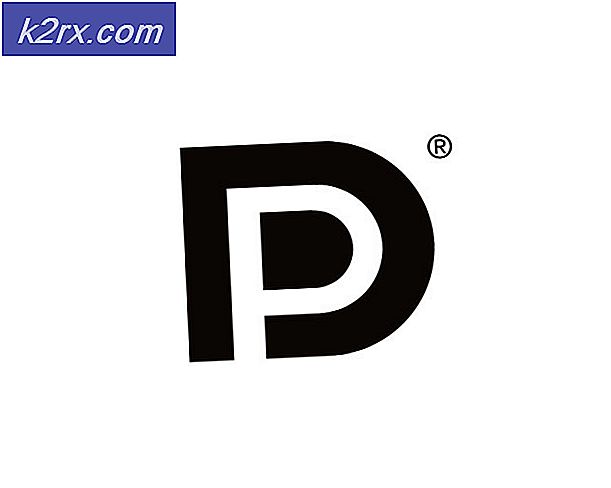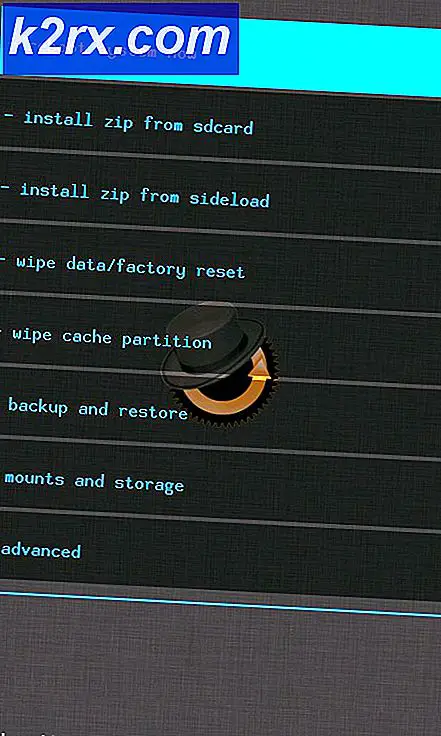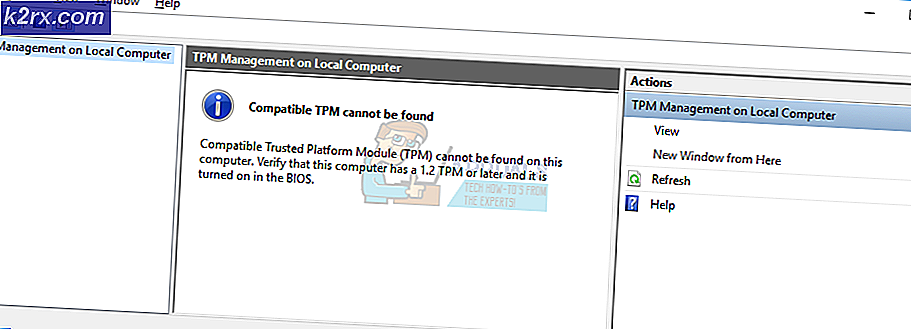Hvordan grensesnitt Arduino med MATLAB?
Mikrokontrollerne brukes i flere elektroniske prosjekter, og de har enorm betydning innen elektronikk. Mikrokontrolleren som heter Arduino brukes i nesten alle elektronikkprosjekter, og det brukes til å utføre forskjellige operasjoner i forskjellige kretser. Vi brenner en C-kode på dette brettet for å fortelle det hvordan og hvilke operasjoner det skal utføres. I denne artikkelen vil vi lære grensesnittet mellom Arduino og MATLAB. MATLAB er en programvare som inkluderer flere innebygde ingeniøralgoritmer, plottfunksjoner og maskinvarepakker. Prosjekter som automatiseringssystemer kan drives via MATLAB, men for å gjøre det må vi først installere noen maskinvaresupportpakker i MATLAB. Kommunikasjon av Arduino med MATLAB krever bare en USB-kabel. I denne artikkelen vil vi installere visse pakker, og deretter vil vi kjøre noen grunnleggende tester for å bekrefte at vi har nådd vårt mål.
Hvordan kommunisere til Arduino-kortet via en USB-kabel?
Som vi vet sammendraget av prosjektet, begynner vi å laste ned programvaren som trengs og samle inn noen maskinvarekomponenter for testing. Vi vil bruke Arduino UNO for grensesnitt og deretter senere for testing.
Trinn 1: Brukte komponenter (maskinvare)
Trinn 2: Komponenter som brukes (programvare)
Etter å ha ordnet maskinvarekomponentene vil vi se etter programvaren som skal brukes i prosjektet. Vi installerer den nyeste versjonen av MATLAB på den bærbare eller PC-en som vi jobber med. Det er bedre å laste ned MATLAB 2019 fordi det er den siste utgivelsen fra Mathworks. Lenken til det offisielle nettstedet til Mathworks er tilgjengelig nedenfor for nedlasting av programvaren.
Trinn 3: Installere maskinvarestøttepakker
- Start MATLAB.
- Se etter tilleggsprogrammet i Hjem menyen og klikk deretter på den.
- En rullegardinmeny vises, og velg “Få maskinvarestøttepakker“.
- Support Package Installer åpnes og velger Installer fra Internett.
- Det neste vinduet vises som viser alle tilgjengelige pakker av MATLAB. Se etter Arduino-pakken i listen, og klikk deretter neste for å fortsette installasjonen. Bildet nedenfor viser at pakkene allerede er installert fordi jeg allerede har installert dem før. Merk:Sjekk inn begge pakkene kalt Simulink og MATLAB.
Etter å ha klikket på neste, åpnes et vindu som ber om påloggingsdetaljer for Mathworks-kontoen. Hvis du ikke har en, kan du opprette en konto og fortsette videre. Siden jeg allerede har angitt påloggingsdetaljene, blir pakkene installert, og nå er vi klare til å teste.
Trinn 4: Bekrefte installerte maskinvarepakker
Vi har fullført installasjonen av pakker, og vi vil derfor sjekke om de også vises i MATLAB. For det vil vi skrive følgende kommando i kommandovinduet:
a = arduino ()
Noen ganger er det mer enn en mikrokontroller koblet til PC-en, så vi må fortelle det kortet vi snakker med. For å sjekke portnummeret går vi til Kontrollpanel og deretter Enheter og skrivere og sjekker COM portnummer:
Nå blir vi kjent med at Arduino er koblet til COM11, så vi vil nevne portnummeret i koden. I mitt tilfelle er portnummeret COM11, og det vil være annerledes på alles PC, så endre portnummeret i koden før du kompilerer det:
a = arduino (‘com11’, ‘uno’)
MATLAB vil prøve å kommunisere med Arduino Board, og hvis kommunikasjonen er vellykket, vil noen egenskaper som portnummer, Board of Model vises på skjermen.
Variabelen med navnet ‘en' vises i arbeidsområdet, og følgende kommando vil bli brukt til å fjerne variabelen a.
klar a
Trinn 5: Testing
Vi vil gjøre LED-blink-testen på Arduino ved hjelp av MATLAB. Siden vi har koblet Arduino-kortet til en bærbar PC eller PC med en USB-kabel og bekreftet at pakkene er installert, utfører vi nå en LED-blinketest for å sjekke om maskinvaren og programvaren vår fungerer som den skal. Det er to deler av testdelen.
- Kabling av kretsen:Koble kretsen i henhold til diagrammet vist nedenfor. Koble den positive pinnen på LED-en til pinne nummer 13 på Arduino og koble bakken på LED-en til bakken på Arduino ved siden av pinne nummer 13. Koble en 1k Ohm-motstand med den negative delen av LED-en slik at LED-lampen ikke ikke blåse når strømmen blir slått PÅ. (Merk: Å legge til motstanden i kretsen er ikke obligatorisk fordi spenningen ikke er så mye å blåse av lysdioden.)
- KODE: Etter å ha samlet kretsen på maskinvaren, åpne MATLAB-programvaren og skriv følgende kode på den. Koden er veldig enkel og selvforklarende, men noen generelle forklaringer på koden er gitt nedenfor:
% opprette et arduino-objekt a = arduino ('com11', 'uno'); % start løkken for å blinke ledet i 10 sekunder for i = 1:10 writeDigitalPin (a, 'D13', 1); pause (0,5); skrivDigitalPin (a, 'D13', 0); pause (0,5); slutt% sluttkommunikasjon med arduino clear a Last ned MATLAB-koden herfra
Forsikre deg om at det ikke er noen tidligere Arduino-variabler lagret i MATLAB, ellers viser MATLAB en feilmelding. Lagre m-filen og kjør deretter koden. Det vil sees at LED-lampen blinker i ett sekund og deretter snur AV.Det er det! Vi har endelig grensesnitt med Arduino UNO Board med MATLAB, og nå kan vi lage noen kule elektronikkprosjekter ved hjelp av Arduino microcontroller og deretter kontrollere dem ved hjelp av MATLAB.