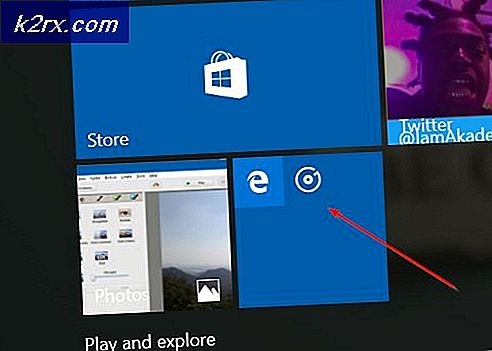De 5 beste programvarene du kan bruke til å overvåke spillets FPS i Windows
FPS, som er akronymet for Frames Per Second, refererer til antall bilder som en skjerm kan gjengi på ett sekund, og er et viktig aspekt som hver spiller må vurdere. I utgangspunktet er jo høyere bildefrekvens, jo jevnere spillopplevelse. Det er grunnen til at spillere alltid prøver å øke skjermens FPS. Dette kan være gjennom enkle justeringer av grafikkinnstillingene eller oppgradering av GPU.
Uansett må du se FPS som spillet kjører på til enhver tid for å avgjøre om du gjør noen fremgang, eller om du trenger å ta flere handlinger. Det er mange måter du kan se spillets FPS på, og i dette innlegget vil vi fokusere på en spesielt. Bruk av dedikert programvare. Det er imidlertid fortsatt hyggelig å vite hvilke alternativer du har, så vi vil først se på noen andre måter du kan sjekke FPS før du bruker bruken av en programvare.
Bruker Steams overlegg i spillet for å sjekke FPS
Hvis du bruker Steam, trenger du sannsynligvis ikke en spesiell programvare fordi den nå inneholder en FPS-teller i alternativene i spillet. Den eneste ulempen er at du ikke kan aktivere funksjonen mens du er midt i spillet. Alle spill må lukkes.
Men siden det ikke innebærer installasjon av en ekstern fil, betyr det mindre belastning på CPU-en din. For å få tilgang til FPS-telleren i Steam, gå til innstillinger, naviger til In-Game-delen, og du vil se FPS Counter-menyen. Her vil du velge posisjonen på skjermen der du vil at FPS skal vises, og du er ferdig.
Vær oppmerksom på at du også kan bruke denne funksjonen til spill du ikke kjøpte via Steam så lenge du har dampapplikasjonen. For å gjøre dette, gå til Spill-menyen og klikk på ‘Legg til et ikke-steam-spill i biblioteket mitt.’ Når spillet er lagt til, kan du starte det gjennom damp, og du kan nå se FPS.
Bruke spillets innebygde alternativer for å sjekke FPS
Igjen, før du kan laste ned en programvarekontroll for å se om det spesielle spillet har en innebygd funksjon som lar deg se bildefrekvensen. Dette alternativet er vanligvis litt vanskelig å finne og kan trolig ta en stund å gå gjennom innstillingene før du kan snuble på det. Alternativt kan du søke i spillnavnet etterfulgt av "Innebygd FPS." Sjansen er at hvis den har en integrert FPS-teller, er det et innlegg som beskriver prosessen med å aktivere den.
Men nå til vår metode for fokus. Hovedårsaken til at folk tyr til å bruke programvare er på grunn av brukervennligheten. FPS-telleralternativet er lett tilgjengelig og enda bedre, programvaren leveres vanligvis med andre funksjoner som du kan finne nyttige.
Her er en liste over 5 av de beste programvarene du kan bruke til å vise spillets bildefrekvens.
Fraps er sannsynligvis den mest populære programvaren i denne listen. Det var der før alternativmetodene jeg nevnte ovenfor, og av denne grunn er det fortsatt min beste anbefaling. Den er kompatibel med alle versjoner av Windows og støtter spill som bruker DirectX, og også de som kjører på Open GL Graphic Technology.
Fraps har 3 hovedbruk, og den første er å vise FPS. Dette er funksjonaliteten vi er interessert i. Du kan velge mellom hvilket som helst av de fire hjørnene på skjermen for å vise FPS. Denne programvaren kan måle bildefrekvensen mellom to tidsintervaller, noe som gjør den til en utmerket benchmarking-programvare. I tillegg lagrer den også statistikken på datamaskinen din, slik at du kan se dem senere for videre analyse.
Den andre funksjonaliteten er skjermbildet som lar deg ta et skjermbilde av spillingen din når som helst ved hjelp av en hurtigtast. Skjermbildene navngis og lagres automatisk.
Så er den siste funksjonen videoopptak som lar deg ta opp spillingen din i oppløsninger på opptil 7680 × 4800 og bildefrekvenser fra 1-120 FPS. Fraps er en førsteklasses programvare, men med mindre du bruker funksjonen for videoopptak, er det ingen begrensning for hvordan du bruker den.
FPS Monitor er en utmerket programvare som ikke bare viser spillets bildefrekvens, men også andre aspekter av spillet som påvirker ytelsen. Ja, det vil også vise deg CPU-bruk, GPU-ytelse, RAM-bruk og mange andre ytelsesaspekter.
Videre vil du kunne tilpasse overlegget på flere måter. For eksempel kan du endre stil, størrelse og farge på skrift til noe som samsvarer med skrivebordsbakgrunnen. Antall aspekter som vises på skjermen er også opp til deg. Du kan ha det slik at du bare kan se FPS-telleren eller legge til et hvilket som helst antall av de andre ytelsesaspektene.
Denne programvaren lagrer også spilldataene som er samlet inn, slik at du kan bruke den senere for videre analyse. Hvis du har ment å prøve å overklokke GPUen din og var redd, vil dette verktøyet være til hjelp for deg. Hemmeligheten bak vellykket overklokking er muligheten til å øke GPU-hastigheten uten å overopphetes. Dette verktøyet kommer inn. Det har en varslingsfunksjon for å varsle deg når GPU-maksimumstemperaturen er nådd.
MSI Afterburner er en programvare som i stor grad er kjent som et grafikkortoverklokkingsverktøy. Det bør derfor ikke komme som noen overraskelse at den har en FPS-teller. Tross alt, hvilken bedre måte å bekrefte overklokking enn å sjekke endringen i spillet FPS. Og det beste er at denne programvaren er helt gratis.
MSI Afterburner lar deg vise FPS-en din i ethvert hjørne av skjermen sammen med andre ytelsesaspekter som temperatur, klokkehastighet og spenning som hjelper deg å kjenne effekten av overklokking. Det tillater også mange tilpasninger, for eksempel å bestemme hvilke aspekter som vises på skjermen, og inkluderer også skinn som du kan bruke til å endre det generelle utseendet.
For å aktivere FPS-telleren i MSI Afterburner, gå til innstillinger og klikk på overvåkingsfanen. Klikk på Bildefrekvens og velg den for å vises i skjermbildet for overlegg. Bildefrekvensen vises øverst til venstre på skjermen.
Hvis du bruker et Ge-Force-grafikkort, er GeForce Experience en programvare som du vil finne ekstremt nyttig. Og ikke bare for å vise FPS. Det er et fullverdig administrasjonsprogram som gir deg tilgang til kortinnstillingene og vil også bli brukt til å søke etter oppdateringer av grafikkortet ditt.
For å aktivere FPS-visning, gå til programinnstillingene og se etter fanen Shadowplay-referanser. Når du er der, klikker du på FPS Counter-knappen og velger ønsket posisjon du vil at den skal vises på skjermen. Du kan også tilordne en egendefinert snarvei for å aktivere skjermen, selv om standardknappen er alt + f12.
Denne programvaren vil også være et flott verktøy for å ta bilder og videoer av spillet ditt. Noen andre funksjoner du kan utføre ved hjelp av Ge-Force Experience inkluderer å legge til filtre i spillene dine og øke spillytelsen ved å redusere grafikkinnstillingene.
Dxtory er et annet FPS-motprogram som også lar deg ta skjermbilder og videoer av spillet ditt. I likhet med Fraps kan denne programvaren brukes på både Direct X-spill og de som bruker OpenGL. DirectDraw og Vulkan er også noen av de andre støttede API-ene. Den er også kompatibel med alle versjoner av Windows.
Dxtory lar deg ikke tilpasse plasseringen av FPS-telleren, men det er andre måter du kan tilpasse overlegget på, som å endre skriftfargen. Bildefrekvensen vises som standard øverst til venstre.
Selv om DXtory er en førsteklasses funksjon, vil du kunne bruke de fleste av funksjonene gratis. Den eneste begrensningen er at logoen deres vises i alle skjermbildene og videoopptakene dine. Du må også håndtere et konstant lisenskjøpsside som dukker opp hver gang du lukker programmet.
Denne programvaren har også en rekke filtre som du kan bruke over skjermbilder, spill og filmer.