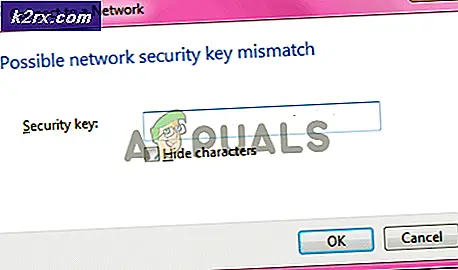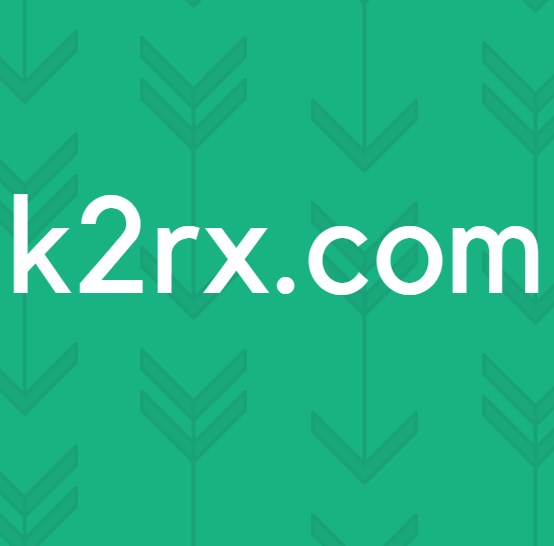Slik løser du feil 0x876c0001 på Xbox One
Noen brukere av Xbox har rapportert mottatt feil 0x876c0001 når de prøver å spille eller bruke innhold på konsollen. Med denne feilen kan du ikke få tilgang til Xbox-butikken og veilede. Programmer som YouTube krasjer på et påloggingsforsøk og Netflix ville ikke synkronisere data.
Ifølge Microsoft betyr dette at innholdet du åpner ikke er tilgjengelig, noe som skyldes et midlertidig nettverksproblem. For å fikse dette problemet, forsøker vi å rydde hurtigbufferen, slette nettverksinnstillingene, sjekke Xbox-tjenestene og utføre en fabrikkinnstilling.
Hvis du har ekstern lagring, foreslår vi at du tar tilbake viktige filer før du fortsetter med denne veiledningen.
Metode 1: Logg på profilen din på nytt
Du kan løse denne feilen ved å bare logge deg ut av kontoen din og logge inn igjen. Det fungerte for noen få brukere, så sørg for å prøve det.
Metode 2: Fjerne Xbox Cache
Enkelte brukere lette dette problemet ved å rydde deres skadede cache. Slik fjerner du hurtigbufferen.
PRO TIPS: Hvis problemet er med datamaskinen eller en bærbar PC / notatbok, bør du prøve å bruke Reimage Plus-programvaren som kan skanne arkiver og erstatte skadede og manglende filer. Dette fungerer i de fleste tilfeller der problemet er oppstått på grunn av systemkorrupsjon. Du kan laste ned Reimage Plus ved å klikke her- Trykk på Xbox-knappen for å åpne guiden. Naviger til Innstillinger> Disk og Blu-ray> Blu-ray> Vedvarende lagring og velg Slett vedvarende lagring . Du kan gjøre dette flere ganger for å sikre at alle de ødelagte cachede filene på konsollens minne slettes. Dette vil ikke slette noen av dine lagrede spilldata.
- Gå tilbake til startskjermbildet og naviger til Innstillinger> Nettverk> Avanserte innstillinger> Alternativ MAC-adresse og velg Slett og start på nytt .
- Trykk og hold strømknappen på konsollen i ca. 10 sekunder for å slå den av. Fjern alle kablene som er festet til konsollen, og koble den til igjen etter noen minutter.
- Koble kablene til konsollen igjen og slå den på.
- Gå over til butikken og logg inn for å bekrefte om feilen er løst.
Metode 3: Tester din tilkobling til Xbox Live
Du kan sjekke statusen for Xbox Live-tjenester ved å klikke på denne linken. Hvis tjenestene er oppe og du fortsatt står overfor problemer, må du prøve nettverksforbindelsen din ved hjelp av trinnene nedenfor.
- Gå til Xbox-startskjermbildet, og naviger til Innstillinger> Nettverk> Nettverksinnstillinger> Test nettverkstilkobling.
- Hvis du ser mer enn 5% pakktap, bør du sjekke og feilsøke Internett-tilkoblingen din, eller vent noen minutter, og prøv igjen.
Metode 4: Utføre en fabrikkinnstilling
Hvis tidligere løsninger ikke virker, bør du prøve å utføre en fabriksinnstilling. Dette alternativet kan slette alle brukerfiler fra konsollen og tilbakestille den tilbake til den opprinnelige tilstanden. Som sagt tidligere i veiledningen, må du sørge for at du sikkerhetskopierer alle filene dine før du fortsetter med dette trinnet.
- Trykk på Xbox-knappen for å åpne guiden.
- Naviger til Innstillinger> Alle innstillinger> System> Konsollinfo og oppdateringer og velg Tilbakestill konsoll .
- Du finner to alternativer nemlig: Tilbakestill og hold spillene mine og appene og Tilbakestill og fjern alt . Hvis du velger det første alternativet, tilbakestilles konsollen og slettes potensielt skadede data mens du holder spill og andre filer. Hvis det ikke løser problemet, bør de andre alternativene. Dette vil slette alle nedlastede spill, programmer, spilldata, etc.
PRO TIPS: Hvis problemet er med datamaskinen eller en bærbar PC / notatbok, bør du prøve å bruke Reimage Plus-programvaren som kan skanne arkiver og erstatte skadede og manglende filer. Dette fungerer i de fleste tilfeller der problemet er oppstått på grunn av systemkorrupsjon. Du kan laste ned Reimage Plus ved å klikke her