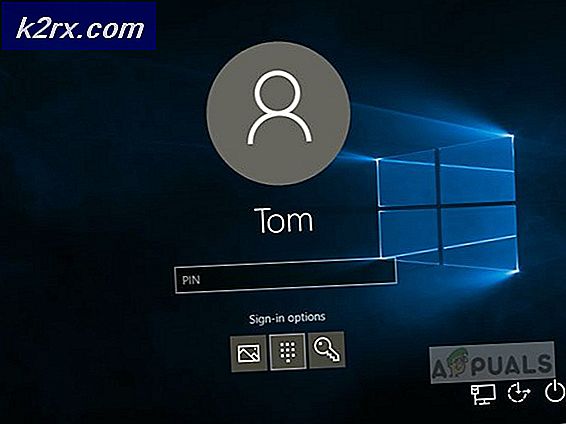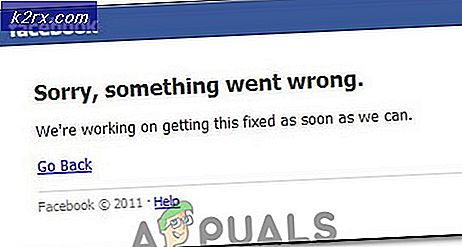Hvordan løse den mulige feilen for feil i nettverkssikkerhetsnøkkelen?
“Nettsikkerhetsnøkkelfeil”Feilmelding vises etter at brukere har skrevet inn passordet for å koble til det trådløse nettverket. Dette problemet er ofte knyttet til et enkelt trådløst nettverk, og det er vanligvis et hjemmenettverk brukere har satt opp. Selv om denne meldingen sier at brukere har tastet inn feil passord, hevder brukere som har opplevd dette problemet at passordet er 100% riktig. Online forskning antyder at problemet hovedsakelig oppstår på Windows 7.
Heldigvis nok klarte mange brukere som ble berørt av dette problemet å løse det enkelt nok. De har lagt ut løsningene sine på nettet, og vi har besluttet å inkludere dem i denne artikkelen med trinnvise instruksjoner. Følg dem nedenfor, og problemet skal være borte på kort tid!
Det er mange metoder som er kjent for å løse dette problemet enkelt nok. Vi har laget denne artikkelen der du kan se trinnvise instruksjoner for disse metodene, og vi garanterer at problemet forsvinner på kort tid!
Hva er årsaken til feilen med feil på nettverkssikkerhetsnøkkelen i Windows?
Det er ikke mange kjente årsaker til dette problemet, og det er heller ikke så godt dokumentert. Imidlertid var vi i stand til å danne en kortliste med årsaker basert på tilbakemeldinger fra brukerne og forskjellige faktorer som kan forårsake slike tilkoblingsproblemer på Windows. Sørg for å sjekke ut trinnene nedenfor!
Løsning 1: Endre typen protokoll som brukes
Det er ofte slik at Windows på en eller annen måte klarer å lagre passordet riktig, men det bruker feil type protokoll eller kryptering. For eksempel er WEP valgt over WPA eller WPA brukes i stedet for WPA2. Det forekommer også med krypteringer som brukes. TKIP settes ofte i stedet for AES. Dette kan løses ganske enkelt, så sørg for at du følger trinnene nedenfor!
- Først av alt må du åpne Nettverk og delingssenter. Åpen Kontrollpanel ved å bruke Windows-tast + R tastekombinasjon. Dette vil åpne Løpe dialogboks. Skriv inn “kontroll.exe”Eller“kontrollpanel”I boksen og klikk på OK knapp.
- Du kan også åpne Startmeny og bare skriv Kontrollpanel. Venstreklikk på det første resultatet som dukker opp for å åpne det. Klikk på på øverst til høyre i kontrollpanelvinduet Vis av alternativet og sett det til Kategori.
- Venstreklikk for å åpne Nettverk og Internett Når du er inne, venstreklikker du for å åpne Nettverk og delingssenter. Venstreklikk på Administrer trådløse nettverk knappen fra navigasjonsmenyen til venstre for å åpne dette settet med innstillinger.
- Finn oppføringen til det problematiske nettverket i listen som vises, venstreklikk for å velge den, og sjekk dens Sikkerhetstype. Det vil vises i informasjonslinjen nedenfor. Klikk på Fjerne for å glemme dette nettverket.
- Deretter klikker du på Legge til knappen fra menyen og velg Opprett en nettverksprofil manuelt alternativet fra neste vindu som vises.
- Sørg for at du skriver inn riktig i det nye vinduet Nettverksnavn. Under Sikkerhetstype kan du prøve å endre den fra forrige verdi. Hvis det var WEP, prøv WPA eller prøv WPA2-Personal hvis forrige oppføring var WEP. Prøv flere kombinasjoner.
- Skriv inn riktig Sikkerhetsnøkkel. Forsikre deg om at du fjerner merkingen i ruten ved siden av Skjul tegn for å se om passordet faktisk er riktig. Forsikre deg om at Start denne tilkoblingen automatisk er merket av og at Krypteringstype er satt til AES.
- Klikk på Neste og følg resten av instruksjonene før du avslutter prosessen. Sjekk om du nå er riktig koblet til det nødvendige nettverket!
Løsning 2: Deaktiver antivirusverktøyet fra tredjepart
Tredjeparts antivirusverktøy er en vanlig skyld i dette problemet. De kan ofte forstyrre tilkoblingsprotokoller, og vi anbefaler på det sterkeste at du prøver å deaktivere dem en stund for å se om problemet vedvarer. Hvis problemet fortsetter å vises, må du kanskje avinstallere det og velge et annet sikkerhetsalternativ.
- Først må du deaktivere ditt tredjeparts antivirusverktøy. Prosessen vil variere sterkt, basert på hvilket antivirus du har installert. Sørg imidlertid for at du dobbeltklikker for å åpne den og sjekke ut dens innstillinger for å finne alternativet.
- Hvis problemet slutter å vises etterpå, er antivirusverktøyet skyldig, og ditt eneste håp om å løse problemet er å avinstallere det. Dette kan gjøres ganske enkelt.
- Åpen Kontrollpanel ved å bruke Windows-tast + R tastekombinasjon. Dette åpner dialogboksen Kjør. Skriv inn “kontroll.exe”Eller“kontrollpanel”I boksen og klikk på OK knapp.
- Hvis du bruker Windows 10, kan du også bruke Windows Key + I tastekombinasjon for å åpne Innstillinger Innstillinger kan også nås i Startmeny nederst til venstre som en tannhjul ikon.
- Klikk på i øvre høyre hjørne av kontrollpanelvinduet Vis av alternativet og sett det til Kategori. Venstreklikk for å åpne Avinstaller et program oppføring under Programmer
- I Innstillinger-appen klikker du bare på Apper delen for å åpne listen over alle apper og programmer som er installert på datamaskinen din.
- Inne i Innstillinger eller Kontrollpanel, sørg for at du blar til du finner antivirusprogrammet ditt, venstreklikk for å velge det og klikk på Avinstaller knappen som vises. Sørg for at du følger instruksjonene som vises på skjermen for å avinstallere den helt.
- Prøv å koble til det problematiske nettverket for å se om feilmeldingen "Nettsikkerhetsnøkkel misforhold" vises etter at du har prøvd å koble til!
Ta også en titt på hvordan du deaktiverer antivirusprogrammet ditt hvis denne metoden ikke fungerer for deg.
Løsning 3: Installer de trådløse driverne på nytt
Hvis datamaskinen din har en gammel trådløs driver installert (eller standard Windows-driver), kan det hende at den mangler kompatibilitet med nyere typer protokoller og kryptering. Dette er et stort problem, og du bør vurdere å løse det så snart som mulig, fordi du ikke kan koble til mange trådløse nettverk. Følg trinnene nedenfor for å oppdatere de trådløse driverne dine!
- Først av alt må du åpne Enhetsbehandling på datamaskinen. Bruke Windows-tast + R-tastekombinasjon for å åpne Løpe Skriv inn “devmgmt.msc”I boksen for å åpne Enhetsbehandling. Du kan også søke etter det i Startmeny.
- Når den har åpnet, finn du den trådløse nettverksenheten i Nettverksadaptere Klikk på pilen ved siden av den for å utvide denne delen, høyreklikk på enheten og velg Avinstaller enheten alternativ fra hurtigmenyen som vises.
- Bekreft eventuelle dialogmeldinger som kan vises for deg for å bekrefte valget ditt. Deretter klikker du på Handling alternativ fra menylinjen over og klikk Skann etter maskinvareendringer.
- Etter at Windows har funnet ut at du har avinstallert en trådløs enhet, fortsetter den å laste ned og installere den nyeste tilgjengelige driveren. Vent til prosessen er ferdig, og sjekk om feilmeldingen "Nettsikkerhetsnøkkel misforhold" fremdeles vises når du prøver å koble til det problematiske nettverket.
Løsning 4: Endre sikkerhetstypen i ruteren
Det er mulig at driverne eller systemet ganske enkelt ikke godtar den gamle WEP-protokollen for sikkerhetskoder, og du må kanskje bytte til WPA eller WPA2 i ruteren. Dessverre må du ha direkte tilgang til ruteren din for at denne metoden skal være mulig. Dette gjør denne metoden kun egnet for hjemmenettverk. Sjekk ut trinnene nedenfor!
- Du må logge på ruteren din først. Disse trinnene er forskjellige fra en router til en annen, og vi anbefaler på det sterkeste at du utfører en Google søk for ruteren din. Du kan også besøke artikkelen vår for mer info!
- Etter at du har logget inn, må du finne settet med trådløse sikkerhetsinnstillinger. Navnet på alternativet er forskjellig fra en ruter til en annen, men det er ofte ganske enkelt å finne det.
- Endre sikkerhetsmodus eller Sikkerhetstype alternativ til WPA / WPA2-Personal og skriv inn det nye passordet du vil bruke. Lagre endringene og sjekk om problemet fremdeles vises.
Løsning 5: Prøv flere nyttige kommandoer
Det er flere nyttige kommandoer som kan brukes til å tilbakestille og oppdatere IP-innstillingene. Disse kommandoene kan brukes til å løse en rekke forskjellige nettverksinnstillinger, inkludert dette spesifikke problemet. Sørg for at du følger trinnene nedenfor for å prøve disse metodene!
- Åpne Løpe dialogboksen ved å trykke på Windows-tast + R tastene samtidig. Skriv inn “i boksencmd”For å åpne Ledeteksten. Forsikre deg om at du bruker Ctrl + Skift + Enter tastekombinasjon for å åpne en administrativ ledetekst.
- Du kan også søke etter ledetekst i Startmeny. Høyreklikk på det første resultatet som vises, og velg Kjør som administrator alternativ fra hurtigmenyen som vises.
- Når kommandoprompt-vinduet åpnes, sørg for at du skriver inn kommandoene som vises nedenfor, og trykker på Enter etter hver enkelt!
ipconfig / slipp ipconfig / fornye
- Start datamaskinen på nytt og sjekk om det samme problemet fremdeles vises etter å ha prøvd å koble til det trådløse nettverket!