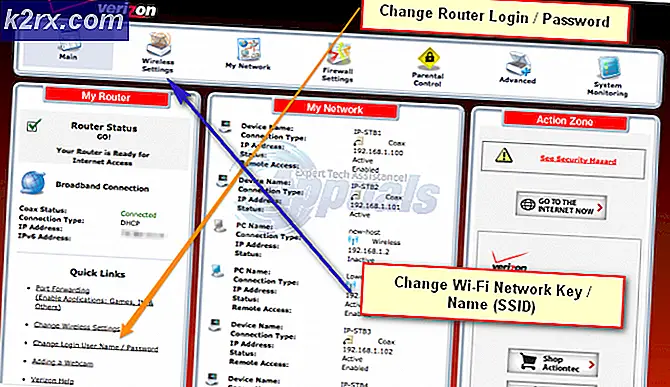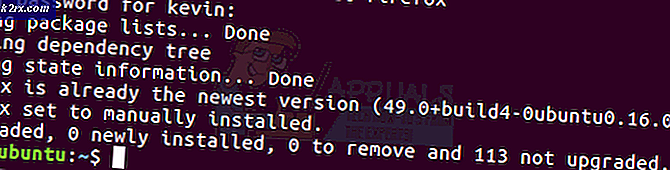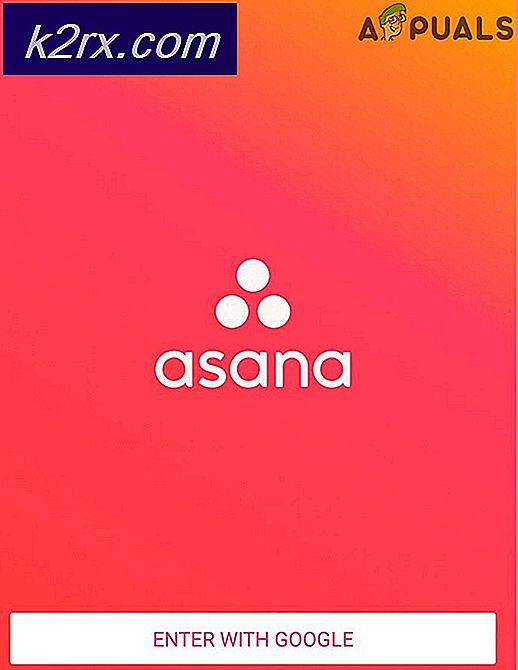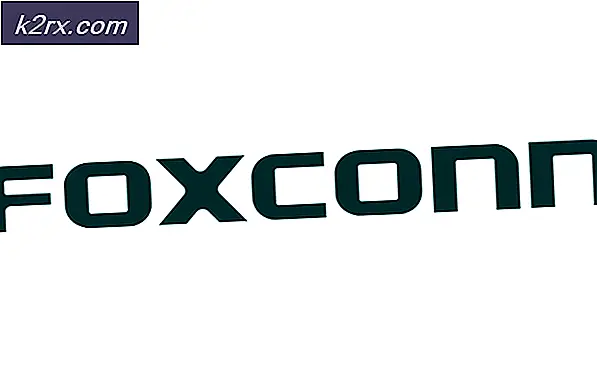Slik løser du feil 0xc0EA000A når du laster ned apper
0xc0EA000A- feilen indikerer at det er en viss feil med forbindelsen mellom systemet og Microsoft-serverne. Du kan ikke laste ned apper, og du vil stadig få feilmeldinger.
Dette har skjedd med brukere av Windows 10 for en stund nå, og det skjer oftest når det er en ny, viktig oppdatering til operativsystemet som det er når det er maksimal bruk av Microsofts servere. Det er frustrerende for mange mennesker, da Store apps er blant de beste delene av de nye versjonene av Windows.
Heldigvis er det imidlertid noen få ting som brukere som står overfor dette problemet kan prøve, og de har blitt bekreftet av den generelle brukerbasen for å jobbe.
Metode 1: Vent
Selv om 0xc0EA000A betyr at enheten din ikke kan koble til serveren, er det en ganske stor sjanse for å få en 0x803F7003- feil, noe som betyr at serverne er overbelastet. Dette betyr at det er topptid og et stort antall brukere er for øyeblikket koblet til serverne, og det er rett og slett ikke noe rom for enheten til å koble til. Den beste løsningen for denne situasjonen er å vente det ut. Hvis du ikke er i rush, vent på en dag eller to, til serverne står overfor mindre belastning, og prøv igjen. Lagre appnedlastinger skal nå fungere, sammen med oppdateringer.
Metode 2: Tilbakestill hurtigbufferen i Windows Store
Noen ganger kan Windows Store-hurtigbufferen bli skadet og ikke tillate deg å laste ned eller oppdatere noen apper. Løsningen for dette er å tilbakestille hurtigbufferen, som kan gjøres på en veldig enkel måte.
- Trykk samtidig på Windows og R- tastene på tastaturet for å åpne Run
- Skriv wsreset.exe i boksen, og klikk OK eller trykk Enter for å tilbakestille Windows Store-hurtigbufferen.
- Når dette er gjort, må du starte systemet på nytt for at endringene skal tre i kraft.
Metode 3: Kontroller dato og klokkeslett, og start Windows-tjenesten på nytt
Å ha dato og klokkeslett konfigurert feil, og at de ikke synkroniseres med serveren time.windows.com, kan føre til en rekke problemer. Dessverre, ingen feilmelding indikerer virkelig at dette er problemet, og du kan kanskje ikke tenke på det, men å sette dem opp riktig kan løse dette problemet, blant mange.
- Ta en titt på datoen og klokken på slutten av oppgavelinjen. Sammenlign dem med en annen klokke og se om de er riktig konfigurert.
- Trykk på Windows- tasten og skriv inn dato og klokkeslett, og åpne deretter resultatet.
- Gå til Internett-tid- fanen, og se om serveren datamaskinen er satt til å automatisk synkronisere med, er windows.com.
- Klikk på Endre innstillinger, og klikk Ja hvis det vises en advarsel for brukerkontokontroll.
- Hvis det i tredje trinn ikke var serveren windows.com, må du kontrollere at Synkroniser med en Internett-tidsserver er merket, og sett serveren manuelt. Trykk Oppdater nå. Merk at synkroniseringen kan mislykkes - fortsett med neste trinn som vi skal løse det.
- Trykk både Windows og R på tastaturet for å åpne Run
- Skriv inn services.msc i boksen, og åpne den ved å klikke OK eller trykk Enter på tastaturet.
- I Windows- vinduet finner du Windows Time-tjenesten. Sjekk statusen .
- Høyreklikk på tjenesten og velg Start på nytt fra hurtigmenyen.
- Lukk vinduet Tjenester, og bruk trinn 2 til 5 for å forsøke synkronisering - det skal fungere nå. Dato og klokkeslett vil også være korrekt.
- Prøv å laste ned / oppdatere appene fra butikken igjen, du burde ikke ha noen problemer.
Metode 4: Slå av PCen eller Logg ut av Microsoft-kontoen
Logg ut av Microsoft-kontoen din eller Slå av PCen din og slå den på igjen slik at du kan logge deg på Microsoft-kontoen og deretter prøve å laste ned.
Denne feilmeldingen kan være frustrerende, særlig siden det tar bort en ganske stor del av Windows 10-opplevelsen fordi du ikke kan laste ned noen apps. Det kan imidlertid bare skyldes at serverne blir overbelastet, eller det er et problem på systemet ditt. Uansett hva det er, går du ganske enkelt gjennom instruksjonene i metodene ovenfor, og du vil få butikkene dine til å laste ned igjen.
PRO TIPS: Hvis problemet er med datamaskinen eller en bærbar PC / notatbok, bør du prøve å bruke Reimage Plus-programvaren som kan skanne arkiver og erstatte skadede og manglende filer. Dette fungerer i de fleste tilfeller der problemet er oppstått på grunn av systemkorrupsjon. Du kan laste ned Reimage Plus ved å klikke her