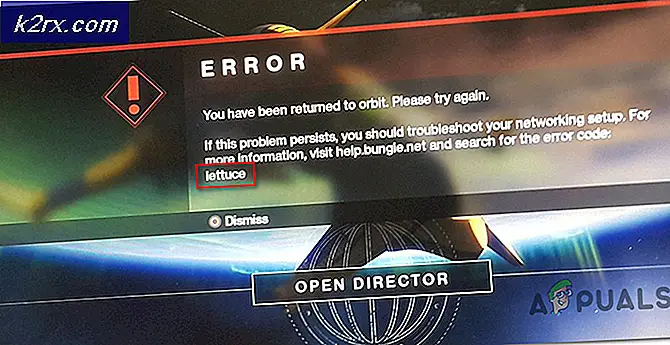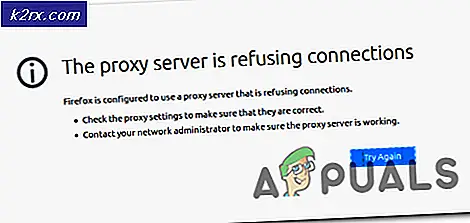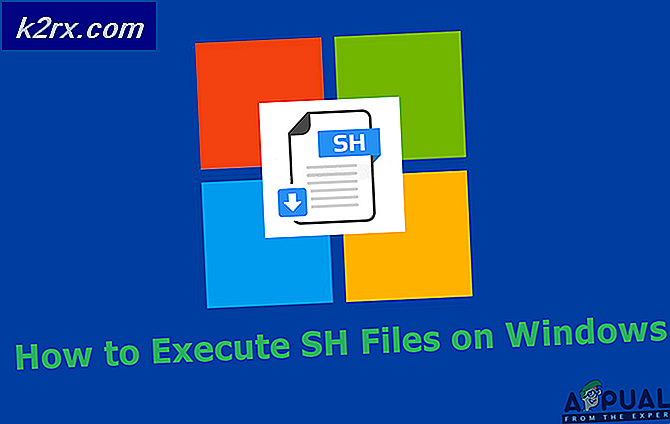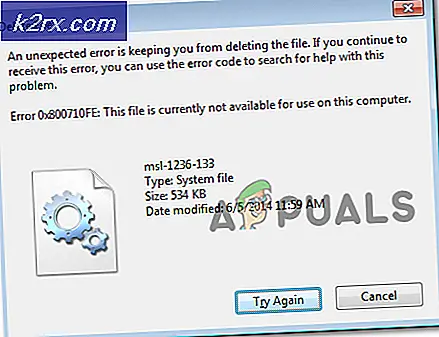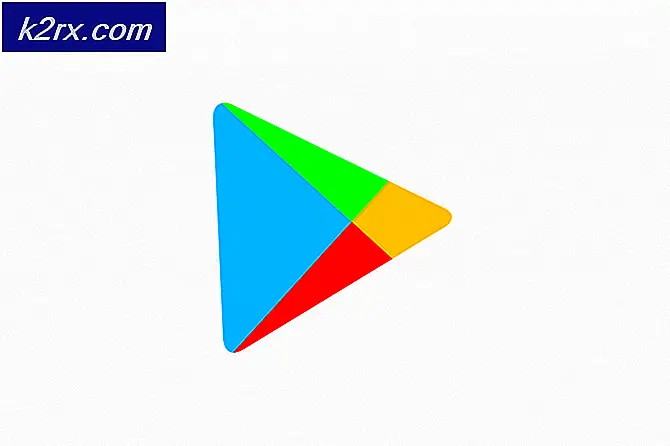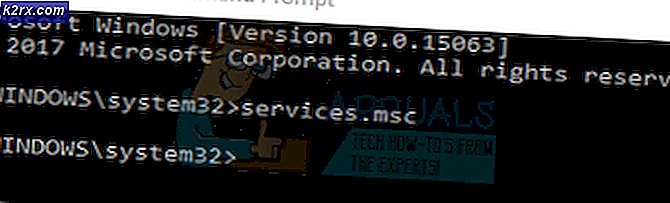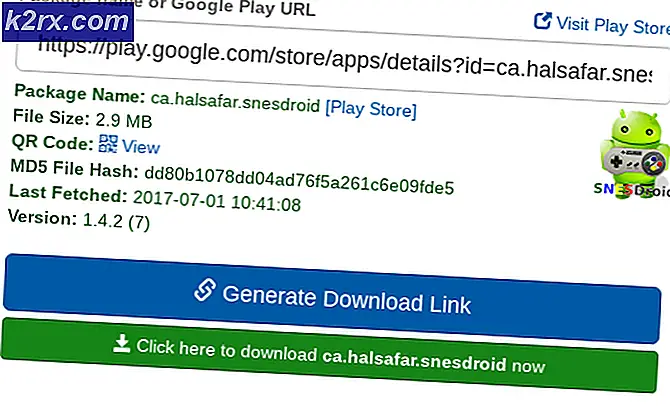Fix: Asana fungerer ikke på Google Chrome
Asana kan slutte å jobbe på Google Chrome, hovedsakelig på grunn av ISP-restriksjoner, feil dato / klokkeslett, antivirus / brannmurrestriksjoner, ødelagt / konfliktbuffer og problemer med Chrome selv.
Forutsetning
Før du prøver noen løsning
- Sjekk Asana inn en annen nettleser hvis det fungerer normalt.
- Åpne Down detector-siden og skriv inn 'Asana' i søkeboksen for å sjekke om Asana er nede.
- Åpne Asana Trust Page for å se om Asana er nede på grunn av vedlikehold eller forbedring.
- Ikke bruk noen av dine lagrede nettadresser men skriv inn følgende adresse:
https: app.asana.com.
- Bruke samme e-postadresse med Asana mens du åpner via Chrome web og Asana Chrome-utvidelse.
- Asana bruker WebSockets for å koble til serveren. Test systemets tilkobling her. Hvis dette nettstedet forteller at systemet ikke har en vellykket WebSocket-tilkobling, må du følge instruksjonene i løsning 3 om midlertidig deaktivering av antivirus og brannmur.
Hvordan fikser jeg Asana i Google Chrome?
1: Oppdater Google Chrome til Latest Build
Asana støtter ikke utdaterte Google Chrome-versjoner. Hvis du bruker en utdatert Chrome-versjon, men Asanas versjon er den siste, fungerer den ikke i Chrome. I så fall kan det løse problemet å oppdatere Google Chrome til den siste versjonen.
- ÅpenChrome.
- Klikk deretter på 3 prikker (Hemberger-menyen) og klikk deretter på Innstillinger.
- Klikk deretter på Om Chrome.
- Klikk på Oppdater Chrome.
- Nå etter oppdatering av Chrome, omstart Chrome.
- Deretter adgang Asana og se om det fungerer ordentlig uten problemer.
2: Bytt til et annet nettverk
Internett-leverandører bruker forskjellige teknologier og protokoller for å begrense tilgangen til forskjellige funksjoner og nettverkstjenester som kan føre til at Asana jobber i Chrome. Det vil være lurt å bytte til et annet nettverk (midlertidig) for å se om Internett-leverandøren er årsaken til problemet.
- Koble til et annet nettverk. Du kan bruke mobiltelefonen din som et hotspot. Du kan også bruke en VPN.
- Nå adgang Asana og sjekk om det fungerer normalt.
3: Endre innstillinger for dato og klokkeslett
Hvis systemets dato / klokkeslett ikke er riktig eller ikke er riktig konfigurert, utløser Chrome en slags beskyttelse som kan stoppe hele nettleseren eller noen spesifikke applikasjoner (som Asana) fra å fungere. I så fall kan det løse problemet å slå av automatisk dato og klokkeslett og korrigere tid.
- trykk Windows nøkkel og type Dato deretter i den resulterende listen, klikk på Innstillinger for dato og klokkeslett.
- Bytt bryteren til Still inn tid automatisk til av.
- Omstart systemet.
- trykk Windows nøkkel og type Dato deretter i den resulterende listen, klikk på Innstillinger for dato og klokkeslett.
- Bytt bryteren til Still inn tid automatisk til på.
- Start Chrome og adgang Asana. Sjekk om Asana fungerer som den skal uten problemer.
4: Slå av antivirus og brannmur midlertidig
Antivirus og brannmur hjelper til med å beskytte brukerens system mot trusler og ondsinnede angrep, men noen ganger skaper disse applikasjonene hindringer i den ekte driften av programvaren. Det kan også hindre Asana i å jobbe i Chrome. I så fall kan deaktivering av antivirus og brannmur løse problemet.
- Slå av antivirusprogrammet.
- Deaktiver Brannmur.
- Start Chrome og få tilgang til Asana og sjekk om det fungerer bra.
- Hvis det fungerer bra, må du opprette en unntak for Asana i brannmur og antivirus. I dette tilfellet, tillater
* .asana.com
og
* .sync.app.asana.com
bør være tilstrekkelig eller på annen måte erstatte disse applikasjonene med ikke-motstridende applikasjoner.
Advarsel: Endre innstillingene for antivirus / brannmur på egen risiko, da dette trinnet vil gjøre brukerens system sårbart for falske, virale eller ondsinnede angrep.
5: Fjern Chrome's Cache
Nettleseren din oppbevarer deler av nettsidene og lagrer dem på systemets lokale stasjon, kalt nettleserbufferen. Cachen til et nettsted endres ikke fra hvert brukerbesøk. Hvis hurtigbufferen har ødelagte data eller har motstridende innhold, kan det føre til at Asana ikke fungerer i Chrome. I så fall kan tømming av nettleserens cache løse problemet. For illustrasjonsformål vil vi bruke Google Chrome. Du kan bruke instruksjoner som er spesifikke for systemets nettleser.
- Åpen Google Klikk deretter på 3 prikker (Hamburger-meny) øverst til høyre.
- Klikk nå på Flere verktøy, og klikk deretter på undermenyen Fjern nettlesingsdata.
- Velg en på toppen tidsramme i henhold til din letthet. Velg for å slette altHele tiden.
- Merk av i avmerkingsboksene for Informasjonskapsler og andre nettsteddata og Bufrede bilder og filer.
- KlikkSlett data. Start Google Chrome på nytt og se om problemet er løst.
6: Deaktiver Chrome-utvidelser
Chrome bruker 3rd-partytillegg for å forbedre funksjonaliteten og legge til nye funksjoner. Inkompatible utvidelser kan ødelegge funksjonaliteten til Asana og dermed hindre Asana i å jobbe i Chrome. I så fall kan deaktivering av alle utvidelser av Chrome løse problemet.
- ÅpenChrome.
- Klikk på tre prikker nær øvre høyre hjørne (Hamburger Menu) enn i den viste menyen, klikk på Flere verktøy og klikk deretter på undermenyen som visesUtvidelser.
- Gå tilUtvidelse du vil deaktivere, og bytt knappen nederst i boksen nederst i hjørnet for å deaktivere utvidelsen.
Sjekk nå om du har tilgang til Asana i Chrome. Hvis Asana har begynt å fungere bra, kan du aktivere hver utvidelse en etter en for å utpeke den problematiske utvidelsen. Etter at problematisk utvidelse er identifisert, oppdaterer du den og sjekker om den har begynt å fungere bra med Asana.
7: Bruk Asana i inkognitomodus i Chrome
Asana kan også slutte å jobbe i Google Chrome på grunn av problemer med motstridende brukerdata, påloggingsinformasjon eller informasjonskapsler som er lagret på din PC. Chrome har innebygd funksjonalitet kalt inkognitomodus der Chrome opererer uten å bruke noen av disse dataene. Å åpne Asana i inkognitomodus i Chrome kan løse problemet.
- Åpen Chrome inn Inkognitomodus.
- Gå til Asana nettsted.
Sjekk nå om du har tilgang til Asana uten problemer.
8: Tilbakestill Chrome til fabrikkinnstillinger
Feil nettleserkonfigurasjon eller korrupte nettleserinstallasjonsfiler kan føre til at Asana slutter å fungere i Chrome. Denne feilen kan være et resultat av Google Chrome-flaggkonfigurasjonen eller noe lignende. I så fall kan tilbakestilling av Chrome til fabrikkinnstillingene løse problemet. Vær oppmerksom på at dette vil slette alle brukerdataene som er lagret i Chrome, og det vil gå tilbake til tilstanden da den ble installert nylig.
- Åpen Google Chrome.
- Klikk på 3-punktene øverst til høyre (Hamburger-meny).
- Velg fra menyenInnstillinger.
- I den venstre ruten i vinduet, finn og klikk på Avansert.
- Finn deretter og klikk på Tilbakestill og rydd opp.
- Klikk på alternativet Tilbakestill innstillinger til de opprinnelige standardene
- Klikk deretter på for å bekrefte tilbakestillingsinnstillingene Tilbakestill innstillinger.
- Google Chrome vil starte på nytt etter at tilbakestillingsprosessen er fullført,
Sjekk nå om du har tilgang til Asana i Chrome.
Forhåpentligvis kan du bruke Asana i Chrome uten problemer. Hvis du fremdeles har problemer med å få tilgang til Asana, avinstaller og installer Chrome på nytt og deretter tilgang til Asana.