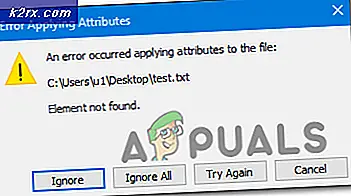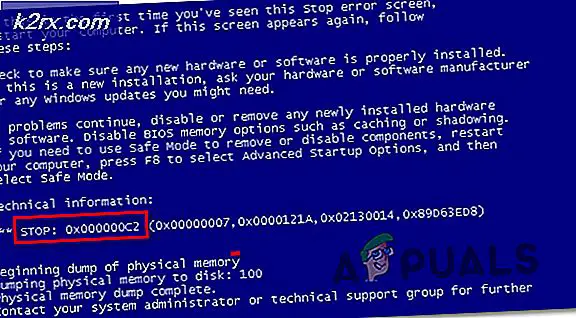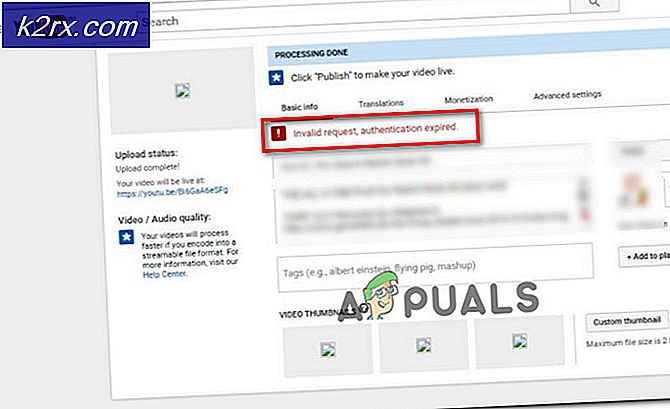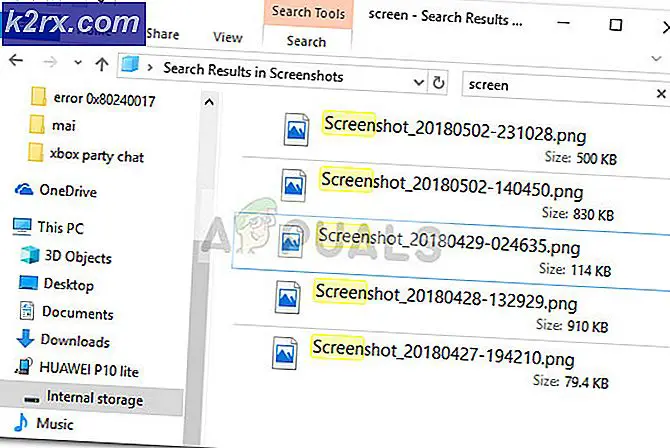Slik løser du feil feil bildefeil når du prøver å starte Office-programmer
Mange brukere av Office 2016, Office 2013, Office 365, eldre versjoner av Office og til og med frittstående Office-programmer har rapportert et problem der bestemte Office-programmer rett og slett ikke nekter å starte, og hver gang de lanseres, vises en feilmelding med feilkoden 0xc000012f er vist. Dette problemet har vært kjent for å kunne påvirke alle typer Office-applikasjoner fra Word og Excel til selv Outlook og pestdatorer som kjører på alle versjoner av Windows Operating System. Hele feilmeldingen, selv om den kan være litt annerledes, avhengig av det berørte Office-programmet, og hvor den berørte datamaskinens Office eller Office-programmet er installert, leser vanligvis noe som:
EXCEL.exe - dårlig bilde
C: \ programfiler (x86) \ Microsoft Office \ root \ Office16 \ gfx.dll er heller ikke designet for å kjøre på Windows, eller det inneholder en feil. Prøv å installere programmet på nytt ved hjelp av det originale installasjonsmediet, eller kontakt systemadministratoren eller programvareleverandøren for å få hjelp. Feilstatus 0xc000012f
Uansett om du har en jobb som krever at du arbeider med Office-programmer, er Office-pakken eller frittstående Office-programmene på datamaskinen fortsatt en ekstremt viktig del av datamaskinen og svært kraftige verktøy til din disposisjon. Siden det er tilfelle, ikke å kunne lansere og bruke en eller flere Office-applikasjoner, kan det vise seg å være et ganske viktig problem, spesielt i det lange løp.
Heldigvis kan dette problemet løses ganske enkelt. Alt du trenger å gjøre er å reparere Office-pakken eller frittstående Office-program (e) som er installert på datamaskinen din, og å gjøre det, bør fikse det som forårsaker dette problemet og få den berørte Office søknad (er) sikkerhetskopiert. For dette formålet er det mest anbefalte handlingsprogrammet en online-reparasjon, da den ikke bare er omfattende og ekstremt effektiv, men tar heller ikke en uanstendig stor tid. For å utføre en onlinereparasjon på en installasjon av en Office-pakke eller et frittstående Office-program, må du:
PRO TIPS: Hvis problemet er med datamaskinen eller en bærbar PC / notatbok, bør du prøve å bruke Reimage Plus-programvaren som kan skanne arkiver og erstatte skadede og manglende filer. Dette fungerer i de fleste tilfeller der problemet er oppstått på grunn av systemkorrupsjon. Du kan laste ned Reimage Plus ved å klikke her- Åpne Start-menyen .
- Søk etter programmer og funksjoner .
- Klikk på søkeresultatet med tittelen Programmer og funksjoner .
- Finn og høyreklikk på Microsoft Office- produktet du vil reparere, og klikk på Endre i hurtigmenyen. Hvis du har en hel serie med Office-programmer - for eksempel Office 365 eller Office Home og Student 2013/2016 - installert, vil du se etter det. Men hvis du bare har en (eller flere) frittstående Office-programmer - for eksempel Word eller Excel - installert, vil du se etter dem.
- Hvis du blir spurt om hvordan du vil at installasjonen skal endres, velg Reparer, klikk Fortsett og gå gjennom resten av veiviseren.
- Hvis du blir møtt med Hvordan vil du reparere skjermbildet for Office-programmer, velger du Online Repair og klikker deretter på Repair .
- Følg resten av instruksjonene på skjermen for å starte Online Repair og gå gjennom veiviseren.
Hvis en online-reparasjon ikke klarer å løse problemet for deg, kan du prøve å avinstallere Office-pakken eller frittstående Office-programmene som er installert på datamaskinen, og installer dem på nytt fra grunnen av.
Men hvis du lider av dette problemet, har Online Repair vist seg å lykkes for deg, og datamaskinen din har også Kaspersky KES10 og / eller Kaspersky Network Agent installert. Det er en ganske god sjanse for at Kaspersky-programmet (e) er skyldige. Hvis det er tilfelle, er alt du trenger å gjøre, fullstendig avinstallere Kaspersky KES10, Kaspersky Network Agent og / eller andre Kaspersky-programmer installert på datamaskinen din fra Programmer og funksjoner, og prøv deretter å kjøre en Online Repair på Office-pakken eller frittstående Office søknad (er) på datamaskinen din ved hjelp av trinnene som er oppført og beskrevet ovenfor, og det bør gjøre trikset.
PRO TIPS: Hvis problemet er med datamaskinen eller en bærbar PC / notatbok, bør du prøve å bruke Reimage Plus-programvaren som kan skanne arkiver og erstatte skadede og manglende filer. Dette fungerer i de fleste tilfeller der problemet er oppstått på grunn av systemkorrupsjon. Du kan laste ned Reimage Plus ved å klikke her