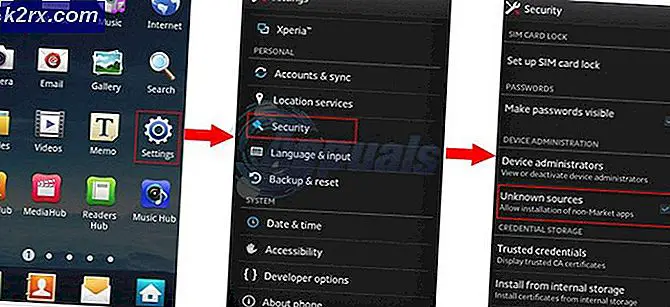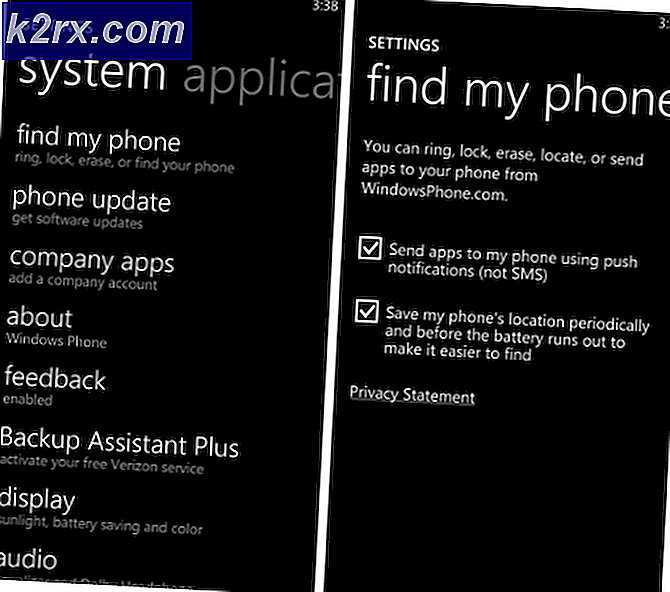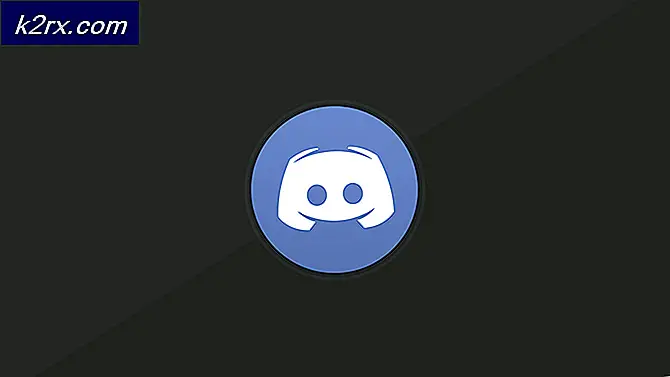Hvordan fikse feil 0x000000C2 på Windows?
Flere brukere har nådd oss med spørsmål etter å ha fått konstant BSoDs (Blue Screen of Death) med feilkoden 0x000000c2. De aller fleste berørte brukere rapporterer at de kritiske krasjene ser ut til å forekomme med tilfeldige intervaller uten tilsynelatende utløser. Som det viser seg, er dette problemet bekreftet å forekomme på Windows 7, Windows 8.1 og Windows 10.
Hva forårsaker 0x000000c2 Stop Error Code?
Vi undersøkte dette problemet ved å se på forskjellige brukerrapporter og på reparasjonsstrategiene som oftest brukes til å fikse denne spesielle feilmeldingen. Som det viser seg, bekreftes flere forskjellige scenarier som forårsaker denne oppførselen. Her er en kortliste over potensielle skyldige som kan være ansvarlige for 0x000000c2-feilen:
Metode 1: Løse AV-konflikten (hvis aktuelt)
En av de vanligste scenariene som vil gyte denne spesielle feilen, er en situasjon der brukeren har installert to tredjeparts sikkerhetsløsninger som er i konflikt med hverandre. Vanligvis har brukere rapportert å få BSOD 0x000000c2 feil etter å ha installert Malwarebytes sammen med en annen sikkerhetsskanner som ESET eller AVAST.
Flere andre brukere som også fikk dette problemet, har rapportert at de klarte å fikse problemet ved å avinstallere en av tredjeparts AV-suitene som var i konflikt med den andre. Som en tommelfingerregel skal du aldri ha to antivirusprogrammer kjørt samtidig.
Her er en rask guide for å løse AV-konflikten ved å avinstallere en av de motstridende sikkerhetssuitene:
- trykk Windows-tast + R å åpne opp en Løpe dialogboks. Skriv deretter inn “Appwiz.cpl” og trykk Tast inn å åpne opp Programmer og funksjonervindu.
- Når du er inne i Programmer og funksjoner på skjermen, bla nedover listen over installerte applikasjoner, høyreklikk på det motstridende AV-programmet og velg Avinstaller fra den nylig viste kontekstmenyen.
- Følg instruksjonene på skjermen for å fullføre avinstallasjonen, og start deretter datamaskinen på nytt.
- Når neste oppstartssekvens er fullført, følg denne artikkelen (her) for å sikre at du ikke legger igjen restfiler som fremdeles kan forårsake samme oppførsel.
- Etter at du har forsikret deg om at bare en tredjepartspakke er aktiv på datamaskinen din, må du starte den på nytt og se om BSOD 0x000000c2 feil returnerer fra og med neste systemstart.
Hvis du fortsatt har det samme problemet, kan du gå videre til neste metode nedenfor.
Metode 2: Avinstallere AMD Quick Stream Technology (hvis aktuelt)
Som det viser seg, kan dette også være forårsaket av en AMD-utviklet programvare kalt Quick Stream-teknologi. Dette skjer vanligvis fordi programvaren er installert på en Windows-versjon som ikke er fullt kompatibel med Quick Stream Technology -Windows 7 og Windows 8.1 er kjent for å ha problemer med denne programvaren.
OPPDATER: Avansert systempleie er enda en programvare som er kjent for å ha BSOD-er. Hvis du har dette verktøyet installert, kan du avinstallere det ved hjelp av instruksjonene nedenfor og se om problemet fortsatt oppstår.
Flere brukere som befant seg i et lignende scenario, har rapportert at de klarte å løse problemet ved å avinstallere AMD Quick Stream Technology-applikasjonen. Husk at å gjøre dette ikke vil påvirke funksjonen til operativsystemet ditt på noen måte - med mindre du stoler på at denne appen streamer innhold på nettet.
Her er en rask guide til avinstallering av AMD quick stream-teknologi:
- trykk Windows-tast + R for å åpne en dialogboks Kjør. Skriv deretter inn “Appwiz.cpl” inne i tekstboksen og trykk Tast inn å åpne opp Programmer og funksjoner vindu.
- Etter at du kommer inn i Programmer og funksjoner vindu, bla nedover listen over applikasjoner og finn AMD Quick Stream-teknologi applikasjon. Når du ser det, høyreklikker du på det og velger Avinstaller fra hurtigmenyen.
- Inne i avinstallasjonsvinduet, følg instruksjonene på skjermen for å fullføre avinstallasjonen, og start deretter datamaskinen på nytt.
- Når neste oppstartssekvens er fullført, kan du se om den samme feilmeldingen fremdeles oppstår.
Hvis du fremdeles støter på BSOD 0x000000c2 feil, flytt ned til neste metode nedenfor.
Metode 3: Bruke et systemgjenopprettingspunkt
Hvis ingen av metodene ovenfor har tillatt deg å løse problemet, er det sannsynlig at en underliggende systemfilkorrupsjon forårsaker problemet. Siden problemet ikke kan løses konvensjonelt, bør du prøve å bruke Systemgjenoppretting - et verktøy som kan håndtere kritiske feil ved å gjenopprette hele Windows-installasjonen til en sunn tilstand der problemet ikke oppstår.
For å få dette til å fungere, må du imidlertid ha et gjenopprettet øyeblikksbilde som kan brukes av verktøyet til å gjenopprette maskinen til et tidligere tidspunkt. Heldigvis, med mindre du endret standardadferd, burde Windows automatisk lagret øyeblikksbilder av systemgjenoppretting regelmessig.
Men før du går videre med denne metoden, må du huske at en systemgjenoppretting i hovedsak vil tilbakestille all programvare og fastvare til den tilstanden den var da øyeblikksbildet ble opprettet. Dette betyr at alle spill, applikasjoner, brukerpreferanser og alt annet blir reversert.
Hvis du bestemmer deg for å gå gjennom dette, er det trinnvise instruksjoner om hvordan du utfører en Systemgjenoppretting:
- trykk Windows-tast + R for å åpne en dialogboks Kjør. Skriv deretter inn ‘Rstrui’ inne i den nylig dukkede tekstboksen og trykk Tast inn å åpne oppSystemgjenoppretting veiviseren.
- Inne i den første skjermen av Systemgjenoppretting, klikk Neste for å fortsette til neste skjermbilde.
- Når du kommer til neste skjermbilde, begynner du med å merke av i boksen som er tilknyttet Vis flere gjenopprettingspunkter. Når du har gjort dette, velger du et gjenopprettingspunkt som er eldre enn utseendet til BSOD 0x000000c2 feil og klikk Neste.
- Klikk på for å starte gjenopprettingsprosessen Bli ferdig. Dette vil tvinge datamaskinen din til å starte på nytt, og den eldre tilstanden blir håndhevet ved neste systemoppstart.
- Når neste oppstartssekvens er fullført, se om BSOD 0x000000c2 feil oppstår fortsatt. Hvis det er, kan du gå ned til neste metode nedenfor.
Metode 4: Bekrefte minnet ditt
En annen potensiell årsak som er kjent for å forårsake dette problemet er dårlig minne. Som flere andre brukere har rapportert, er dette problemet kjent i situasjoner der RAM-en din har blitt dårlig og forhindrer at noen data lagres midlertidig.
Men før du fortsetter og lager et nytt minne for riggen din, må du kjøre testen nedenfor for å bekrefte at du har å gjøre med et dårlig minne. Dette vil tillate deg å bekrefte eller skremme dette spesielle scenariet.
Her er en rask guide for å teste RAM ved hjelp av Windows Memory Diagnostic Verktøy:
- trykk Windows-tast + R å åpne opp en Løpe dialogboks. Skriv deretter inn “Mdsched” inne i den nylig dukkede tekstboksen og trykk Ctrl + Skift + Enter å åpne opp Windows Memory Diagnostic verktøy med administratortilgang.
Merk: Hvis du blir bedt om det av UAC (brukerkontokontroll) vindu, klikk Ja å gi administrative privilegier.
- Når du er inne i problemet med WIndows Memory Diagnostic, klikker du på Start på nytt nå og ser etter problemer.
- Ved neste oppstart starter datamaskinen din direkte i Windows Memory Diagnostic Tool. Når den starter, vent tålmodig til prosessen er fullført.
- Hvis skanningen bekrefter at du har å gjøre med et RAM-problem, har du ikke noe annet alternativ enn å investere i nytt minne.
Hvis det ikke er funnet noen problemer og du fremdeles støter på BSOD 0x000000c2-feilen, avslutter du oppsettet og går direkte til neste metode nedenfor.
Metode 5: Reparer systemfiler
Hvis du har kommet så langt uten resultat, er det en viss grad av systemfilkorrupsjon som forårsaker BSOD 0x000000c2 feil. Det er flere forskjellige måter å fikse problemer med ikke-kritiske systemfiler på, men den mest brukbare måten er å stole på et par innebygde Windows-verktøy - SFC (systemfilkontroll) og DISM (Implementering Image Servicing and Management).
DISM er avhengig av WU (Windows Update) for å erstatte ødelagte filer med sunne kopier, mens SFC bruker et lokalt lagret arkiv for å erstatte ødelagte Windows-filer. SFC er bedre til å fikse logiske feil, mens DISM har større evner til å fikse feil, siden det ikke er begrenset til det lokale arkivet med hurtigbufrede elementer. På grunn av dette oppfordrer vi deg til å kjøre begge verktøyene for å forbedre sjansene dine for å finne den skyldige som forårsaker 0x000000c2 BSOD.
Her er en rask guide til å kjøre de to verktøyene:
- Åpne en Løpe dialogboksen ved å trykke Windows-tast + R. Når du er inne i vinduet Kjør, skriver du inn “Cmd” og trykk Ctrl + Skift + Enter for å åpne en forhøyet ledetekst. Når du ser UAC (brukerkontokontroll) spør, klikk Ja for å gi administrative rettigheter til CMD-vinduet.
- Når du har klart å komme inn i den forhøyede ledeteksten, skriver du inn følgende kommando og trykker Enter for å starte en SFC-skanning:
sfc / scannow
Merk: Husk at når du starter denne prosessen, anbefales det sterkt at du unngår å lukke CMD-vinduet eller starte datamaskinen på nytt til prosessen er fullført. Å forårsake et uventet avbrudd i løpet av dette stadiet har et stort potensiale for å produsere andre logiske feil som kan forårsake andre problemer langs linjen.
- Når SFC-skanningen er fullført, lukker du CMD og starter datamaskinen på nytt.
- Etter at neste oppstartssekvens er fullført, følg trinn 1 igjen, skriv deretter inn følgende kommando og trykk Tast inn for å starte en DISM-skanning:
DISM / Online / Cleanup-Image / RestoreHealth
Merk: Før du setter i gang dette kan, er det viktig å sørge for at datamaskinen din er koblet til en stabil Iternet-tilkobling. DISM laster ned sunne kopier av ødelagte filer ved hjelp av WU, som krever en Internett-tilkobling.
- Når skanningen er fullført, start datamaskinen på nytt og se omBSOD 0x000000c2 feilen er løst.
Hvis det samme problemet fremdeles forårsaker BSOD 0x000000c2 feil, gå ned til den endelige metoden nedenfor.
Metode 6: Utfør en reparasjonsinstallasjon
Hvis du har kommet så langt, og du fremdeles støter på BSOD 0x000000c2 feil, er det klart at du har å gjøre med et alvorlig korrupsjonsproblem som ikke kan løses konvensjonelt. I dette tilfellet er den eneste måten å ta vare på problemet på å tilbakestille alle Windows-komponenter for å sikre at du fjerner enhver forekomst av ødelagte systemfiler.
De fleste brukere velger den radikale løsningen - a ren installasjon som gjør jobben, men fjerner også personlige data, inkludert applikasjoner, spill, media og dokumenter.
Hvis du vil gå for en mindre destruktiv rute som lar deg oppdatere Windows-komponentene dine uten å påvirke noen av filene dine (spill, apper, bilder, dokumenter osv.), Bør du gå til en reparasjonsinstallasjon. Denne prosedyren lar deg beholde alle dataene dine.
Hvis du vil utføre en reparasjonsinstallasjon, følger du denne veiledningen (her) for trinnvise instruksjoner om hvordan du fullfører denne prosedyren.