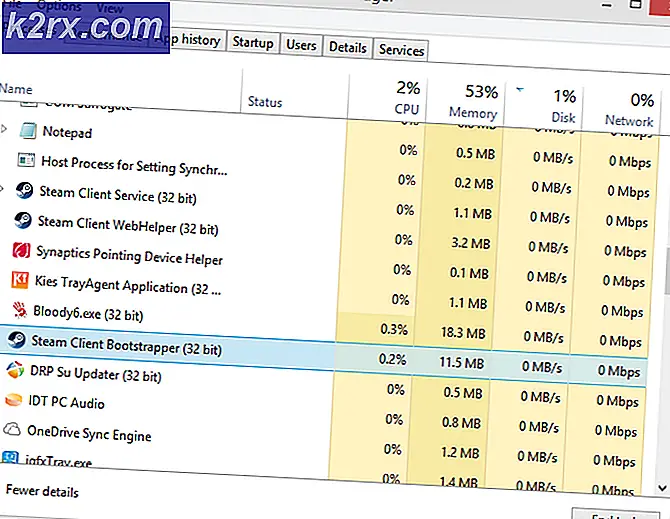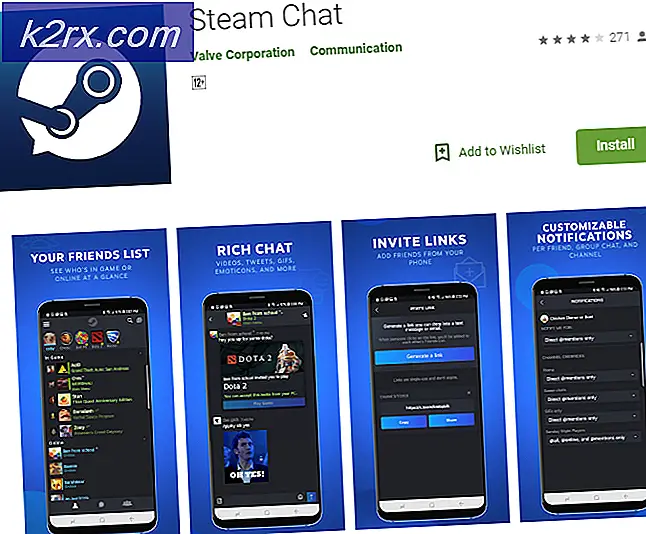Slik løser du FaceTime, fungerer ikke på iOS 11
Facetime er en flott Apples tjeneste for kommunikasjon med familie og venner. Spesielt med de som bor i utlandet. Det er uten tvil den billigste og enkleste måten å få kontakt med dem og lære hva som skjer i livet. Vi elsker alle å se hverandre ved hjelp av våre iDevices eller Macs. Imidlertid kan du eller dine kjære noen ganger oppleve FaceTime som ikke virker på iOS 11. Og, fra min erfaring, situasjoner stinker helt!
Hvis du noen gang håndterer FaceTime ikke tilgjengelig eller FaceTime ikke fungerer, kan du sjekke denne artikkelen og lære hva du kan gjøre for å fikse problemet.
FaceTime forklart
Hvis du ikke er kjent, er FaceTime en Apple-tjeneste som lar deg ringe til noen som har en Apple iDevice eller Mac, og lar deg videochatte med hverandre gratis via Internett-tilkoblingen din . Handy gjør det?
Med det ut av veien, ta en titt på noen metoder som familien min og jeg gjør når FaceTime ikke fungerer riktig.
Facetime New Features på iOS 11
Med den nyeste iOS-versjonen, gir FaceTime Live Photos til sin portefølje. Hva det betyr er at du nå kan ta Live Photos under FaceTime videochats. Det kan hende at det ikke høres fantastisk ut hvis du ikke er en hardcore FaceTime-bruker. Men mange iFolks ville dette, og til slutt har de det. Funksjonen fungerer imidlertid bare på iPhones og iDevices som er i stand til å ta Live Photos. Så, i hvert fall for nå er det ikke tilgjengelig for Mac-FaceTime-brukere.
En annen ting å nevne her er at FaceTime lar deg deaktivere Live Photos-funksjonen. Så, hvis du heller ikke vil ha noen ta bilder av deg, er det en måte å slå den av. Her er hvordan.
- Gå til Innstillinger og trykk på Facetime .
- Skift nå OFF FaceTime Live Photos .
Etter at du slår den av, kan ingen fange deg under FaceTime-videosamtaler.
Og for de som ikke vet ennå, er FaceTime fortsatt en Apple-eksklusiv tjeneste. Det finnes ingen Android-versjon av den. Mange brukere trodde at dette året er Android-FaceTime-Year. Men nei. Ingen FaceTime eller iMessage ut av IOS økosystemet ennå.
Facetime ikke fungerer - Apples servere er nede
FaceTime er en tjeneste som trenger Appleservere til å fungere skikkelig. Før du prøver å utføre feilsøkingsmetoder, sjekk ut Apples systemstatusside og kontroller om FaceTime er for øyeblikket nede eller opplever noen problemer. Når alt er greit, vil du se en stor, grønn prikk ved siden av FaceTime. Hvis det er noe annet, som et utropstegn eller et forsiktig forsiktighetsskilt, er det et serverproblem. Hvis det oppstår et problem, gir Apple lenker og informasjon som omtrentlig tidsproblem først oppstått, nåværende status, prosentandel av brukere påvirket, etc. Men meldingene er lett forståelige. Så sjekk alltid knyttneve Apple System Status Page.
Noen ganger kan det være feilen din
FaceTime (som de fleste sosiale apper) fungerer når du kun har en aktiv internettforbindelse (Wi-Fi eller Celular data). I tillegg må signalet være sterkt nok til å levere lyd og video. Så hvis du opplever FaceTime-problemer mens du er koblet via Wi-Fi, kan du prøve et annet mobil- eller Wi-Fi-nettverk. Bare husk at du kan bli belastet med ekstra avgifter ved bruk av mobildata.
Apples tommelfingerregel: Oppdater!
Feilsøkingsmetoden for nummer én når vi snakker om Apples tjenester, sikrer at operativsystemet er oppdatert.
For iDevice-brukere som sjekker deres iOS-versjon. For å gjøre det, gå til Innstillinger, trykk på Generelt, og åpne delen Programvareoppdatering . Sjekk nå om en oppdatering er tilgjengelig for enheten din. I så fall, klikk på nedlastingsknappen og installer den når nedlastingen er ferdig. Bare vær sikker på at du sikkerhetskopierer før du gjør oppdateringen. Nå kan du sikkerhetskopiere din iDevice selv uten å bruke datamaskinen eller Wi-Fi - Slik sikkerhetskopierer du en iPhone uten Wi-Fi eller en datamaskin.
Hvis du er en Mac-FaceTime-bruker, må du kontrollere at macOS eller OS X er oppdatert. For å se etter oppdatering, åpne Mac App Store og klikk på Oppdater- fanen .
Når du har oppdatert din iDevice eller Mac, må du kontrollere om FaceTime fungerer. Hvis ikke, fortsett med følgende triks.
Sjekk om FaceTime er PÅ
Dette kan høres veldig enkelt, men ofte FaceTime-problemer med enten avsenderen eller mottakeren er på grunn av at FaceTime-skiftet er slått av.
For å sjekke det ut på din iDevice, gå til Innstillinger, trykk på Facetime og sørg for at FaceTime- skiftet er PÅ (grønt). Hvis ikke, slå den på og logg inn med Apple-legitimasjonene dine. Kontroller også at e-postadressen din, Apple-ID og telefonnummer er oppført under delen du kan få tak i av FACETIME AT. Hvis noe mangler, legg til infoen.
For Mac-brukere, åpne FaceTime og slå den på. Sjekk nå dine FaceTime-innstillinger. Hvis du ikke er logget på iCloud, kan du skrive inn Apple-legitimasjonene dine og starte aktiveringsprosedyren.
Hvis du bruker FaceTime over mobildata, må du sørge for at Bruk Cellular Data Switch er på for Facetime. For å sjekke det, gå videre til Innstillinger, trykk på Mobil, og åpne Bruk mobildata for . Slå på Facetime hvis den er av.
Kan ikke finne FaceTime-appen?
For de som ikke finner FaceTime-appen på sine iDevices eller Mac, åpner du App Store og kontrollerer om du har lastet ned den. Hvis du ikke har det, skriv FaceTime i søkefeltet i App Store, og installer det aller første resultatet ved å trykke på skyikonet.
Hvis du allerede har installert FaceTime, men du ikke finner det, må du kontrollere at både FaceTime og Camera ikke er begrenset på enheten. For å gjøre det, gå til Innstillinger, trykk på Generelt, og åpne delen Begrensninger . La nå begrensningene for FaceTime og Camera eller deaktiver begrensninger helt.
Bruk en Apple-ID for alle enhetene dine
Hvis du har flere enheter som du bruker FaceTime på, må du sørge for at du bruker samme Apple-ID på alle dem.
Sjekk din FaceTime-konto på iDevices
Gå til Innstillinger, trykk på Facetime og bekreft Apple- IDen din .
Sjekk din FaceTime-konto på Mac
Åpne Facetime, klikk på Preferences. Sjekk Apple- IDen din . Sørg også for at du har aktivert avkrysningsboksen ved siden av Aktiver denne kontoen.
Hvis noen av datamaskinene dine eller iDevices ikke samsvarer, logg ut . Logg deg på igjen med samme Apple- ID for alle datamaskinene dine og iDevices.
Logg ut og logg på igjen
Ofte kan en enkel signering ut og tilbake i fikse dine problemer. Utføre denne enkle handlingen krever at Apple FaceTime-servere oppdaterer kontoautentisering.
Hvis du bruker FaceTime på en iDevice
- Åpne innstillinger, trykk på FaceTime, og slå av bryteren .
- Vent nå i minst 30 sekunder, og slå på bryteren PÅ igjen .
Hvis du bruker FaceTime på en Mac
- Åpne FaceTimes toppmeny .
- Trykk på Slå på FaceTime Off og vent i minst 30 sekunder .
- Gjenta prosedyren og klikk på den samme knappen som nå sier Slå FaceTime On .
Er du fast på aktivering?
Hvis du ser den roterende sirkelen Venter på aktivering, betyr det at enheten din prøver å aktivere FaceTime-kontoen din til Apples servere. Men hvis meldingen blir lengre på skjermen (et par minutter eller timer), sitter du sannsynligvis fast på FaceTime Activation.
Slik løser du fast på aktiveringsproblemet
- Prøv først å bytte av både FaceTime og Meldinger. Vent deretter i minst 30 sekunder, og veksle begge på igjen.
- Fikk Innstillinger, trykk på FaceTime og slå av vekselen . Gjør det samme med Meldinger (Meldinger> iMessage> Slå av).
- Etter 30 sekunder, slå begge brytene PÅ .
- Sjekk om Apple-ID-en din lister opp ditt iPhones telefonnummer (og ikke et fasttelefonnummer).
- Gå til Innstillinger og trykk på Apple ID- profilen din .
- Trykk nå på Navn, Telefonnumre, E-post og klikk på Rediger i REACHABLE AT (KONTAKTBAR PÅ).
- Pass på at du har telefonnummer og e-post tilkoblet
- Hvis noe mangler, klikker du Legg til e-post eller telefonnummer og skriv inn informasjonen din .
- Når du er ferdig, slår du FaceTime av og slår den på igjen .
- Tilbakestill alle innstillinger
Merk: Denne fremgangsmåten fjerner alle dine personlige iPhone-innstillinger og Wi-Fi-passord.
- Gå videre til Innstillinger, trykk på Generelt, og velg deretter Tilbakestill .
- Nå klikker du på Tilbakestill alle innstillinger.
Levende bilder jobber ikke på ansikts tid?
Først bør du vite at både den som ringer og mottakeren, må bruke iOS 11 eller macOS High Sierra til å fange Live Photos i FaceTime . Hvis du ikke klarer å lage Live Photos, er det uansett at personen du ringer ikke bruker iOS 11 eller High Sierra. Pass på at du sjekker hvilken operativsystemversjon du bruker før du foretar ytterligere feilsøking.
En annen ting som er verdt å nevne her er at FaceTime Live Photos krever at du åpner Photos-appen minst én gang før du tar FaceTime Live Photos . For å sikre at dette ikke hindrer deg fra å bruke Live Photos, åpner du appen Bilder. Og hvis du er interessert hvorfor det virker slik, kan du finne årsaken. Dine levende bilder krever at appen Bilder har et standard lagringssett før det kan ta og lagre bilder.
Hvis du leser ovenstående deler av denne artikkelen, vet du at FaceTime Live Pictures bare kan fungere når personen i den andre enden av videochatten har aktivert sine iDevice's FaceTime Live Photos. Hvis du ikke allerede har aktivert, her er hvordan du gjør det.
iOS-brukere
- Gå til Innstillinger, trykk på Facetime, slå på veksle iDevice's FaceTime Live Photos .
Mac-brukere
- Åpne FaceTime, og gå til Facetime, klikk deretter på Preferences og merk av i avkrysningsruten Tillat levende bilder å bli tatt under Video-anrop .
Uten å ha aktivert FaceTime Live Photos på begge enhetene, vil Live Photos i FaceTime ikke fungere. Så, fortell dine venner og familiemedlemmer som bruker iDevices for å bytte denne funksjonen på. Sørg også for at du har den aktivert på din iDevice. Så gjør en test. Når det virker, vil både deg og din video partner få et varsel om at Live Photo ble tatt. Alle de levende bildene som er lagret, lagres direkte i ditt Bilder-bibliotek. Jeg håper disse tipsene løst noen problemer ved å bruke FaceTimes Live Photo.
Kan ikke FaceTime viss kontakt, er jeg blokkert?
Hvis du ikke kan bruke FaceTime til videosamtaler, bare noen få folk og FaceTime ikke fungerer bare for bestemt kontakt, kan du bli blokkert eller blokkere den andre personen.
- For å sjekke, gå til Innstillinger, trykk på FaceTime, og åpne deretter Anropslåsing og -identifikasjon, og trykk på Blokkerte kontakter .
- Sjekk om det er oppført noen av kontaktene du ikke kan ringe med FaceTime .
- Fjern kontaktene du vil FaceTime fra den blokkerte listen.
- Spør personen du FaceTime-problemer med, for å gjøre det samme og sjekk om tjenesten fungerer.
Ikke glem at FaceTime ikke kan brukes på Android- og Windows-enheter. Det er en iOS-eneste tjeneste.
Prøv iMessaging før du starter FaceTime
Før du bruker FaceTime med venner eller familie, kan du prøve å bruke iMessage. Bare spør din videosamtalepartner om å sende deg en iMessage før du starter videoanropet. Dette kan høres for enkelt til å være sant, men det hopper starter Apple Servers, din iDevice, og ruteren din. Og det hjelper vanligvis.
PRO TIPS: Hvis problemet er med datamaskinen eller en bærbar PC / notatbok, bør du prøve å bruke Reimage Plus-programvaren som kan skanne arkiver og erstatte skadede og manglende filer. Dette fungerer i de fleste tilfeller der problemet er oppstått på grunn av systemkorrupsjon. Du kan laste ned Reimage Plus ved å klikke herSjekk dato og klokkeslett på enheten
En av de vanligste årsakene til at FaceTime-opplevelsesproblemer er, er at Apples FaceTime-servere ikke kan bekrefte riktig dato og klokkeslett. Hvis Apple-servere oppdager en feilmatch mellom serverens dato og klokkeslett, og enhetens dato og klokkeslett (i ditt område), FaceTime, samt noen andre tjenester, fungerer ikke riktig. Så sørg for at tiden på iDevices og Macs er riktig justert. Det er utgangspunktet for mange Apples tjenester.
Slik setter du inn dato og klokkeslett
- Hvis du bruker en iDevice, er det best å la Apple gjøre den tunge løftingen her. Gå til Innstillinger, trykk på Generelt, velg Dato og klokkeslett, og slå på Sett automatisk . Denne funksjonen angir automatisk dato og klokkeslett basert på din nåværende tidssone.
- Hvis du vil kontrollere om enheten din viser riktig tidssone, åpner du Innstillinger, klikker på Generelt, åpner deretter Dato og klokkeslett og velger Tidsson .
- For Mac-maskiner, klikk på Apple- logoen på menylinjen . Gå til Systemvalg, åpne Date & Time- delen og klikk på Angi dato og klokkeslett automatisk .
- Du kan sjekke din Macs tidssone i samme vindu. Bare velg Tidssonen
Hvis du har innstilt dato og klokkeslett innstillingene automatisk, har du en feil tidssone, dato eller klokkeslett, så kan du sette dem manuelt . Når du har bekreftet at dato og klokkeslett er korrekt, kan du prøve på Facetime igjen.
Kan Apples FaceTime-servere lagre informasjonen min?
Hvis du er redd for at FaceTime bruker Appleservere til å overføre data, i stedet for direkte overføring, være trygg. Din informasjon er beskyttet av svært sofistikert end-to-end kryptering på tvers av alle dine Apple-enheter. Selv eple har ingen måte å dekryptere FaceTime-dataene dine når den overfører mellom din iDevice eller Mac og video-partner-enheten din. Dette betyr at Apple ikke kan se på noen av kommunikasjonene dine. Også, FaceTime-anrop lagres ikke på noen servere.
Prøv å starte enheten på nytt
Noen ganger kan en enkel omstart være en kur for mange FaceTime-problemer. Dette betyr både iDevices og Macs.
Så å starte Mac-en din, gå til Apple- menyen og klikk på Start på nytt . Du kan også velge Slå av og deretter slå på enheten manuelt.
For å starte iDevice, trykk på sleep / wake-knappen til lysbildet vises. Skyv deretter til strømmen. Nå, hold nede søvn / våkne-knappen igjen for å slå på iDevice som vanlig.
Tving på nytt Start iDevice
En annen ting som kan spare dagen er Force Restart-prosedyren. Imidlertid har forskjellige iDevices forskjellige metoder for å utføre Forced Restart-prosedyren. Sjekk delen om tvunget omstart i følgende artikkel for å finne den aktuelle prosessen for iDevice-modellen. Løsning: iPhone er Dead 'vil ikke slå på'.
Oppdater DNS-innstillinger
Hvis du fortsatt opplever FaceTime-problemer, kan du prøve å endre DNS-innstillingene til Googles åpne DNS.
For iDevices
- Gå til Innstillinger, trykk på Wi - Fi, velg nettverket ditt og trykk på Konfigurer DNS .
- Velg nå manuell, trykk på Legg til server, skriv inn 8.8.8 og 8.8.4.4, og trykk på Lagre .
- Pass på at du sletter din gamle DNS ved å trykke på den røde minus og velge Slett .
For Mac
- Klikk på Systemvalg, velg Nettverk, og velg nettverket .
- Klikk nå på Avansert, trykk på DNS- fanen, klikk på + -knappen for å legge til Google DNS .
- Skriv 8.8.8 og 8.8.8.4 og klikk deretter OK og Bruk .
Hvis du ikke liker å bruke Googles Puglic DNS, kan du ansl prøve OpenDNS . For å gjøre det, følg instruksjonene ovenfor og skriv 208.67.222.222 og 208.67.220.220 på DNS- fanen .
Prøv å endre Apple ID-passordet ditt
Dette trikset ble oppdaget av våre lesere! Etter å ha utført en rekke forskjellige metoder fra å bytte FaceTime på og av for å gjenopprette nettverket, endret de siste Apple-passordet før de ringte Apple Support. Overraskende fungerte det. Så hvis du kommer til dette punktet uten suksess fra de forrige tipsene, gi denne ideen et skudd og endre ditt Apple ID-passord. Ikke glem å oppdatere alle dine Apple-enheter og -tjenester med det nye passordet.
FaceTime ikke ringing
Hvis du ofte savner FaceTime-anrop på iDevices, men du aldri har hørt FaceTime-ringetonen, må du kontrollere om følgende funksjon er aktivert i Mail-innstillingene.
Gå til Innstillinger, trykk på Kontoer og passord og sørg for at Hent ny data er satt til Push. Hvis ikke, endrer du det. Apples servere krever en nylig Internett-adresse for plasseringen av din iDevice til jobb.
Kontroller også om lyden er opp, lydløs bryteren er slått av, og DND (ikke forstyrr) er deaktivert. Hvis du vil aktivere DND, må du kontrollere at du tillater anrop fra FaceTime.
Åpne Innstillinger-appen, trykk på Ikke forstyrr, velg Telefon, trykk på Tillat samtaler fra, og velg Alle eller Alle kontakter.
Pass på at du tillater meldingene dine . Gå til Innstillinger, trykk på Varsler, velg Facetime, og klikk på Tillat varsler.
FaceTime kan ikke koble til eller forsøker kontinuerlig å koble til
Hvis du får meldingen Koble til eller du ikke kan koble til FaceTime, kan du prøve å aktivere kontoen din på nytt.
For iDevices
- Gå til Innstillinger, trykk på Facetime og vri bryteren Av .
- Nå, vent på et par øyeblikk og veksle det igjen . Hvis meldingen som venter på aktivering vises, skriver du inn Apple ID og passord .
Hvis dette ikke virker, kan du prøve å tilbakestille Wi-Fi-nettverket ditt.
Merk: Denne prosedyren tilbakestiller alle nettverksinnstillingene til fabrikkstatus. Du må angi Wi-Fi-passordene dine igjen, etter tilbakestilling.
- Åpne Innstillinger-appen, trykk på Generelt og velg Tilbakestill .
- Trykk nå på Tilbakestill nettverksinnstillinger .
For Mac
- Åpne FaceTime og klikk på Preferences .
- Slå nu FaceTime Off, vent ca 30 sekunder og slå FaceTime On
Har du fortsatt problemer?
- Gå tilbake til Preferanser og klikk på Innstillinger .
- Nå, logg deg ut av Apple- ID-en din, vent noen øyeblikk og logg på med Apple- ID-en din
FaceTime kan ikke gjenkjenne telefonnummeret ditt?
Noen iOS-brukere rapporterte dette problemet. Når de åpner FaceTime, viser deres iPhone e-posten, men ikke telefonnummeret. Hvis du lider av det samme problemet, er det her du bør gjøre.
Pass på at du test FaceTime etter å ha utført hvert av tipsene.
- Gå til Kontakter, endre telefonnummeret ditt fra Hjem til Telefon . Slå av FaceTime- tjenesten og slå den på igjen .
- Gå til Innstillinger, trykk på Generelle innstillinger, velg Tilbakestill og trykk på Tilbakestill alle innstillinger . (Du mister ingen data mens du gjør denne metoden. Du vil imidlertid miste alle dine lagrede Wi-Fi-passord og personlige innstillinger.)
- Angi riktig retningsnummer på Apple ID-kontoen din.
- Pass på at du ikke har noen utestående gjeld på iTunes, App Store eller andre Apple-tjenester / produkter.
- Sett inn SIM- kortet ditt igjen (fjern det, vent et par minutter og sett det inn igjen).
- Logg ut av alle Apple- tjenester som bruker Apple- ID og passord .
- Utfør en Force Restart (sjekk denne Force Restart-delen i følgende artikkel for detaljerte opplysninger om enheten. Fiks: iPhone er Dead 'Will not Turn On').
- Logg deg på FaceTime ved hjelp av Apple ID.
- Logg ut av alle Apple-tjenester som bruker Apple-IDen din, og tilbakestill nettverksinnstillingene (denne prosessen vil slette alle Wi-Fi-passordene dine).
- Gå til Innstillinger, trykk på Generelt og velg Tilbakestill .
- Trykk på Tilbakestill nettverksinnstillinger og skriv inn passordet ditt hvis nødvendig.
- Når prosessen er ferdig, logg inn på nettverket ditt .
- Logg inn på FaceTime .
- Prøv å sette inn et nytt SIM- kort og se om FaceTime gjenkjenner telefonnummeret og e- postadressen . Hvis det fungerer med det nye SIM-kortet, må du kontakte mobilleverandøren og bytte ut SIM-kortet .
Kun for Mac-brukere
Du kan bruke FaceTime på de fleste nettverk, selv på de som ligger bak en brannmur. Du må imidlertid kanskje aktivere bestemte porter. Hvis du bruker en brannmur på Mac, må du sørge for at du aktiverer følgende porter.
FaceTime Firewall Ports
- 16393 til og med 16402 (UDP)
- 16384 gjennom 16487 (UDP)
- 3478 til 3497 (UDP)
- 5223 (TCP)
- 80 (TCP)
- 443 (TCP)
Terminalen din for å fikse FaceTime fungerer ikke
Start Terminal-appen ( Programmer > Verktøy > Terminal ). Skriv inn følgende: sudo killall VDCAssistant (uten anførselstegn) og trykk Enter. Skriv inn ditt administratorpassord og trykk på Enter igjen. Lukk Terminal-appen og start Macen på nytt. Denne metoden løser problemer med FaceTime, samt problemer med det innebygde kameraet.
Hvis du ikke vil bruke Terminal, prøv Aktivitetsovervåkning
- Gå til Programmer, åpne mappen Verktøy og dobbeltklikk på Aktivitetsmonitor.
- Skriv inn VDC i søkefeltet .
- Finn og trykk på VDC Assistant
- Klikk på X- knappen for å avslutte VDC Assistant .
Start Mac på nytt i sikkermodus
Hvis du dreper VDC-assistenten ikke fikk jobben gjort for deg, starter du Macen din i Sikker modus.
- Trykk og hold på Shift- tasten mens du starter maskinen på nytt .
- Slett Shift- tasten når påloggingsvinduet vises på skjermen.
- Sikker modus utfører en seriøs diagnostikkkontroll. Når det er ferdig, med alle disse prosessene, start datamaskinen på nytt normalt og se om problemet er løst.
Endelige ord
Jeg håper en av disse metodene hjalp deg med å fikse problemene dine med FaceTime, som ikke fungerer på iOS 11. Dette er triks som resulterte i å fikse FaceTime-problemer for mange av våre lesere. Hvis du kommer til dette punktet, og du fortsatt opplever FaceTime ikke fungerer, er du velkommen til å gi oss beskjed i kommentarseksjonen nedenfor. Vi ville undersøke din spesielle situasjon og gi noen ekstra tips. Vi vil også høre om du har andre forslag til å fikse FaceTime-problemer på iDevices og Macs.
PRO TIPS: Hvis problemet er med datamaskinen eller en bærbar PC / notatbok, bør du prøve å bruke Reimage Plus-programvaren som kan skanne arkiver og erstatte skadede og manglende filer. Dette fungerer i de fleste tilfeller der problemet er oppstått på grunn av systemkorrupsjon. Du kan laste ned Reimage Plus ved å klikke her