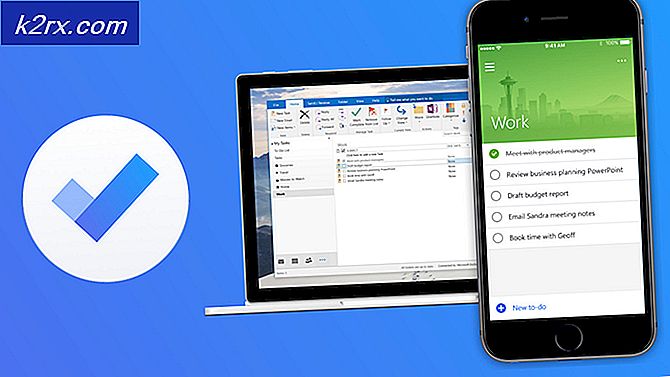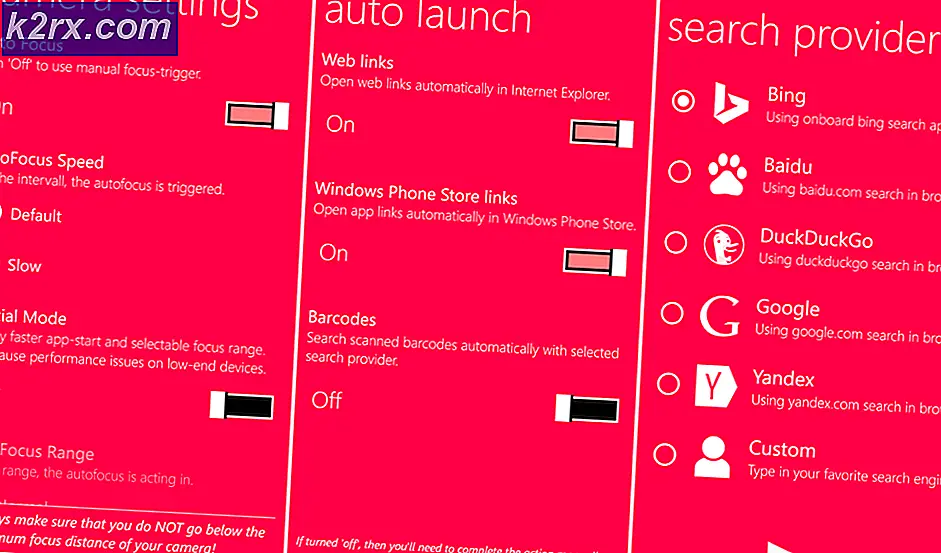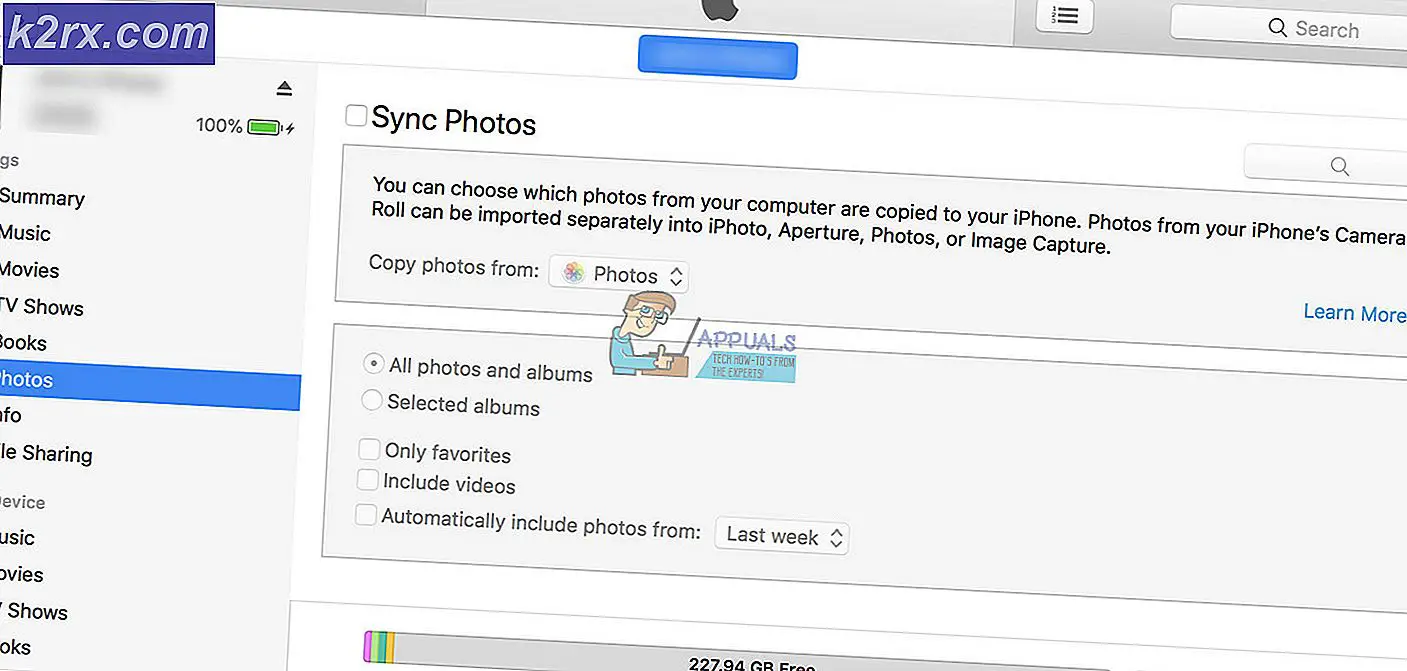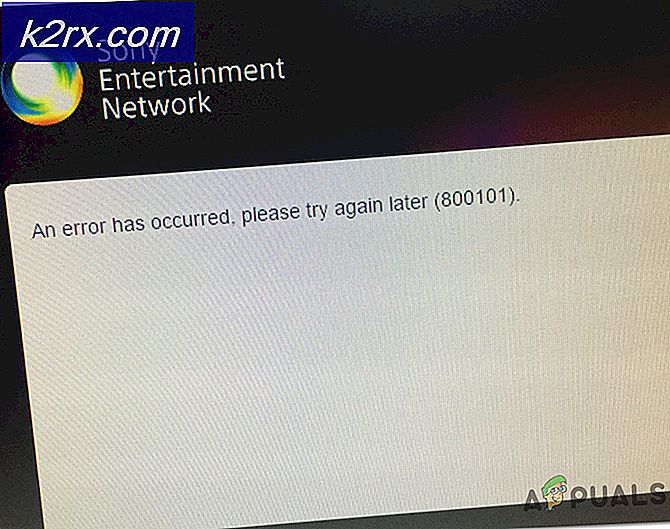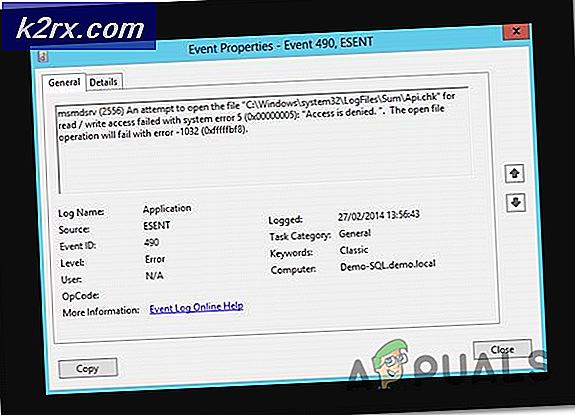Hvordan fikse iPhone fast i hodetelefonmodus
Noen iFolks rapporterte å ha iPhones fast i hodetelefonmodus . Når dette skjer på en iDevice, spiller det bare lyd ut av plugget hodetelefoner . Enten du kobler fra hodetelefonene eller ikke, bruker den ikke enhetens innebygde høyttalere. iPhone fungerer feilaktig som om hodetelefoner (eller en hvilken som helst annen enhet med hodetelefonkontakt) eller ørepropper er koblet til, og sitter fast i den tilstanden. Dette problemet kan oppstå etter oppdatering av iOS-versjonen eller rett etter at du har brukt hodetelefonkontakten på iDevice. Det skjer på alle iOS-versjoner og iDevices (iPhone, iPad, iPod Touch). Her finner du hvordan du løser dette problemet.
Endelige forberedelser
Før du hopper på løsningene, ta en titt på disse tipsene.
- På din iDevice, gå til Innstillinger > Lyder & Haptisk > Ringetone . Prøv forskjellige ringetoner og sjekk om enhetens høyttalere fungerer.
- Pass på at enheten har mer enn 30% batteri. Hvis mindre enn dette, fyll det opp og kontroller om strømnivået var problemet.
- Lukk alle åpne programmer i bakgrunnen (dobbeltklikk på Hjem-knappen og sveip dem opp en etter en).
Fix # 1
Start på nytt din iDevice ved å trykke lenge på strømknappen . Noen ganger kan programvaren forbli i hodetelefonmodus, selv når du plugger ut kontakten fra enheten.
Fix # 2
Hvis du ser hodetelefonsignalet (se bildet nedenfor) når du justerer volumet, kan det være rusk eller støv i hodetelefonporten. Prøv å koble til og koble hodetelefonene flere ganger (8-10 ganger).
Fix # 3
Utfør Hard Reset (tvunget omstart) på iDevice. Hvis du ikke vet hvordan du gjør det, kan du kontrollere delen Forced Restart i denne artikkelen. Der finner du instruksjonene for din spesifikke enhet.
Fix # 4
Prøv å blåse i iDevice's hodetelefonport (du kan bruke en hårføner). Noen ganger samler våre iDevices fukt inne i porten. Det kan være årsaken til problemet. Hvis dette er tilfelle med enheten, vil blåsingen gjøre trikset.
Merk: Hvis du bruker en hårføner, må du sørge for at du sprender hodetelefonporten mens hårføner er satt på kaldt (eller lavere temperatur) innstilling. Slå også av iDevice før du utfører denne reparasjonen.
Fix # 5
Få en lommelykt og sjekk om det er noe fast i din iDevice-hodetelefonport. Hvis du ser noe, kan du prøve å ta det ut .
Merk: Pass på at du slår av iDevice før du utfører noen av disse metodene (setter inn noe verktøy i hodetelefonporten).
Du kan bruke trykkluft til å blåse inn i porten. Gjør det forsiktig og forsiktig, og hvis det ikke hjelper, prøv å blåse inn der litt vanskeligere.
Noen brukere brukte en liten støvsuger for å suge hodetelefonporten . Og tro det eller ikke, det virket! Hvis du gjør dette, må du sørge for at du bruker en liten støvsuger, og ikke bruk noen av de industrielle typene.
Bruk tannpir eller Q-Tip og rengjør innsiden av porten. Det vil fjerne eventuelle smuss og partikler fra kontaktene.
Merk : Hvis du bruker en Q-Tip, må du sørge for at du trekker av den ekstra bomullen slik at den passer til porten. Mens Q-Tip er inne i porten, gjør noen rotasjoner for å rydde opp alt.
Prøv å rense porten med en interdental børste (du kan finne en i nesten hver apotek eller matbutikk). Det vil rense støv og rusk fra innsiden. Sørg imidlertid for å rengjøre med forsiktighet, og bruk ikke kraft. Du kan også legge til litt rubbing av alkohol til prosessen (bare noen få dråper på børsten). Dette vil bidra til å fjerne alt som kan være fast vedvarende på.
PRO TIPS: Hvis problemet er med datamaskinen eller en bærbar PC / notatbok, bør du prøve å bruke Reimage Plus-programvaren som kan skanne arkiver og erstatte skadede og manglende filer. Dette fungerer i de fleste tilfeller der problemet er oppstått på grunn av systemkorrupsjon. Du kan laste ned Reimage Plus ved å klikke herEn annen måte å rydde ut på hodetelefonporten, er å bruke et hjemmelaget verktøy (papirclips med litt gjennomsiktig tape). Legg papirklippet rett (bøy det), og pakk det med gjennomsiktig tape. Pass på at du legger den klebrige siden utover. Sett forsiktig det klistrede verktøyet inn i hodetelefonporten. Trykk lett på sidene for å plukke opp partikler derfra.
I iPhone-hodetelefonporten er det en liten, pinhead sølv taktil knapp. Det kan bli sittende fast på grunn av fuktighet, støv, skitt og så videre. Prøv å skrape det forsiktig med en sikkerhetsnål kombinert med en vattpinne med en liten bit alkohol.
Fix # 6
Koble din iPhone (eller iPad eller iPod Touch) til en Bluetooth-høyttaler eller Bluetooth-headset, og koble den deretter fra. Sjekk om det fungerte, for å få din iDevice ut av hodetelefonmodus.
Fix # 7
Sjekk iDevice's Call Audio Routing .
- Gå til Innstillinger, trykk på Generelt, og åpne Tilgjengelighet.
- Bla ned til seksjonen som heter Call Audio Routing.
- Denne innstillingen skal settes til Automatisk som standard. (Hvis det ikke er det, trykk på det og velg Automatisk fra listen.)
- Hvis det er automatisk, kan du prøve å endre det til høyttaler. Nå, test det ut (ring en telefonsamtale eller FaceTime-lydanrop).
- Hvis høyttaleren din fungerer, gå tilbake til samme innstilling og sett den tilbake til Automatisk.
Denne innstillingen avgjør om enheten bruker innebygde høyttalere eller hodetelefoner til å tolke lyd under telefonsamtaler og FaceTime-lydanrop. Hvis du bytter den, kan det hende at du får enheten av hodetelefonmodus.
Fix # 8
Prøv å slå på Flymodus i minst 15 minutter (gå til Innstillinger> Flymodus> Slå på PÅ). Etter 15 minutter (eller mer) slå den på igjen og prøv om høyttalerne fungerer.
Fix # 9
Prøv å spille litt musikk fra iOS-appene dine .
- Start noen av musikkappene dine (iTunes, Pandora, Spotify, Deezer, YouTube), koble til hodetelefonene og spill litt musikk.
- La din iDevice-skjermlås låses automatisk.
- Når skjermen blir mørk, lås den opp, lukk iTunes (dobbeltklikk på Hjem og sveip den opp), og trekk ut hodetelefonene.
- Nå, åpne iTunes (eller en annen musikkapp), og spill litt musikk igjen.
- Vri volumet helt opp.
- Hvis høyttalerne jobber, lukker du musikkappen og kontrollerer om ringetonen og andre apper fungerer
Selv det høres for-enkelt-å-være-sant, dette hjalp mange brukere.
Fix # 10
Prøv å tilbakestille iDevice nettverksinnstillinger . (Gå til Innstillinger > Generelt > Tilbakestill > Tilbakestill nettverksinnstillinger .) Denne handlingen vil IKKE slette data fra iDevice-minnet. Det fjerner imidlertid eventuelle Wi-Fi-passord og egendefinerte nettverksinnstillinger.
Fix # 11
Prøv å sikkerhetskopiere enheten din, enten på iTunes eller iCloud.
Ytterligere metoder
- Foreta en samtale mens hodetelefonene er koblet til og trykk Høyttaler . Når du er ferdig med anropet, aktiver du Silent Mode, og deaktiver den deretter igjen.
- Hvis du har en iDevice uten en hodetelefonkontakt, må du prøve å koble til laderkabelen og deretter koble den straks av . Gjenta denne prosedyren kan gjøre trikset for deg.
- Prøv å slå på Mute-knappen . Trykk deretter på volumknappene og kontroller om det fungerer. Slå av lydknappen OFF når du er ferdig.
- Start Apple Voice Memos og ta opp et talememo .
- Lag en FaceTime-samtale . Du kan ikke høre lyd i de første 20-40 sekunder. Men hold kontakten i 3-5 minutter. Dette kan aktivere høyttaleren.
- Godta et anrop med hodetelefonene plugget inn . Når du er i samtalen, trekk ut og koble hodetelefonene flere ganger, og legg deretter på.
Endelige ord
Dette er stort sett alle metodene som resulterte i at iDevices ble tatt ut av hodetelefonmodus. Hvis ingenting fungerer, bør du kontakte Apple-støtten. Problemet kan være maskinvarerelatert, og det kan kreve noen deler utskiftninger.
Hjalp denne artikkelen deg til å få din iDevice ut av hodetelefonmodus? Hvis det gjorde, hvilken metode virket for deg? Ta gjerne en linje i kommentarseksjonen nedenfor.
PRO TIPS: Hvis problemet er med datamaskinen eller en bærbar PC / notatbok, bør du prøve å bruke Reimage Plus-programvaren som kan skanne arkiver og erstatte skadede og manglende filer. Dette fungerer i de fleste tilfeller der problemet er oppstått på grunn av systemkorrupsjon. Du kan laste ned Reimage Plus ved å klikke her