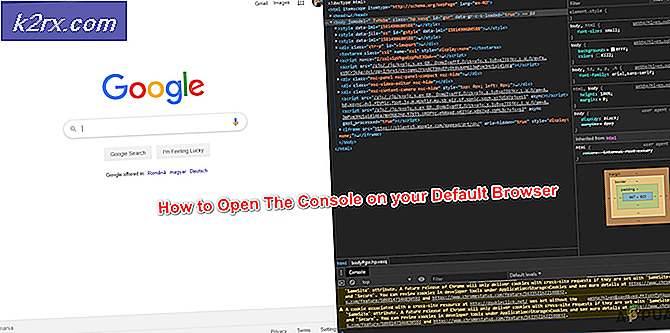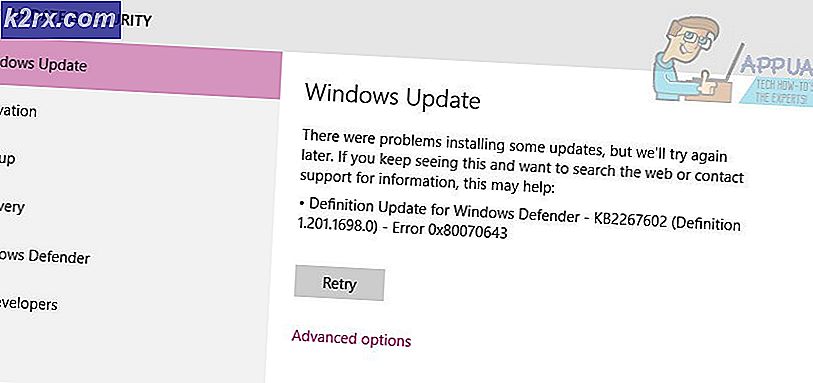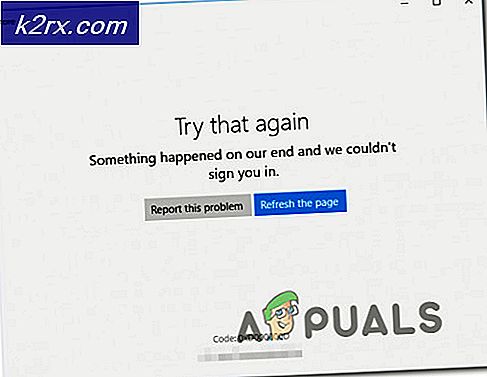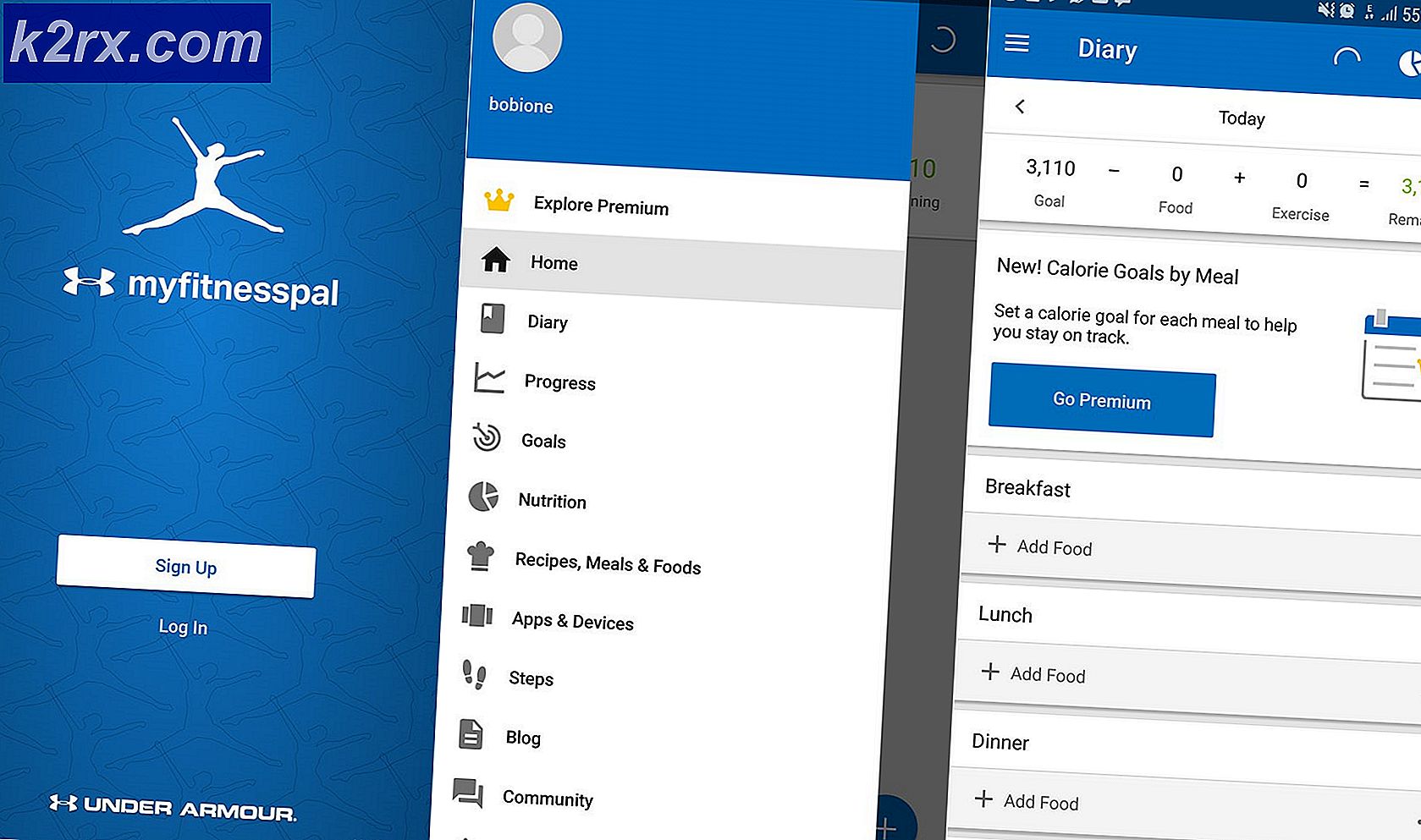Slik løser du jawaw.exe-programfeil?
Feil Windows-brukere opplever det daglig, er vanskelig å telle, spesielt fordi hver ny app og hver ny funksjon kan føre til en rekke nye problemer for brukerne å håndtere. Brukere som ikke er så kjent med Windows-feil, kan bli forvirret og irritert av dem, særlig på grunn av at det ikke er noen instruksjoner om hvordan man skal håndtere problemet umiddelbart.
Informasjon på Internett er vanligvis spredt rundt forskjellige fora, og brukere finner det vanskelig å finne nye løsninger på deres eksisterende problemer. Sjekk ut løsningen nedenfor for å løse dette Java-relaterte problemet.
Hvordan løse Windows kan ikke finne 'jawaw.exe Problem?
Jawaw.exe er en fil opprettet av og administrert av et program utviklet av Sun Microsystems. Dens formål er å aktivere programmer som er opprettet av Java-programmeringsspråket, å løpe jevnt og utføre uten problem. Det er også relatert til Internet Explorer og Edge, og det kan definitivt gjøre det vanskelig for deg når du finner deg selv mottar denne feilen på daglig basis.
Dette problemet kan vises mens du kjører alle slags programmer, og det vises vanligvis tilfeldig, spesielt hvis du nylig har installert nye programmer eller gjort endringer i datamaskinen. Finn ut hvordan du håndterer dette problemet nedenfor!
Løsning 1: Installer Java på nytt fra deres offisielle nettside
Hvis du installerer Java på nytt, kan du definitivt løse dette problemet i mange tilfeller, da denne filen er relatert til programvarens runtime-programvare. Datamaskinen din har sannsynligvis det installert nå, så sørg for at du avinstallerer versjonen du har installert for å installere den nye. Se instruksjonene nedenfor for å finne ut mer om hvordan du avinstallerer det.
Avinstallerer Java på Windows 10:
- Klikk på Start-menyen som ligger nederst til venstre på skjermen.
- Velg Innstillinger ved å klikke på tannhjulikonet over strømknappen i Start-menyen.
- Velg Apps-delen i Innstillinger-appen.
- Velg Java fra listen over installerte apper, og klikk deretter på Avinstaller-knappen.
- Svar på instruksjonene som vises på skjermen for å fullføre avinstalleringsprosessen.
Avinstallerer Java på tidligere versjoner av Windows:
- Klikk Start Klikk på Start-menyen plassert nederst til venstre på skjermen.
- Velg Kontrollpanel fra Start-menyen og velg alternativet Vis etter ved Kategori.
- Velg Avinstaller et program under Programmer-delen.
- Velg Java fra listen over installerte programmer ved å klikke på den, og klikk deretter på Avinstaller-knappen.
- Følg instruksjonene på skjermen for å fullføre veiviseren.
Installere Java
Det er to måter å installere Java på. Du kan enten bruke den elektroniske installatøren som bare laster ned en liten fil som brukes til å laste ned hele programmet, eller du kan laste ned hele pakken og installere den uten en aktiv Internett-tilkobling.
Installere Java Offline
- Gå til den manuelle nedlastingssiden
- Klikk på Windows Offline.
- Dialogboksen Filnedlasting vises og ber deg om å kjøre eller lagre nedlastingsfilen
- Klikk på Lagre for å laste ned filen til ditt lokale system.
- Tips: Lag filen til et kjent sted på datamaskinen, for eksempel til skrivebordet ditt.
- Lukk alle applikasjoner, inkludert nettleseren.
- Dobbeltklikk på den lagrede filen for å starte installeringsprosessen.
- Installasjonsprosessen starter. Klikk på Installer-knappen for å godta lisensbetingelsene og fortsette installasjonen.
- Oracle har samarbeidet med selskaper som tilbyr ulike produkter. Installatøren kan gi deg muligheten til å installere disse programmene når du installerer Java. Etter at du har valgt at de ønskede programmene er valgt, klikker du Neste for å fortsette installasjonen.
- Noen korte dialoger bekrefter de siste trinnene i installasjonsprosessen; klikk på Lukk i den siste dialogboksen. Dette vil fullføre Java installasjonsprosessen.
Installere Java Online
Det er anbefalt; før du fortsetter med nettverksinstallasjon, vil du kanskje deaktivere Internett-brannmuren. I enkelte tilfeller er standard brannmurinnstillinger satt til å avvise alle automatiske eller elektroniske installasjoner, for eksempel Java-nettverksinstallasjonen. Hvis brannmuren ikke er konfigurert på riktig måte, kan det hende at du laster ned / installerer operasjonen av Java under visse forhold. Se din spesifikke brannmurhåndbok for Internett for instruksjoner om hvordan du deaktiverer Internett-brannmuren.
PRO TIPS: Hvis problemet er med datamaskinen eller en bærbar PC / notatbok, bør du prøve å bruke Reimage Plus-programvaren som kan skanne arkiver og erstatte skadede og manglende filer. Dette fungerer i de fleste tilfeller der problemet er oppstått på grunn av systemkorrupsjon. Du kan laste ned Reimage Plus ved å klikke her- Gå til den manuelle nedlastingssiden
- Klikk på Windows Online
- Dialogboksen Filnedlasting vises og ber deg om å kjøre eller lagre nedlastingsfilen
- For å kjøre installasjonsprogrammet, klikk Kjør.
- For å lagre filen for senere installasjon, klikk Lagre.
- Velg mappens plassering og lagre filen på ditt lokale system.
- Tips: Lag filen til et kjent sted på datamaskinen, for eksempel til skrivebordet ditt.
- Dobbeltklikk på den lagrede filen for å starte installeringsprosessen.
- Installasjonsprosessen starter. Klikk på Installer-knappen for å godta lisensbetingelsene og fortsette installasjonen.
- Oracle har samarbeidet med selskaper som tilbyr ulike produkter. Installatøren kan gi deg muligheten til å installere disse programmene når du installerer Java. Etter at du har valgt at de ønskede programmene er valgt, klikker du Neste for å fortsette installasjonen.
- Noen korte dialoger bekrefter de siste trinnene i installasjonsprosessen; klikk på Lukk i den siste dialogboksen. Dette vil fullføre Java installasjonsprosessen.
Sjekk om problemet med jawaw.exe fortsetter å vises etter at du har installert Java og start datamaskinen på nytt for å kunne bruke disse endringene.
Løsning 2: Angi plasseringen av Java-programmet i miljøinnstillingene
Noen ganger er hovedproblemet at Windows ikke finner Java-programmet i miljøet. Så vi må legge til den eksakte banen (f.eks. C: \ Program Files (x86) \ Java \ jre8 \ bin) av Java-programmet i miljøvariabelbanen. For å gjøre det, vennligst følg instruksjonene nedenfor:
- Høyreklikk på Min datamaskin og velg Egenskaper nederst på hurtigmenyen.
- Klikk nå på alternativet Advanced System Settings på venstre side av vinduet.
- Nå i Advanced-vinduet, klikk på alternativet Miljøvariabel
- Nå ser du at vinduet er delt inn i to hoveddeler. I den nedre delen med tittelen Systemvariabler, se etter en verdi som kalles banen. Hvis du finner noen av dem, bare åpne den og legg til en; etter at linjen slutter i delen for variabel verdi.
- Skriv inn banen for Java-programmet etter; i verdien delen
- Noen eksempler på de installerte versjonene av Java du kanskje har på datamaskinen din:
for Java 1.6.x = C: \ Programmer (x86) \ Java \ jre6 \ bin
for Java 1.7.x = C: \ Programmer (x86) \ Java \ jre7 \ bin
for Java 1.8.x = C: \ Programmer (x86) \ Java \ jre8 \ bin
- Vær oppmerksom på at eksemplene ovenfor er standard Java-installasjonssteder, og du kan ha en annen vei som om du har installert i D: \ eller E: \ -stasjon.
- Når du har satt den riktige banen i miljøvariabelen, kan Windows starte javaw.exe-programmet fra riktig sted.
- Start datamaskinen på nytt og sjekk for å se om disse endringene kunne løse problemet.
Løsning 3: Løsning av problemet ved hjelp av en hurtigreparasjon for register
Det er en bestemt løsning som foreslås av mange brukere, da det var i stand til å fikse sitt problem jawaw.exe. Du må imidlertid redigere registeret ditt. Windows Registry inneholder lavt nivå kommandoer og instruksjoner som kan endres lett, men konsekvensene kan være dødelig for datamaskinen.
Men hvis du følger instruksjonene på riktig måte, blir det ingen problemer. Likevel vil vi først sikkerhetskopiere endringene til registret bare i tilfelle.
- Åpne Registerredigering ved å søke etter det i søkefeltet i Start-menyen eller ved å bruke Ctrl + R-tastekombinasjonen for å få fram dialogboksen Kjør hvor du må skrive regedit.
- Klikk på Fil-menyen som ligger øverst til venstre i vinduet, og velg alternativet Eksporter.
- Velg hvor du vil lagre endringene i registeret ditt.
- Hvis du forårsaker skade på registret ved å redigere det, åpner du bare Registerredigering igjen, klikker på Fil >> Importer og finner .reg-filen du eksporterte på forhånd.
- Alternativt, hvis du ikke klarer å importere endringene som er gjort i registret, kan du gjenopprette systemet til en tidligere arbeidsstat ved å bruke Systemgjenoppretting. Lær hvordan du konfigurerer Systemgjenoppretting og hvordan du bruker det ved å sjekke ut artikkelen vår på dette emnet på https://appuals.com/how-to-configure-system-restore-in-windows-10/
Etter at vi har sikkerhetskopiert vårt register, vil vi alltid kunne gå tilbake til det dersom noe går galt med Java helt. Følg instruksjonene nedenfor for å søke om reparasjonen.
- Følg instruksjonene fra trinn 1 i teksten nedenfor for å åpne Registerredigering.
- Finn inni HKEY_LOCAL_MACHINE-tasten undernøkkelen kalt Software.
- Gå til Microsoft-nøkkelen.
- Åpne Windows og CurrentVersion undernøkkel i den.
- Gå til Kjør-tasten og klikk javaw.exe.
- Fjern javaw.exe-tasten.
PRO TIPS: Hvis problemet er med datamaskinen eller en bærbar PC / notatbok, bør du prøve å bruke Reimage Plus-programvaren som kan skanne arkiver og erstatte skadede og manglende filer. Dette fungerer i de fleste tilfeller der problemet er oppstått på grunn av systemkorrupsjon. Du kan laste ned Reimage Plus ved å klikke her