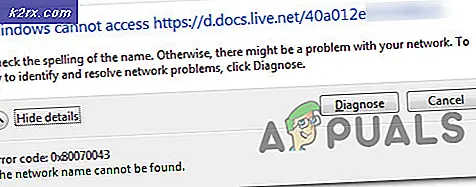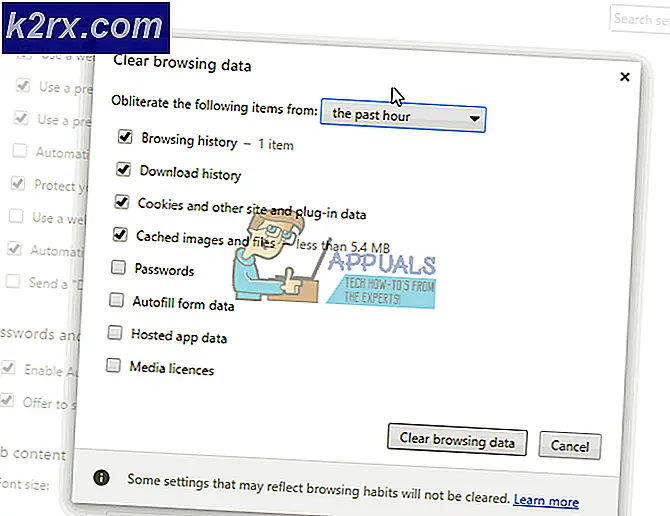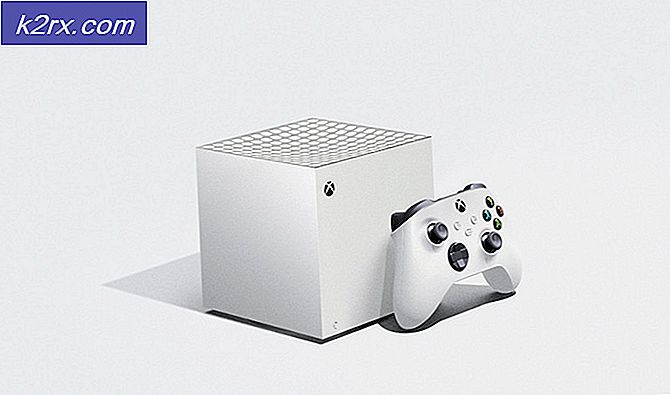Hvordan fikse 0xD000000D med Windows Store
Flere Windows-brukere når oss med spørsmål etter at de hele tiden mottar 0xD000000D feilkode når du åpner Microsoft Store eller når du utfører visse handlinger i applikasjonen. Problemet er eksklusivt for Windows 10 og ser ut til å påvirke flere bygninger. I de fleste tilfeller rapporterer berørte brukere at problemet startet etter at de installerte en ventende Windows-oppdatering.
Hva forårsaker 0xd000000D-feilen i Windows Store?
Vi undersøkte dette problemet ved å se på forskjellige brukerrapporter og reparasjonsstrategier som ofte brukes til å fikse denne spesielle feilmeldingen. Som det viser seg, er det flere potensielle skyldige som kan være ansvarlige for denne feilmeldingen:
Metode 1: Bruke feilsøkingsappen for Windows App
Windows feilsøkingsprogram er kjent for å være lite nyttig for de aller fleste løsningene, men i dette spesielle tilfellet har mange berørte brukere bekreftet at de har klart å løse problemet ved å kjøre feilsøkingsprogrammet for Windows Store Apps.
Dette innebygde verktøyet inneholder et utvalg reparasjonsstrategier som er relatert til de vanligste problemene i Windows Store. Hvis du skanner systemet ditt med dette verktøyet og et problem blir funnet, vil verktøyet automatisk anbefale den mest passende strategien som har størst sjanse for å løse problemet.
Her er en rask guide til kjøring av feilsøkingsprogrammet for Windows Store App:
- trykk Windows-tast + R å åpne opp en Løpe dialogboks. Skriv deretter inn “ms-innstillinger: feilsøk ”og trykk Tast inn å åpne opp Feilsøking fanen i Innstillinger app.
- Når du er inne i feilsøking-fanen, blar du ned til Finn og fikse andre problemer kategorien, og klikk deretter på Windows Store kategorien for å få frem kontekstmenyen og klikke på Kjør feilsøkingsprogrammet.
- Inne i Windows Store-apper feilsøking, start skanningen og vent til den er fullført. Hvis det oppdages et problem, vil feilsøkingsprogrammet automatisk anbefale den mest passende reparasjonsstrategien. Hvis dette skjer, klikk på Bruk denne løsningen - dette vil automatisk bruke den anbefalte reparasjonsstrategien.
- Når løsningen er brukt, kan du se om problemet er løst ved neste systemstart ved å starte datamaskinen på nytt.
Hvis problemet fortsatt vedvarer etter at neste oppstartssekvens er fullført, går du ned til neste metode nedenfor.
Metode 2: Installere hver ventende Windows-oppdatering
Som det viser seg, kan du også løse problemet ved å sørge for at du installerer alle ventende oppdateringer som er tilgjengelige for Windows-installasjonen. Hvis problemet ble introdusert av en dårlig oppdatering som Microsoft siden har rettet opp, vil du kunne fikse 0xD000000D feilkode ved å installere alle tilgjengelige oppdateringer.
Flere berørte brukere har rapportert at de klarte å fikse problemet på Windows 7 og Windows 10. Her er en rask guide til hvordan du installerer hver Windows-oppdatering for å løse dette problemet:
- trykk Windows-tast + R for å åpne en dialogboks Kjør. Skriv deretter inn ‘ms-innstillinger: windowsupdate ’og trykk Tast inn å åpne Windows-oppdatering fanen i Innstillinger app.
Merk: Hvis du har Windows 7 eller eldre, bruk “Wuapp” kommando i stedet.
- Når du kommer inn i Windows-oppdatering klikk på Se etter oppdateringer, følg deretter instruksjonene på skjermen for å installere alle ventende oppdateringer (inkludert kumulative og sikkerhetsoppdateringer)
Merk: Hvis du blir bedt om å starte på nytt før hver oppdatering installeres, må du gjøre det, men sørg for å gå tilbake til dette skjermbildet og fortsette med installasjonen av resten av oppdateringene til datamaskinen din er oppdatert.
- Når alt er installert, må du starte datamaskinen på nytt og se om problemet løses ved neste oppstart.
Hvis du fremdeles støter på 0xD000000D feilkode,gå ned til neste metode nedenfor.
Metode 3: Logg på en Microsoft-konto
Som flere forskjellige brukere har rapportert, har 0xD000000D feilkodekan oppstå i situasjoner der du er logget på en lokal konto i stedet for å bruke en Microsoft-konto. Windows Store er et av de mange Windows 10-applikasjonene som er kjent for å fungere feil i tilfeller der brukeren bruker en lokal konto.
Hvis dette scenariet gjelder for din nåværende situasjon, bør du være i stand til å løse problemet veldig enkelt ved å gå til fanen Konto og logge på med en Microsoft-konto i stedet.
Her er en rask guide til hvordan du logger på med en Microsoft-konto:
- trykk Windows-tast + R å åpne opp en Løpe dialogboks. Skriv deretter inn “ms-innstillinger: e-postkontoer ”inne i tekstboksen Kjør og trykk Enter for å åpne fanen E-post- og appkontoer i Innstillinger-appen.
- Når du er inne i E-post og kontoer , bla ned til Kontoer som brukes av andre apper seksjonen og få tilgang til Legg til en Microsoft-konto (Hvis du ikke har en konto) eller Logg på med en Microsoft-konto i stedet (hvis du allerede har en konto)
- Når du kommer til neste skjermbilde, setter du inn den nødvendige brukerlegitimasjonen for å logge på med Microsoft-kontoen din. Hvis du ikke har en konto, klikker du på Lag en! og følg instruksjonene på skjermen for å opprette en ny Microsoft-konto.
- Når du er koblet til en Microsoft-konto i stedet for å bruke en lokal konto, start datamaskinen på nytt og vent til neste oppstartssekvens er fullført.
- Når prosedyren er fullført, åpner du Microsoft Store igjen og gjentar handlingen som utløste 0xD000000D feilkodeog se om problemet er løst.
Hvis problemet fremdeles oppstår, kan du gå ned til neste metode nedenfor.
Metode 4: Tilbakestille Windows Store
Hvis ingen av metodene ovenfor har tillatt deg å løse problemet, kan vi prøve en mer drastisk tilnærming. Det er også mulig at Microsoft Store 0xD000000D feilkodeoppstår på grunn av filkorrupsjon. Vanligvis bekreftes dette å forekomme i tilfeller der en sikkerhetspakke tidligere har satt karantene i noen elementer eller etter en mislykket Windows-oppdatering.
Flere brukere i et lignende scenario har rapportert at problemet ble løst etter at de tilbakestilte alle Windows Store-komponenter. Det er to forskjellige måter å gjøre dette effektivt på. Vi kommer til å ha begge deler, så følg gjerne hvilken metode som er mer tilgjengelig for dine tekniske evner.
Tilbakestiller Windows Store via Innstillinger-appen
- trykk Windows-tast + R å åpne opp en Løpe dialogboks. Skriv deretter ”ms-innstillinger: appsfeatures ’inne i tekstboksen og trykk Tast inn å åpne opp Apper og funksjoner fanen i Innstillinger app.
- Når du er inne i Apper og funksjoner på skjermen, bla nedover listen over applikasjoner (under Apper og funksjoner) og finn Microsoft Store.
- Når du klarer å finne den, klikker du på Avanserte instillinger (under Microsoft Corporation).
- Neste, gå over til Nullstille og klikk på Nullstille knapp. Når du blir bedt om det av bekreftelsesmeldingen, klikker du på Nullstille igjen.
- Når prosedyren er fullført, start datamaskinen på nytt og se om problemet er løst når neste oppstartssekvens er fullført.
Tilbakestiller Windows-butikken via forhøyet ledetekst
- trykk Windows-tast + R å åpne opp en Løpe dialogboks. Skriv deretter inn “Cmd” inne i tekstboksen og trykk Ctrl + Skift + Enterfor å åpne en forhøyet ledetekst. Når du blir bedt om av Brukerkontokontroll (UAC)klikk Ja å gi administrative privilegier.
- Når du er inne i den forhøyede ledeteksten, skriver du “‘WSRESET.EXE ”og trykk Tast inn for å tilbakestille Windows Store sammen med alle tilknyttede avhengigheter.
- Når prosessen er fullført, start datamaskinen på nytt og se om problemet løses ved neste oppstartssekvens.