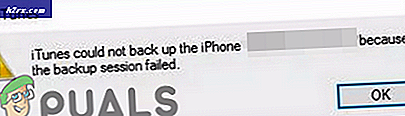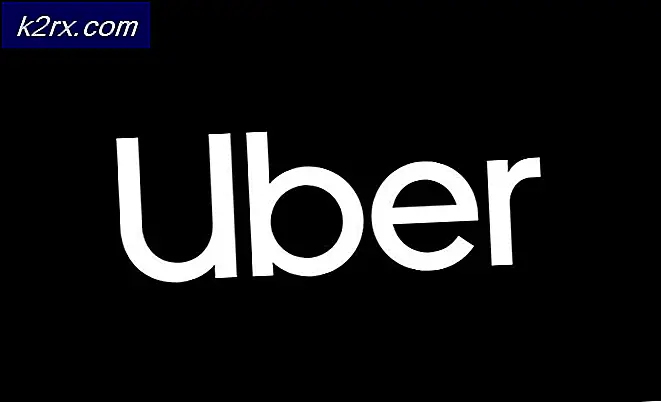Fix: GeForce Experience kan ikke åpne Share
Hvis du bruker et NVidia-grafikkort, vil du ha GeForce Experience-applikasjonen på systemet ditt. Med GeForce Experience-applikasjonen kan du dra nytte av forskjellige NVIDIA-relaterte funksjoner og hjelper deg med å holde driverne oppdatert. Men noen brukere opplever problemer når de bruker Del-funksjonen i GeForce. Du vil se feilmeldingen “GeForce Experience kunne ikke åpne delingen”Hver gang du klikker på Del fra GeForce Experience-applikasjonen. Dette vil skje selv om du har slått på Del-funksjonen fra innstillingene. Noen brukere la merke til at delingsfunksjonen var deaktivert fra innstillingene, men det hjalp ikke å slå på den fordi de så feilmeldingen "Det fungerte ikke, prøv å starte systemet på nytt". Så poenget er at du ikke vil kunne bruke funksjonen GeForce Experience Share.
Hva forårsaker GeForce Experience Unable to Open Share-problemet?
Det er mange ting som kan forårsake dette problemet.
Merk
Hvis du har et antivirusprogram installert på systemet ditt, begynner du med å deaktivere applikasjonen. Antivirusprogrammer er kjent for å blokkere andre applikasjoner. I dette spesifikke tilfellet kan antivirusprogrammet ditt blokkere deling. Faktisk er Bitdefender kjent for å forårsake problemer med GeForce. Nesten alle større antivirusprogrammer kommer med et deaktiveringsalternativ i dag, slik at du ikke trenger å avinstallere det helt. Bare deaktiver antivirusprogrammet ditt i en kort periode og sjekk om det løser problemet.
Metode 1: Endre innstillinger for filen nvspcaps64.exe
nvspcaps64.exe har som standard alternativet Kjør som administrator aktivert. Siden aktivering av dette alternativet kan forårsake problemet, er det lurt å slå av dette alternativet og se om det løser problemet. Følg trinnene nedenfor for å deaktivere alternativet Kjør som administrator for filen nvspcaps64.exe.
- Forsikre deg først om at GeForce Experience-applikasjonen er slått av
- Holde Windows-tast og trykk E
- Type C: / Programfiler / NVIDIA Corporation / Shadowplay i adressefeltet og trykk Tast inn
- Finn filen som heter nvspcaps64.exe og Høyreklikk den
- Å velge Eiendommer
- Klikk på Kompatibilitet fanen
- Fjern merket valget Kjør dette programmet som administrator
- Klikk Søke om velg deretter Ok
Slå nå på GeForce Experience og se om du kan aktivere Del.
Metode 2: Avinstaller og installer GeForce Experience på nytt
En enkel løsning for dette problemet er å bare avinstallere og installere hele GeForce Experience på nytt. Dette fungerer fordi noen ganger de nye oppdateringene kanskje ikke installeres riktig. Så avinstallering og installering på nytt vil sørge for at du har alle de nye filene, og at alt er oppdatert. Mange brukere løste dette problemet ved å installere GeForce Experience på nytt.
- Holde Windows-tast og trykk R
- Type appwiz.cpl og trykk Tast inn
- Finn GeForce Experience søknad fra listen og Høyreklikk Å velge Avinstaller / endre og følg instruksjonene på skjermen
- Når applikasjonen er avinstallert, start på nytt
- Last ned nå en fersk kopi av oppsettet fra det offisielle nettstedet og installer GeForce Experience
Alt skal fungere normalt etter installasjonen på nytt.
Metode 3: Kjør NVidia Share som administrator
En annen løsning på dette problemet er å kjøre NVidia-aksjen med administratorrettigheter. Dette kan være litt forvirrende fordi vi slo av Kjør som administratorinnstillinger i metode 1, men metode 1 ble brukt på den kjørbare filen NVidia, mens denne metoden vil bli gjort for den faktiske NVidia Share-filen. Mange brukere løste dette problemet ved å kjøre NVidia Share med administratorrettigheter, så følg trinnene nedenfor hvis du ikke er sikker på hvordan du gjør nettopp det.
- Holde Windows-tast og trykk E
- Type C: / Programfiler (x86) / NVIDIA Corporation / NVIDIA GeForce Experience i adressefeltet og trykk Tast inn
- Finn og høyreklikk NVidia Share. Å velge Eiendommer
- Klikk på Kompatibilitet fanen
- Sjekk valget Kjør dette programmet som administrator
- Klikk Søke om velg deretter Ok
- Lukk nå File Explorer. Hold nede SHIFT-, CTRL- og Esc-tastene samtidig (SKIFT + CTRL + Esc) for å åpne Oppgavebehandling
- Finn NVidia-prosesser fra prosesslisten. Velg en av NVidia-prosess (hvilken som helst) og klikk Avslutt oppgave. Gjenta denne prosessen for alle NVidia-prosessene.
- Naviger tilbake til hvor NVidia Share-filen lå ved å følge trinn 1 og 2
- Høyreklikk NVidia Share og velg Kjør som administrator
- Gi det et øyeblikk. La NVidia Share starte
- Nå omstart systemet. Forsikre deg om at du faktisk starter på nytt og ikke lukker systemet. Dette fungerer ikke hvis du slår av og starter systemet.
- Når systemet er startet på nytt, følg trinn 1 og 2
- Høyreklikk NVidia Share og velg Kjør som administrator
Nå starter NVidia GeForce Experience, og alt skal fungere bra.