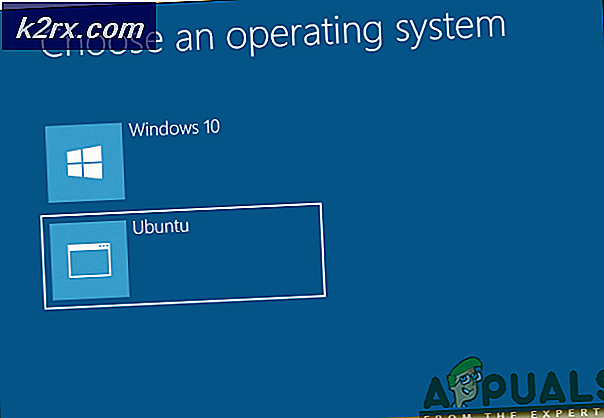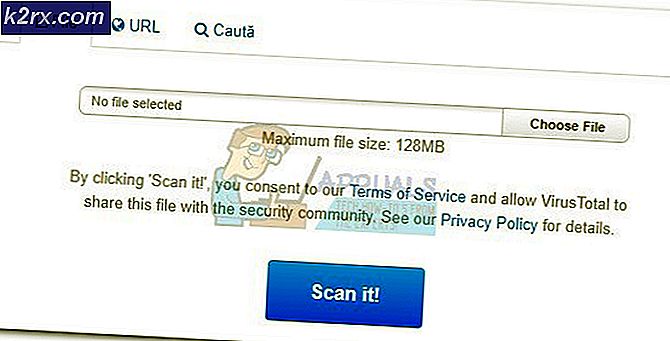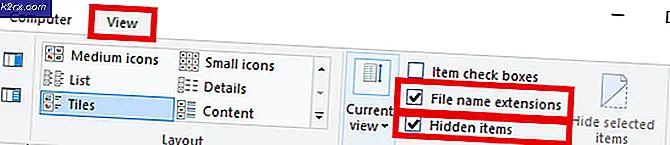Hvordan sjekke om en fil eller et program er 32-biters eller 64-biters på Windows 10?
Installering av programmer på Windows har blitt stadig enklere de siste årene (spesielt med lanseringen av Windows 10). Men med noen programmer er det fortsatt viktig at du installerer riktig binær type programversjon. Avhengig av Windows-arkitekturen (32-biters eller 64-biters), vil du installere applikasjonsversjoner som er fullt kompatible med den standard binære typen som Windows-versjonen er bygget rundt.
Hvis du har en 64-biters Windows-versjon, bør du alltid se etter å installere 64-bits applikasjoner av binær type, siden de fungerer bedre på datamaskinen din. 64-biters applikasjoner vil imidlertid ikke fungere skikkelig på 32-biters Windows-versjoner.
På grunn av dette leter Windows-brukere etter måter å oppdage Windows-arkitekturtypen deres og finne ut om programmene de installerte er 64-biters eller 32-biters.
Hvis du er en av dem, vil denne artikkelen fjerne forvirringen. Start med å følge guiden nedenfor for å oppdage OS-arkitekturen. Når du har funnet ut det, følger du en av metodene nedenfor som lar deg oppdage om filen eller programmet er 32-biters eller 64-biters.
La oss komme i gang!
Hvordan finne ut Windows-arkitekturen?
Før du begynner å teste ut de forskjellige måtene å oppdage den binære typen av et program, er det viktig å starte med å dobbeltsjekke Windows-installasjonsarkitekturen. Dette vil tillate deg å sikre at du alltid installerer den beste binære versjonen av appene som kommer på datamaskinen din.
Merk: Hvis du allerede er sikker på Windows-arkitekturen, flytter du deg ned direkte tilHvordan sjekke om programmet eller filen er 32-biters eller 64-biters' seksjon.
Det er flere måter som lar deg finne ut om du har en 32-biters eller 64-biters Windows-installasjon. Men for å holde ting enkelt, har vi bare to forskjellige tilnærminger - å finne Windows-arkitekturen vår via GUI eller via CMD.
Følg gjerne hvilken guide du føler deg mer komfortabel med:
1. Finne ut Windows Architecture via Windows-menyen
- Åpne File Explorer, høyreklikk på Denne PC-en og velg Eiendommer fra den nylig dukket opp hurtigmenyen.
- Når du er inne i skjermbildet Egenskaper for grunnleggende informasjon, kan du se på menyen til høyre på skjermen og sjekke System type (under System).
Hvis det viser et 64-biters operativsystem, er det din Windows-arkitektur.
Merk: Hvis du har en x64-basert prosessor, gir det ingen mening å installere en 32-biters Windows-versjon, siden du ender med å begrense ytelsen til datamaskinen din.
2. Finn ut Windows Architecture via CMD
- trykk Windows-tast + R å åpne opp en Løpe dialogboks. Skriv deretter inn ‘Cmd’ inne i tekstboksen og trykk Ctrl + Skift + Enter for å åpne en forhøyet CMD-ledetekst. Når du blir bedt om av Brukerkonto-kontroll, klikk Ja å gi administrative privilegier.
- Når du er inne i den forhøyede ledeteksten, skriver du inn følgende kommando og trykker Enter for å avsløre din nåværende OS-arkitektur:
wmic OS få OSArchitecture
- Se på linjen under OSArkitektur: 64-bit eller 32-bit - Det er din nåværende Windows-arkitektur.
Hvordan sjekke om programmet eller filen er 32-biters eller 64-biters
Når du er sikker på hvilken operativsystemarkitektur du har, kan du bruke en av metodene nedenfor for å oppdage programarkitekturen til programmene eller filene du vil inspisere.
Det er flere metoder som lar deg gjøre dette, men avhengig av hvilken fil du trenger å analysere, kan noen metoder være mer anvendelige enn den andre.
Hvis du ønsker å bestemme den binære typen av et program som ble installert konvensjonelt, følg Metode 1 og Metode 2. Imidlertid, hvis du bare vil analysere en enkelt fil, eller hvis du vil avsløre maskinmål for en bærbar kjørbar fil, følger du Metode 3 eller Metode 4.
Metode 1: Kontrollere programarkitektur ved hjelp av Oppgavebehandling
Hvis du ønsker å inspisere et program som allerede er installert på datamaskinen din, er den mest effektive måten å gjøre det via Oppgavebehandling. Det er rent og effektivt, slik at du kan se en liste over alle installerte applikasjoner i henhold til plattformen (32-bit eller 64-bit)
Her er en rask guide til hvordan du konfigurerer Oppgavebehandling for å vise om den er bygget for 32-bit eller 64-bit:
- trykk Ctrl + Skift + Esc å åpne opp Oppgavebehandling.
- Hvis du ser det enkle Task Manager-grensesnittet, klikker du på Mer informasjon for å se den fullstendige versjonen.
- Når du ser fullversjonen av Oppgavebehandling, velger du Detalj fra den horisontale menyen øverst.
- Når du er inne i Detaljerhøyreklikk på Navn kolonne og klikk på Velg kolonner fra den nylig dukket opp hurtigmenyen.
- Inne i Velg Kolonner vindu, bla nedover listen over potensielle kolonner og merk av i ruten som er tilknyttet Plattformog klikk Ok for å lagre endringene.
- Når du har kommet til dette punktet, bør du se plattformkolonnen, som viser nøyaktig hvilken kjørbar fil som er 32-bit og hvilken som er 64-bit.
Hvis du vil sjekke den binære typen av programmet uten å åpne det slik at det vises i Oppgavebehandling, følger du en av de to neste metodene nedenfor.
Metode 2: Sjekke inn programfiler (hvis aktuelt)
Hvis programmet du prøver å inspisere ble installert konvensjonelt på standardplasseringen, kan du også finne ut dets binære type ved å sjekke i hvilken av de to programfilmappene det ble installert i.
Hvis programmet ble installert inne i Programfiler mappen, er den tydeligvis 64-bit. Men hvis filene og den viktigste kjørbare filen ligger i Programfiler (x86) mappen, den er på 32-bit.
Her er en rask guide til hvordan du sjekker dette manuelt via File Explorer:
- Åpne File Explorer og åpne OS-stasjonen din (oftest C :).
- Inne i rotmappen på OS-stasjonen din, vil du se to forskjellige standardmapper for programinstallasjoner:
Programfiler og Programfiler (x86)
- Åpne hver mappe hver for seg og se hvilken av dem som inneholder programmet du inspiserer. I tilfelle programmet er installert i Programfiler, er den binære typen 64-bit. Hvis du finner programmet i Programfiler (x86), er programmet tydelig bygget for 32-biters arkitektur.
Metode 3: Inspisere kjørbar via Notepad ++
Hvis du vil inspisere den binære typen til et program som ikke ble installert eller ikke er signert av en utgiver, er den enkleste måten å oppdage den binære typen ved å åpne den kjørbare filen med en tredjeparts tekstredigerer som NotePad ++.
Som det viser seg, kan du enkelt oppdage den binære typen til hvilken som helst kjørbar fil ved å åpne den via Notisblokk. Her er en rask guide med hva du trenger å gjøre:
- Hvis du ikke har NotesPad ++ eller tilsvarende programvare installert på datamaskinen din, installerer du Notepad ++ fra denne lenken her. Følg deretter instruksjonene på skjermen for å installere den på datamaskinen og starte datamaskinen på nytt når installasjonen er fullført.
- Ved neste datamaskinstart, høyreklikk på den kjørbare filen (eller det er snarveisikonet) og velg Rediger med Notepad ++ fra den nylig dukket opp hurtigmenyen.
- Når du klarer å få filen åpnet med Notepad ++, trykker du på Ctrl + F å åpne opp Finne vindu.
- Inne i Finne velger du Finne kategorien fra toppen, og skriv deretter inn ‘PE’ under Finne hva og trykk Finn neste knapp.
- Når søkeresultatene er generert, se på brevet etter PE. Hvis du ser brevet L, betyr det at programmet er 32-bit. I tilfelle du ser brevet D, betyr det at programmet er 64-bit.
Metode 4: Analysere fil med VirusTotal
Hvis du bare ønsker å analysere en fil - ikke et program som allerede er installert og bruker en bakgrunnsprosess - er det enkleste å oppdage den binære typen å laste den opp på VirusTotal.
Visst, hovedbruken av denne prosessen er å avgjøre om filen er infisert, men den kan brukes like bra til å oppdage PE-headerens grunnleggende informasjon. Det eneste kravet er å ha datamaskinen din koblet til Internett.
Slik oppdager du den binære typen av fil ved hjelp av VirusTotal:
- Besøk denne lenken (her) og klikk på Fil, klikk deretter på Velg Fil og velg filen du vil analysere.
- Når analysen er fullført, klikker du på Detaljer , bla ned til PE header grunnleggende informasjon og sjekk oppføringen tilknyttet Målmaskin. Dette vil fortelle deg om filen er 32-biters eller 64-biters.