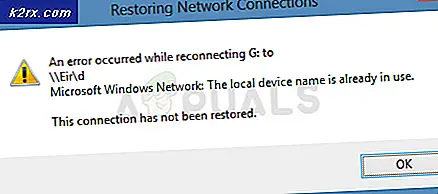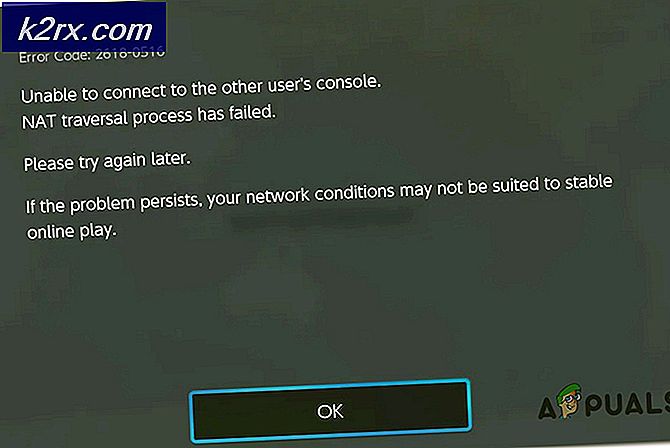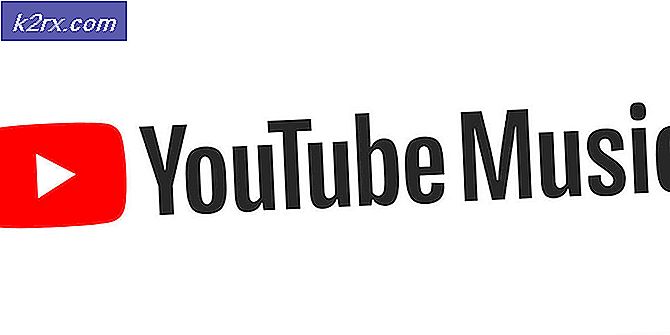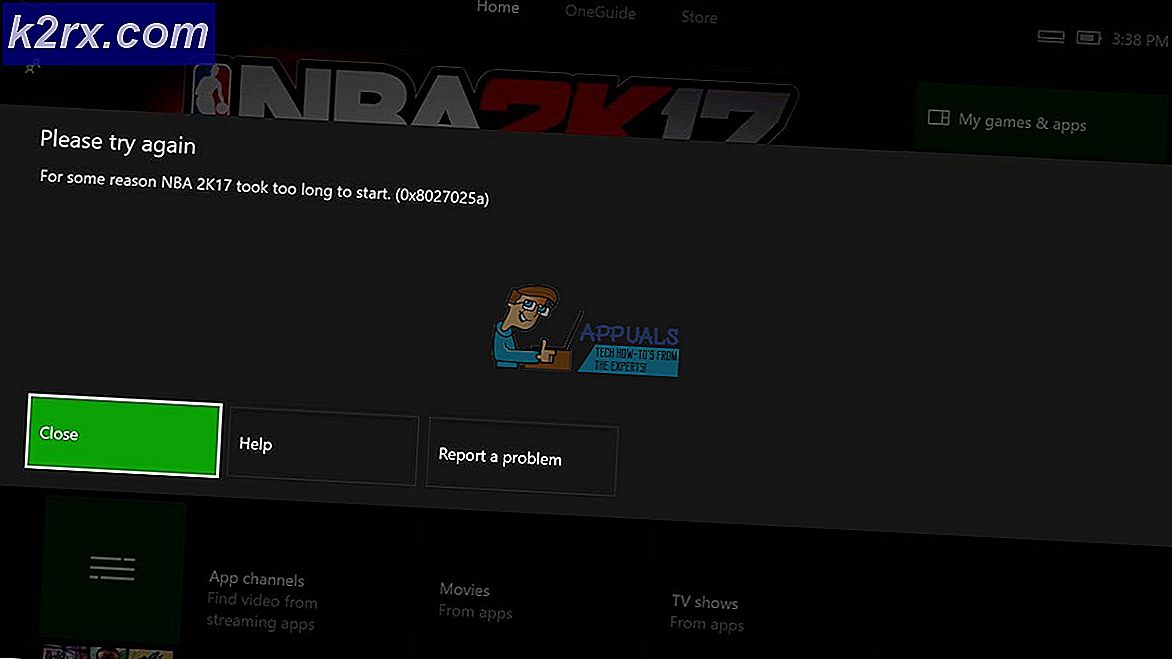Hvordan fikse streamingfeil F7121-1331 i Netflix
Noen Windows-brukere får konsekvent Streaming Feil F7121-1331 på Netflix når de prøver å streame noe fra Netflix ved hjelp av nettleseren sin. I de fleste tilfeller rapporteres dette problemet å oppstå med Mozilla Firefox.
Som det viser seg, er det flere forskjellige årsaker som kan forårsake denne spesielle feilkoden. Her er en liste over potensielle skyldige som kan utløse Streaming Error F7121-1331 i Netflix:
Metode 1: Oppdaterer nettleseren til den siste versjonen
Siden dette aktuelle problemet ofte er relatert til et HTML5-problem, er det åpenbare stedet å starte å sørge for at nettleseren din er fullt utstyrt for å håndtere HTML5-avspilling.
I følge noen berørte brukere kan du forvente å se streamingfeilen F7121-1331i situasjoner der Google Chrome eller Mozilla Firefox-nettleseren din er svært utdatert, eller hvis en feil eller feil gjør at Netflix tror at nettleseren som prøver å koble til, ikke støttes av nettleseren.
I dette tilfellet er ditt første forsøk på å fikse problemet å tvinge nettleseren til å oppdatere seg til den siste versjonen. Hvis du ikke vet hvordan du gjør dette selv, følger du en av underveiledningene nedenfor for å oppdatere Mozilla Firefox eller Google Chrome til den siste tilgjengelige versjonen:
A. Oppdater Mozilla Firefox
- Åpne Mozilla Firefox-nettleseren din, og klikk deretter på handlingsknappen (øverst til høyre på skjermen).
- Når du ser hovedmenyen i nettleseren, klikker du på Hjelp for å få frem underfanen, og klikk deretter på Om Firefox fra hurtigmenyen.
- Når du er inne i Om Mozilla Firefox -menyen, klikk på Omstart og oppdater Firefox-knappen (i tilfelle en ny versjon er tilgjengelig).
- Vent til operasjonen er fullført, og klikk Ja på Brukerkontokontroll (UAC) når du blir bedt om å gjøre det.
- På slutten av denne prosessen skal Mozilla Firefox-nettleseren starte på nytt automatisk. Når dette skjer, gå tilbake til Netflix, logg på med kontoen din og se om problemet nå er løst.
B. Oppdater Google Chrome
- Åpne Google Chrome og klikk på handlingsknappen (ikon med tre prikker) øverst til høyre på skjermen.
- Etter at du klarer å åpne Innstillinger hurtigmeny, åpne Hjelp undermenyen, og klikk deretter på Om Google Chrome.
- Så snart du er inne i Om Google Chrome-fanen, begynner nettleseren din automatisk å skanne etter en ny versjon. Hvis en ny blir funnet, blir du bedt om å laste ned og installere den.
- Når installasjonen er fullført, bør nettleseren starte seg på nytt automatisk. Hvis det ikke skjer, kan du tvinge en omstart selv.
- Gå tilbake til Netflix, logg på med kontoen din og se om du fortsatt støter på det samme F7121-1331streamingfeil.
Hvis oppdatering til den siste nettleserutviklingen ikke løste problemet (eller hvis du allerede var i den siste versjonen), kan du gå ned til neste potensielle løsning nedenfor.
Metode 2: Slette nettleserens cache og informasjonskapsler
I følge noen berørte brukere kan denne feilkoden du ser med Netflix også være relatert til en ødelagt cache eller en dårlig lagret informasjonskapsel som bestemmer at Netflix-serveren skal avslutte tilkoblingen.
Andre brukere som har opplevd det samme problemet tidligere, har klart å fikse dette problemet på to forskjellige måter:
- Du kan spesifikt gå etter Netflix-informasjonskapsler og cache
- Du kan gå for en fullstendig opprydding og slette hurtigbuffermappen og alle informasjonskapslene som nettleseren din lagrer for øyeblikket.
Vi anbefaler den fokuserte tilnærmingen hvis du ikke vil miste lagrede pålogginger på andre nettsteder du besøker fra nettleseren din.
Men hvis du mistenker at du har å gjøre med noen form for interferens forårsaket av en informasjonskapsel som ikke tilhører Netflix, bør du gå til en fullstendig opprydding av informasjonskapsler og bufrede data.
For å gjøre ting enklere for deg har vi satt sammen to separate guider for hver potensielle løsning.
A. Tømning av Netflix Cookie og cache
- Åpne nettleseren som utløser F7121-1331feilkode og besøk dedikert Netflix klare informasjonskapsler-side.
Merk: Denne siden inneholder et automatisert skript levert av Netflix som automatisk sletter de dedikerte informasjonskapslene som Netflix lagrer i nettleseren din (enten du bruker Mozilla Firefox eller Google Chrome). - Etter at du har besøkt denne siden fra nettleseren din, blir du automatisk logget av Netflix-kontoen din, så gå tilbake til Netflix-siden og logg på med kontoen din igjen ved å sette inn legitimasjonen din igjen.
- Forsøk å streame innhold som tidligere sviktet med streamingfeilen, og se om problemet nå er løst.
B. Tømme all informasjonskapsel og cache i nettleseren din
Husk at prosessen med å lære nettleserens cache og en informasjonskapsel vil være forskjellig, avhengig av hvilken nettleser du bruker. Typisk, Chrom-baserte nettlesere alle har de samme trinnene som du må følge, mens trinnene på Mozilla Firefox er litt forskjellige.
På grunn av dette har vi satt sammen en guide som vil lede deg gjennom denne prosessen på alle populære Windows-versjoner, slik at du vet nøyaktig hå rengjøre nettleserens cache og informasjonskapsler.
Følg underveiledningen knyttet til nettleseren du bruker for øyeblikket.
Hvis tømming av informasjonskapsler og cache i nettleseren ikke løste problemet i ditt tilfelle, kan du gå ned til neste potensielle løsning nedenfor.
Metode 3: Deaktivering av programvare for blokkering av annonser (hvis aktuelt)
Etter å ha undersøkt Streaming Feil F7121-1331med Netflix viser det seg at dette problemet også kan oppstå i tilfeller der brukeren aktivt bruker en annonse-blokkeringsløsning på nettlesernivå (via en utvidelse eller et tillegg).
Hvis dette scenariet gjelder, er det sannsynlig at Netflix vil nekte tilgang til streamingtjenesten på grunn av en konflikt. I dette tilfellet er den eneste måten å løse problemet på å deaktivere eller avinstallere utvidelsen for annonseblokkering som forårsaker problemet.
Google Chrome
På Google Chrome kan du deaktivere den problematiske annonseblokkeringen ved å skrive ‘krom: // utvidelser / ’i navigasjonslinjen og trykke Tast inn.
Finn deretter den annonse-blokkerende utvidelsen fra listen over utvidelser, og deaktiver den ved å bruke På / Av-bryteren eller avinstallere den helt.
Mozilla Firefox
På Mozilla Firefox må du skrive ‘‘About: addons”inne i navigasjonsfeltet og trykk Tast inn for å komme til tilleggsskjermen.
Når du er inne, blar du nedover listen over installerte tillegg og avinstallerer eller deaktiverer du annonseblokkeringen du aktivt bruker.
Hvis dette scenariet ikke er aktuelt, ettersom du ikke bruker noen adblocker, eller hvis du deaktiverer det, og du fortsatt støter på det samme problemet, kan du gå til neste potensielle løsning nedenfor.
Metode 4: Deaktiver maskinvareakselerasjon
Maskinvareakselerasjon kan også være de underliggende årsakene som kan utløse denne streamingfeilen med Netflix. Denne funksjonen er tilgjengelig på både Google Chrome og Mozilla Firefox og er kjent for å forårsake problemer med streamingklienter (spesielt på PC-rigger med lave spesifikasjoner).
Noen brukere som også har slitt med Streaming Error F7121-1331 har bekreftet at problemet ble løst etter at de har deaktivert maskinvareakselerasjon fra nettleserinnstillingene.
Viktig: Disse modifikasjonene kan føre til visse problemer i streaming (forsinkelser og avgifter), men det er fortsatt bedre enn ikke å kunne streame i det hele tatt.
For å gjøre ting enklere for deg har vi laget to separate underveiledninger som vil lede deg gjennom prosessen med å deaktivere maskinvareakselerasjon på Mozilla Firefox og Google Chrome:
Deaktivering av maskinvareakselerasjon i Google Chrome
- Åpne Google Chrome-nettleseren din og klikk på handlingsknappen (øverst til høyre på skjermen).
- Deretter klikker du på fra den nylig viste kontekstmenyen Innstillinger.
- Når du er inne i Innstillinger menyen, bruk Søkeinnstillinger funksjon øverst på skjermen for å søke etter ‘maskinvareakselerasjon‘.
- Deretter deaktiverer du bryteren som er tilknyttet, fra resultatlistenBruk maskinvareakselerasjon når det er tilgjengelig.
- Når du har gjort denne modifikasjonen, start nettleseren på nytt og prøv å prøve streamingforsøket i Netflix ved neste nettleserstart.
Deaktivering av maskinvareakselerasjon på Mozilla Firefox
- Åpne Mozilla Firefox-nettleseren og klikk på handlingsknappen (øverst til høyre på skjermen).
- Klikk på på den nylig viste kontekstmenyen Preferanser, velg deretter Generell ruten fra neste meny.
- Inne i Generell , bla ned til Opptreden kategori og fjern merketBruk anbefalte ytelsesinnstillinger.Ved å gjøre dette vil du avsløre flere alternativer.
- Når flere innstillinger er avslørt, fortsett og fjern merket for ruten som er tilknyttetBruk maskinvareakselerasjon når det er tilgjengelig.
- Start nettleseren på nytt og se om problemet nå er løst.