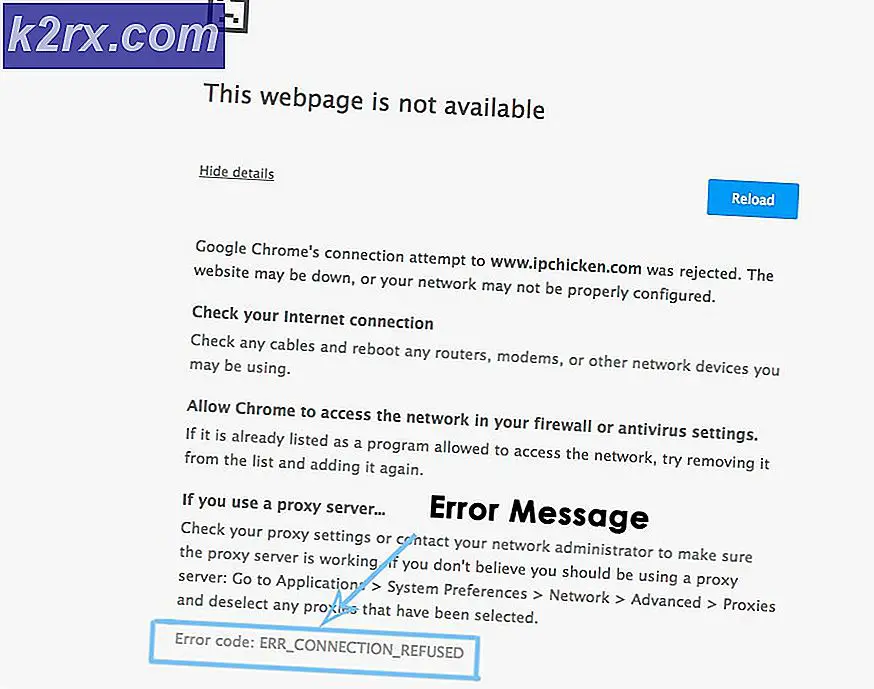Slik løser du NVIDIA Installer Kan ikke fortsette Feil på Windows 7, 8 og 10
Både NVIDIA Installer mislyktes, og NVIDIA Installer kan ikke fortsette. Feilmeldinger som forhindrer deg i å installere drivere for nVidia-grafikkortet. Uansett hvor mange ganger du prøver å installere dem, sjansene er at du får samme melding igjen og igjen.
Det er et stort antall mulige årsaker til denne feilen, og det skjer med en rekke versjoner, både driverversjoner og Windows-versjoner. Det betyr at det ikke utelukker noen, og løsningen av problemene kan være frustrerende for mange brukere.
Heldigvis, selv om antall årsaker ikke er små, er det også et stort antall løsninger som brukere har rapportert å jobbe med. Det er en stor sjanse for at en, om ikke mer, av disse metodene vil fungere for deg, så les videre for å se hvilken som passer best.
Når du har lastet ned driverne, selv om installasjonen mislyktes, vil det være en NVIDIA- mappe i partisjonen der operativsystemet ditt er installert. Dette skyldes det faktum at nVidia trekker ut oppsettet før du starter installasjonen selv. Hvis du har slettet denne mappen etter at installasjonen mislyktes, starter du oppsettet en gang til for å bli opprettet - du trenger mappen, selv om installasjonen mislykkes. Adressen til driveren vil være C: \ NVIDIA \ DisplayDriver \ XXX.XX \ WinX \ International \ Display.Driver, der C: \ er brevet for OS-partisjonen din, XXX.XX er versjonsnummeret til driverne du 'installerer, og WinX er versjonen av Windows' operativsystem, så vel som om det er 32-bit eller 64-bit.
Metode 1: Installere driverne manuelt
- Åpne Enhetsbehandling ved å trykke Windows- tasten på tastaturet, skrive Enhetsbehandling og åpne resultatet.
- Avinstaller nVidia-grafikkdriveren. Utvid skjermkort og velg NVIDIA- grafikkdriveren. Fra verktøylinjen øverst, åpne Handling- menyen og velg Avinstaller. Vent til veiviseren er ferdig, og start enheten på nytt.
- Åpne Enhetsbehandling igjen, høyreklikk nVidia-driveren, og velg Oppdater driverprogramvare. Velg Bla gjennom datamaskinen min for driverprogramvare, og fra neste skjerm naviger til NVIDIA-mappen der oppsettet hentet filene. Kontroller at Inkluder undermapper er merket. Trykk Neste, og vent på at den skal fullføres. Start enheten på nytt når dette er gjort.
- Siden forrige trinn bare installert skjermdriveren, går du til mappen der oppsettfilene hentes ut, og kjører .exe- filen. Etter at du har akseptert vilkårene i oppsettet, velg Tilpasset installasjon, og sjekk Kontroller en ren installasjon . Dette vil da installere alt som ikke var installert ved manuell installasjon.
Metode 2: Slett alt relatert til nVidia, og prøv oppsettet på nytt
Denne metoden krever at du sletter alt nVidia-relatert på enheten, og prøv oppsettet på nytt.
PRO TIPS: Hvis problemet er med datamaskinen eller en bærbar PC / notatbok, bør du prøve å bruke Reimage Plus-programvaren som kan skanne arkiver og erstatte skadede og manglende filer. Dette fungerer i de fleste tilfeller der problemet er oppstått på grunn av systemkorrupsjon. Du kan laste ned Reimage Plus ved å klikke her- Som beskrevet i den forrige metoden, avinstallerer nVidia-grafikkdriveren fra Enhetsbehandling, og startes på nytt.
- Åpne programmer og funksjoner ved å åpne Start- menyen og skrive inn Programmer og funksjoner, og åpne resultatet. (Eldre versjoner av Windows har dette som Legg til eller fjern programmer, men det er det samme under et annet navn).
- En gang inne, avinstaller alt fra nVidia. Start enheten på nytt så mange ganger som oppsettene krever deg, for å lagre alle endringene.
- Når du er sikker på at du har fjernet alt, prøv å installere driverne på nytt. Oppsettet skal fungere uten problemer.
Metode 3: Deaktiver antivirusprogramvaren
Antivirusprogramvare har vært kjent for å kunne forhindre selv det sikreste av installasjoner, så hvis du står overfor dette problemet, kan det skyldes at antivirusprogrammet blokkerer oppsettet. Avhengig av hvilket eksakt antivirus du bruker, er trinnene for å deaktivere det forskjellige. Et godt utgangspunkt er imidlertid å høyreklikke på antivirusikonet på oppgavelinjen, og se om det er en deaktivert knapp. Hvis du ikke finner en slik knapp, åpner du programvaren og begynner å søke. Prøv oppsettet med antivirus deaktivert og se om det fungerer.
Metode 4: Gi nytt navn til nVidias mappe i Programfiler
Så rart som dette kan se, det virket faktisk for et par brukere, noe som betyr at det er verdt å prøve.
- Åpne partisjonen der operativsystemet ditt er installert, og gå til Programfil- mappen.
- Du finner en mappe som heter NVIDIA Corporation . Høyreklikk på det, og velg Gi nytt navn, eller alternativt klikk på det og trykk F2 på tastaturet. Gi nytt navn til noe annet, og trykk på Enter på tastaturet for å lagre det.
- Kjør oppsettet på nytt. Det skal fungere uten noen feil nå.
Hvis du noen gang har hatt å gjøre med feilfungerende drivere, vet du utvilsomt at de ofte kan være en hit og savner. Dette er også tilfelle med nVidias drivere, men hvis du bare prøver de nevnte metodene, vil du se at du kan løse problemet på kort tid.
PRO TIPS: Hvis problemet er med datamaskinen eller en bærbar PC / notatbok, bør du prøve å bruke Reimage Plus-programvaren som kan skanne arkiver og erstatte skadede og manglende filer. Dette fungerer i de fleste tilfeller der problemet er oppstått på grunn av systemkorrupsjon. Du kan laste ned Reimage Plus ved å klikke her