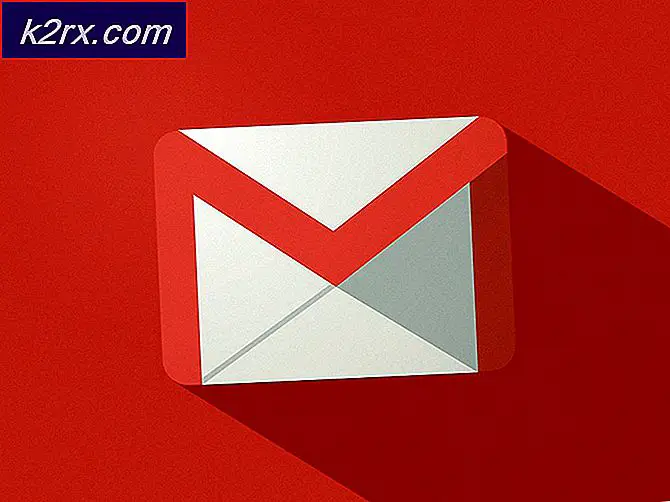Hvordan fikse Parameteren er feil og er ikke tilgjengelig
Vi bruker stasjoner hver dag og hvert øyeblikk når vi slår på våre datamaskiner. Alle dataene våre lagres og åpnes gjennom dem. De har blitt en del av våre liv uten at vi selv vet. Med dette sagt blir det ekstremt vanskelig å jobbe på en datamaskin når du ikke får tilgang til stasjonen. En av disse feilene oppstår når datamaskinen ikke får tilgang til stasjonen din med en rask parameter er feil. Denne feilen skyldes en rekke årsaker. Vi har listet ned mulige løsninger etter streng testing. Ta en titt.
Løsning 1: Kjører chkdsk
Vi kan prøve å sjekke om datamaskinen din har uoverensstemmelser eller korrupte sektorer. Det er mulig at plasseringen der enhetens drivere befinner seg er ødelagt eller i konflikt med en annen enhet.
- Klikk på Windows-søkefeltet til venstre på skjermen, og skriv Kommandoprompt . Høyreklikk på programmet som returnerer resultatet og velg Kjør som administrator .
- En gang i kommandoprompten, utfør følgende kommando:
CHKDSK E: / r
Her er E navnet på diskdriveren som etterfølges av / r-kommandoen. Hvis du har en annen stasjon, bør du erstatte navnet tilsvarende. Du kan enkelt sjekke navnet på stasjonen ved å åpne Min PC.
- Denne prosessen kan ta litt tid siden hele disken blir kontrollert for feil. Når skanningen er fullført, utfør følgende kommando:
CHKDSK E: / f
- Igjen kan prosessen ta litt tid. Vær tålmodig og la prosessen fullføre.
- Etter at prosessen er ferdig, utfør følgende kommando for å sjekke om det er uoverensstemmelser i systemet.
sfc / scannow
- Hvis Windows oppdager uoverensstemmelser, informerer den deg om dette. Hvis det gjør det, utfør følgende kommando:
DISM / Online / Cleanup-Image / RestoreHealth
- Når alle prosessene er ferdige, start datamaskinen på nytt og kontroller om problemet ble løst.
Merk: Hvis du blir bedt om at meldingen Chkdsk ikke kan kjøre fordi volumet er i bruk av en annen prosess. Vil du planlegge dette volumet som skal kontrolleres neste gang systemet starter på nytt (Y / N). Trykk på Y. Start deretter datamaskinen på nytt. Ved omstart vil datamaskinen skanne stasjonen og fortsette med prosessen. Vær også oppmerksom på at enkelte sektorer (hvis de blir dårlige) vil bli slettet, slik at noen av dataene dine går tapt.
Du kan også gjøre alle skannene på en gang ved å kjøre kommandoen chkdsk / F / R / XH: hvor bokstaven H er navnet på stasjonen. Det tar mye tid (kanskje en hel natt), men forhåpentligvis blir stasjonen din løst.
Løsning 2: Kontrollerer sikker modus og Diskmgmt
Før vi går videre i oppstart i sikker modus, kontrollerer vi først om stasjonen er synlig i diskstyringssystemet på operativsystemet. Diskbehandling er et verktøy i Windows som lar deg se alle stasjoner sammen med deres forbrukte plass.
- Trykk på Windows + S for å starte søkefeltet. Skriv diskmgmt i dialogboksen og åpne det første resultatet som kommer fram.
- Et nytt vindu åpnes som består av alle forskjellige stasjoner som er koblet til datamaskinen din. Kontroller om stasjonen som forårsaker problemet, er oppført. Hvis det er, fortsett i oppstart i sikker modus.
Ved å bruke sikker modus kan vi avgjøre om problemet skyldes noen programmer eller problemet ligger i operativsystemet. Hvis maskinen fungerer perfekt i sikker modus og at disk / CPU-bruken er normal, betyr det at noe eksternt program eller tjeneste forårsaker problemet, eller at du ikke har riktige tillatelser for å få tilgang til stasjonen.
- Følg instruksjonene i vår artikkel om hvordan du starter datamaskinen i sikker modus.
- Når du har startet opp i sikker modus, åpner du harddisken og kontrollerer om du fortsatt kan få tilgang til den.
Hvis du har tilgang til filene dine i sikker modus, har du sannsynligvis ikke tillatelse til å bruke stasjonen i din normale konto. Følg trinnene nedenfor for å endre eierskapet til stasjonen og sørg for at du har tilgang til det enkelt.
- Trykk på Windows + E for å starte filutforskeren. Klikk på Denne PCen til stede på venstre side av skjermen.
- Høyreklikk på harddisken som forårsaker problemet, og velg Egenskaper .
- Nå sørg for at diskstasjonen ikke har deling aktivert og også er eierskap. Du kan få en ide om hvordan du endrer eierskap ved hjelp av vår artikkel.
Merk: Det finnes også en løsning for tilgjengelighetsalternativet der du kan endre tilgangstillatelser ved hjelp av ledeteksten. Du kan bare utføre denne kommandoen med en forhøyet ledetekst.
En gang i den forhøyede kommandoprompten, utfør følgende instruksjon:
c: \> cacls volume_drive_letter: \ / g alle: F / c / t
Her volum_drive_letter er navnet på stasjonen, for eksempel E.
Denne kommandoen endrer tillatelsen til stasjonen, slik at alle kan få tilgang til den i stedet for bare begrensede brukergrupper. Sørg for å gjøre dette ved å vite at alle andre brukergrupper også får tilgang. Start datamaskinen på nytt og kontroller om feilen gikk bort, og du har tilgang til stasjonen din med hell.
Løsning 3: Endre stasjonstype fra NTFS til FAT32
Som vår siste utvei, vil vi prøve å konvertere filtypen til stasjonen vår fra NTFS til FAT32. Vær oppmerksom på at denne prosessen kan ta mye tid da hver sektor i stasjonen din blir endret. I tillegg blir dataene på harddisken slettet helt, så vær sikker på å sikkerhetskopiere dataene dine før du fortsetter med metoden. Du trenger også administratorrettigheter for å følge denne metoden.
- Trykk på Windows + S for å starte søkefeltet. Skriv kommandoprompt i dialogboksen, høyreklikk på resultatet og velg Kjør som administrator.
- En gang i kommandoprompten skriver du inn følgende kommando:
format D: / FS: exFAT / V: Volumnavn / Q / A: 4096 / X
Her er D stasjonsbokstaven som representerer stasjonen som forårsaker problemet. Pass på at du erstatter den med stasjonsbokstaven på datamaskinen din. Når prosessen er fullført, start datamaskinen på nytt og koble til stasjonen igjen (hvis den er ekstern) og sjekk om problemet har blitt løst.
PRO TIPS: Hvis problemet er med datamaskinen eller en bærbar PC / notatbok, bør du prøve å bruke Reimage Plus-programvaren som kan skanne arkiver og erstatte skadede og manglende filer. Dette fungerer i de fleste tilfeller der problemet er oppstått på grunn av systemkorrupsjon. Du kan laste ned Reimage Plus ved å klikke her