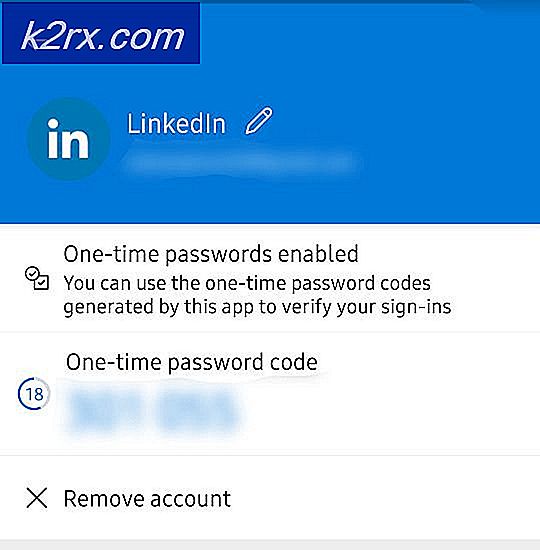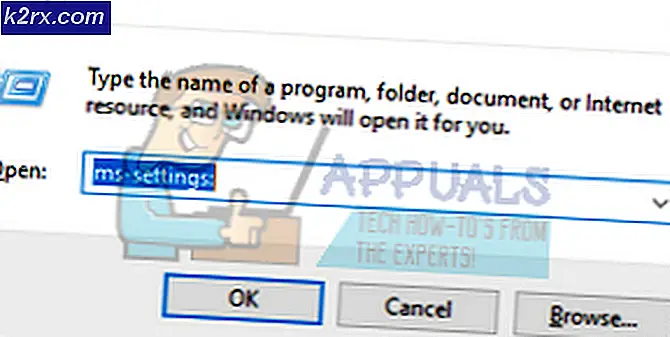Slik løser du Samsung Galaxy Tab Reboot Loop
Samsung Galaxy Tab, det være seg Tab 2, Tab 3, eller en hvilken som helst størrelsesvariant av enheten, er blant de aller beste alternativene en person har når det kommer til tabletter som kjører på Android-operativsystemet. Imidlertid har Samsung Galaxy Tab sin andel av problemer og problemer, og en av de vanligste er omstartsløyproblemet.
Enhver modell eller en hvilken som helst variant av Samsung Galaxy Tab kan noen ganger bli sittende fast i en omstartsløyfe hvor enheten fortsetter å slå av og slå igjen på nytt gjentatte ganger for det som virker som uendelig.
Frykt ikke, da problemet faktisk kan løses. Følgende løsninger har vist seg å være i stand til å fikse Samsung Galaxy Tab reboot loop:
Løsning 1: Lad enheten til 100% mens den er slått av
1. Som bizar som det kan høres, har de følgende trinnene løst Samsung Galaxy Tab reboot loop problemet for et stort antall brukere over hele verden.
2. Koble Galaxy Tab-laderen til en stikkontakt, og koble deretter nettbrettet til laderen mens den starter på nytt.
3. Trykk og hold av / på-knappen for hvor som helst mellom seks og ti sekunder, og enheten slår av.
4. Når enhetens skjerm lyser etter at den er slått av, vises et ikon for batteriladning i stedet for å starte på nytt.
5. Tillat Galaxy Tab å være fullt oppladet til 100%.
6. Når tavlen er fullstendig ladet, koble den fra laderen og slå den på, og tavlen blir ikke lenger fast i en omstartsløyfe.
Løsning 2: Slett enhetens cache helt
1. Slå av Galaxy Tab.
2. Når nettbrettet har slått av, trykk og hold Volum opp og Strøm knappene samtidig til Samsung-logoen vises. Samsung Galaxy Tab vil starte opp i ASR (Android System Recovery) modus.
PRO TIPS: Hvis problemet er med datamaskinen eller en bærbar PC / notatbok, bør du prøve å bruke Reimage Plus-programvaren som kan skanne arkiver og erstatte skadede og manglende filer. Dette fungerer i de fleste tilfeller der problemet er oppstått på grunn av systemkorrupsjon. Du kan laste ned Reimage Plus ved å klikke her3. Bruk volumvelgeren til å markere alternativet "Tørk cache partisjon" og strømknappen for å velge den.
4. Når Galaxy Tab-cachen er slettet, markerer du og bekreft "Start systemet på nytt" i hovedmenyen for å starte tabletten på nytt.
Løsning 3: Tilbakestill enheten til fabrikkinnstillinger
1. Hvis alt annet feiler, bør en person utføre følgende prosess som en siste utvei:
2. Slå av enheten og start den i gjenopprettingsmodus ved hjelp av prosedyren beskrevet i løsning 3.
3. I gjenopprettingsmodus, bruk volumvelgeren til å merke alternativet "Tørk data / fabrikkinnstilling" og strømknappen for å velge den.
4. På neste skjermbilde markerer du og bekreft alternativet 'Ja - slet alle brukerdata'.
5. Vent på at enheten skal tilbakestilles til fabrikkinnstillingene.
6. Når enheten har blitt tilbakestilt, velg "reboot system now" fra Recovery Mode-menyen for å starte enheten på nytt i Android OS.
PRO TIPS: Hvis problemet er med datamaskinen eller en bærbar PC / notatbok, bør du prøve å bruke Reimage Plus-programvaren som kan skanne arkiver og erstatte skadede og manglende filer. Dette fungerer i de fleste tilfeller der problemet er oppstått på grunn av systemkorrupsjon. Du kan laste ned Reimage Plus ved å klikke her