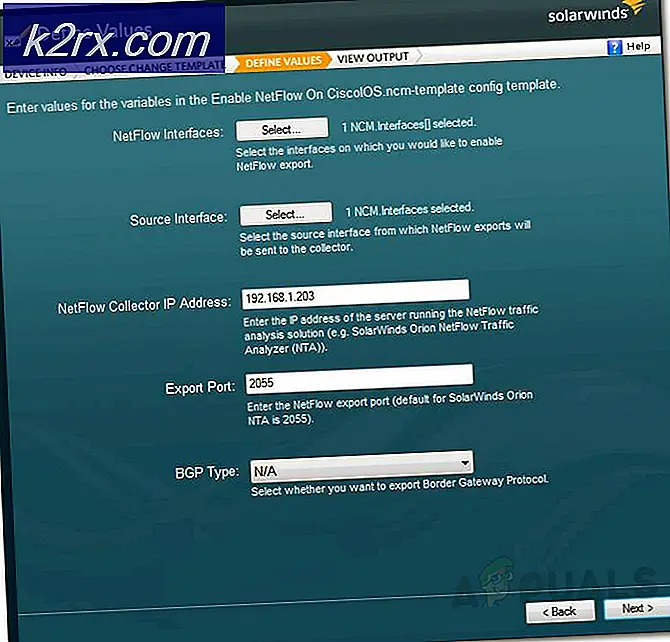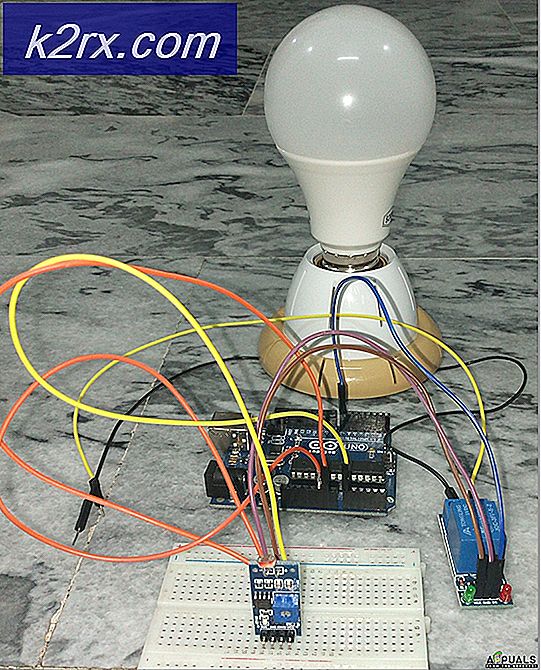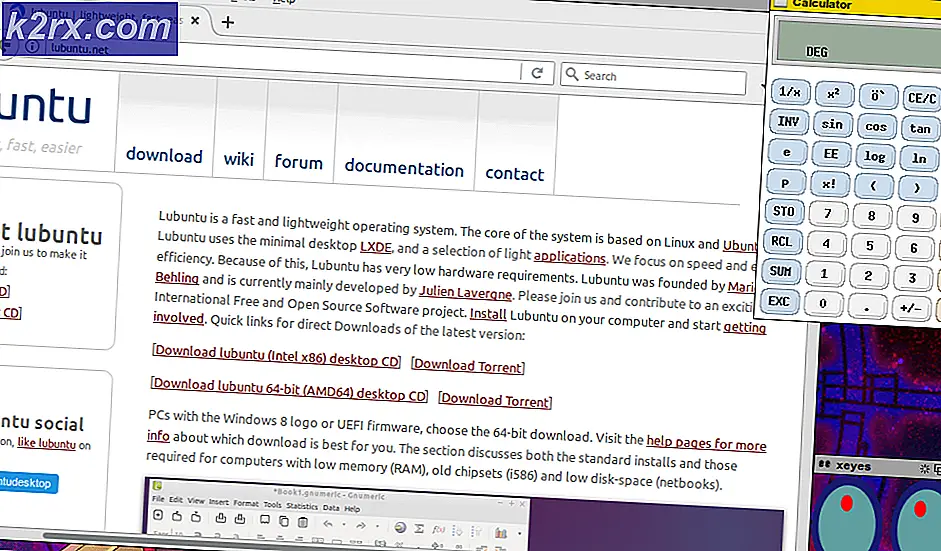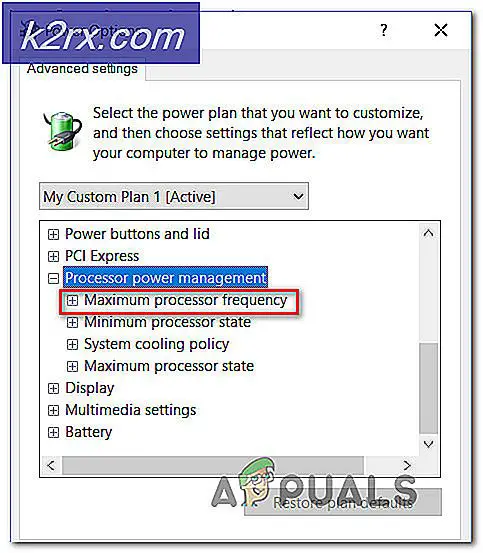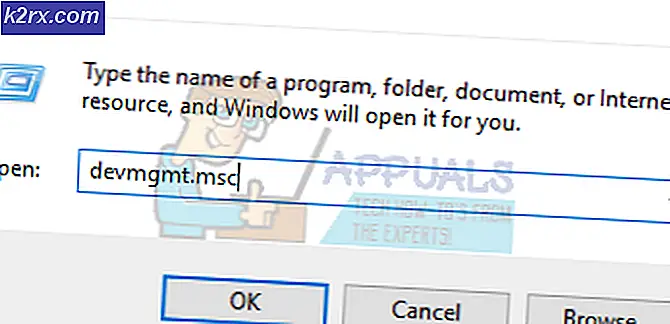Slik løser du Start PXE over IPv4
Feilen vi skal diskutere i denne artikkelen er ganske beryktet på grunn av det faktum at det forhindrer deg i å bruke datamaskinen din i det hele tatt. Feilen følger alltid en krasj og en nesten tom svart skjerm med disse ordene på den.
Dette betyr at PCen prøver å starte opp fra PXE, som vanligvis er den siste utveien når det kommer til datamaskiner. Dette kan også bety at andre oppstartsenheter, for eksempel harddisken, ikke var tilgjengelige for å starte opp fra den tiden. Det er flere måter å løse dette problemet på, så sjekk ut artikkelen for å finne ut mer.
Løsning 1: Aktiverer oppstartsenheten
Når en feil som denne vises, kan den noen ganger tilbakestille visse innstillinger relatert til riktig oppstart, og du må kanskje legge til harddisken som standard oppstartsenhet igjen. Denne prosessen inkluderer endring av svært viktige innstillinger, så vær forsiktig og følg instruksjonene på riktig måte.
- Slå på datamaskinen og trykk på oppsettknappen gjentatte ganger, omtrent en gang hvert sekund, til Computer Setup Utility åpnes. Denne tasten skal vises på PCen din som Trykk _ for å kjøre oppsett.
- Bruk høyre piltast til å velge Sikkerhetsmenyen, bruk pil ned-tasten for å velge Sikker oppstartskonfigurasjon, og trykk Enter.
- Før du kan bruke denne menyen, vises en advarsel. Trykk F10 for å fortsette til Sikker oppstartskonfigurasjon-menyen.
- Menyen Sikker oppstartskonfigurasjon åpnes.
- Bruk pil ned-tasten til å velge Sikker oppstart og bruk høyre piltast for å endre innstillingen til Deaktiver.
- Bruk pil ned-tasten til å velge Legacy Support, og bruk deretter høyre piltast for å endre innstillingen til Aktiver.
- Trykk F10 for å godta endringene.
- Bruk venstre pil-tast for å velge Fil-menyen, bruk pil ned-tasten for å velge Lagre endringer og Avslutt, og trykk deretter Enter for å velge Ja.
- Computer Setup Utility lukkes og datamaskinen starter på nytt. Når datamaskinen har startet på nytt, bruk strømknappen for å slå av datamaskinen.
Hvis du ikke er sikker på hvordan du starter opp fra harddisken igjen, må du bare vite hvilket alternativ du vil velge når oppstartsmenyen åpnes. Det vil spørre deg hvilken enhet du vil starte opp datamaskinen din. Følg instruksjonene nedenfor for å starte opp fra harddisken din enkelt.
- Trykk på strømknappen for å slå på datamaskinen. Så snart datamaskinen starter, vises en melding som indikerer at oppstartsmodusen har endret seg.
- Skriv inn den firesifrede koden som vises i meldingen, og trykk deretter på Enter for å bekrefte endringen.
MERK: Ingen tekstfelt vises for koden. Dette er forventet atferd. Når du skriver inn tallene, logges koden uten tekstfelt.
PRO TIPS: Hvis problemet er med datamaskinen eller en bærbar PC / notatbok, bør du prøve å bruke Reimage Plus-programvaren som kan skanne arkiver og erstatte skadede og manglende filer. Dette fungerer i de fleste tilfeller der problemet er oppstått på grunn av systemkorrupsjon. Du kan laste ned Reimage Plus ved å klikke her- Trykk på strømknappen for å slå av datamaskinen, vent noen sekunder, slå på datamaskinen og trykk på Escape-tasten gjentatte ganger, omtrent en gang i sekundet, til oppstartsmenyen åpnes.
- Trykk F9 for å åpne startmenyen.
- Bruk pil ned-tasten til å velge harddisken fra oppstartsmenyen, og kontroller at du velger den ved å klikke Enter-tasten. Start datamaskinen på nytt og sjekk for å se om problemet er løst.
Løsning 2: Deaktiver Wake on LAN i BIOS
Deaktivering av dette alternativet har gjort underverk for folk som ikke lyktes med noen annen metode, og metoden er ganske enkelt å trekke av hvis du er komfortabel nok til å starte opp i BIOS selv og du har bevist at du er hvis du prøvde metoden ovenfor!
- Slå av datamaskinen ved å gå til Start-menyen >> Strømknapp >> Slå av.
- Slå på PCen igjen og skriv inn BIOS ved å trykke BIOS-tasten mens systemet starter. BIOS-tasten vises vanligvis på oppstartsskjermbildet, og sier Trykk ___ for å gå inn i Oppsett. Vanlige BIOS-taster er F1, F2, Del, Esc og F10. Legg merke til at du må være rask om det da meldingen forsvinner ganske fort.
- Alternativet Wake on LAN som du må endre, ligger under forskjellige faner på BIOS-firmwareverktøy laget av forskjellige produsenter, og det finnes ingen unik måte å finne den på. Den er vanligvis plassert under Strømalternativer eller noe som heter det samme som det, som Avanserte innstillinger.
- Når du finner alternativet Wake-On-LAN i et hvilket som helst område på BIOS-innstillingsskjermbildet, navigerer du til det og endrer verdien til Deaktivert.
- Naviger til Avslutt-seksjonen og velg Avslutte lagre endringer. Dette vil fortsette med oppstart, så sjekk for å se om feilen fortsatt vises.
Løsning 3: Oppdater BIOS
Hvis det er noe galt med datamaskinens BIOS, er det vanskelig å si at alt vil kunne løse problemet, bortsett fra en total oppdatering av BIOS. Oppdatering av BIOS kan være en avansert prosess, og problemet er at det skiller seg langt fra produsent til produsent. Derfor må du følge trinnene nøye hvis du vil se resultater.
- Finn ut den nåværende versjonen av BIOS du har installert på datamaskinen ved å skrive msinfo i søkefeltet i Start-menyen.
- Finn BIOS-versjonen like under prosessormodellen din, og kopier eller skriv om noe til en tekstfil eller et stykke papir.
- Finn ut om datamaskinen din var samlet, forhåndsbygd eller montert manuelt ved å kjøpe alle komponenter enkeltvis. Dette er viktig fordi du ikke vil bruke BIOS laget for en komponent av PCen din når den ikke gjelder for dine andre enheter, og du vil overskrive BIOS med feil, noe som fører til store feil og systemproblemer.
- Klargjør datamaskinen din for oppdateringen. Hvis du oppdaterer den bærbare datamaskinen, må du sørge for at batteriet er fulladet og plugg det inn i tilfelle. Hvis du oppdaterer en datamaskin, anbefales det å bruke en avbruddsfri strømforsyning (UPS) for å sikre at datamaskinen ikke slår seg av under oppdateringen på grunn av strømbrudd.
- Følg instruksjonene vi har utarbeidet for ulike desktop- og bærbare produsenter som Lenovo, Gateway, HP, Dell og MSI.
PRO TIPS: Hvis problemet er med datamaskinen eller en bærbar PC / notatbok, bør du prøve å bruke Reimage Plus-programvaren som kan skanne arkiver og erstatte skadede og manglende filer. Dette fungerer i de fleste tilfeller der problemet er oppstått på grunn av systemkorrupsjon. Du kan laste ned Reimage Plus ved å klikke her