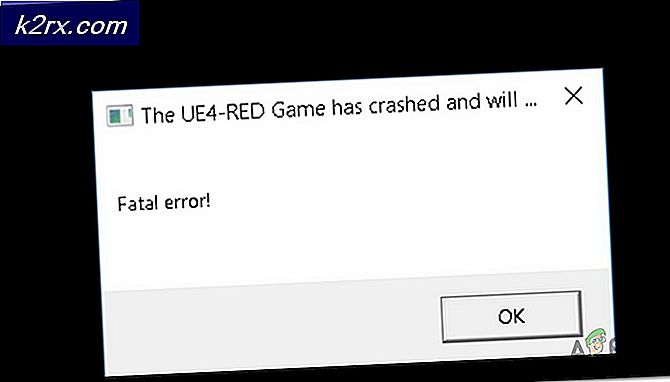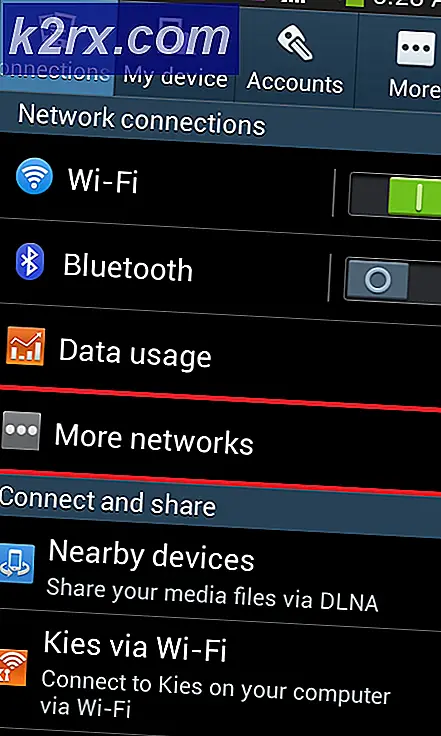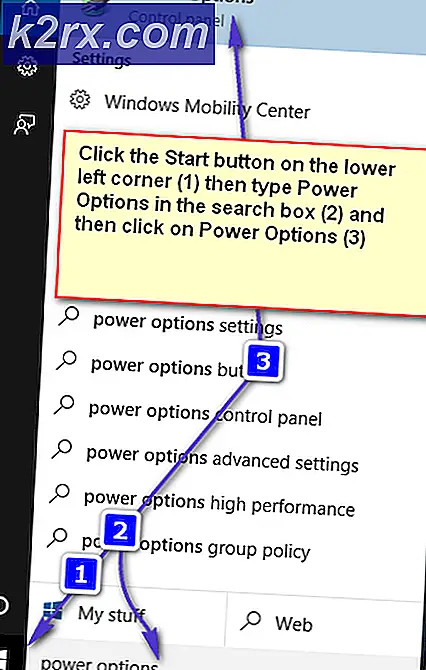Fiks: Berøringsskjermen ikke fungerer Windows 10
Windows 10 er et stort sprang fra 8.1 da hele operativsystemet ble revolusjonert. Det var endringer i enkel tilgang, brukbarhet, effektivitet, flere funksjoner og raskere operasjoner. Microsoft ruller kontinuerlig våre oppdateringer for å fikse feilrettinger og gir ytterligere sikkerhetsdefinisjoner.
Selv med de konstante oppdateringene som er rettet mot å fikse feil, rapporterte noen at deres berøringsskjerm nektet å svare eller jobbe. Dette problemet skyldes en rekke årsaker. Dette problemet oppstår vanligvis når brukerne oppgraderer fra en tidligere versjon av Windows til Windows 10. Når vi installerer et nytt operativsystem, installeres alle driverne på nytt fra begynnelsen. I dette tilfellet er det mulig at driverne ikke er installert riktig.
Løsning 1: Aktiverer berøringsskjerm
Vi kan prøve å forfriske din berøringsskjerm ved å deaktivere og aktivere den ved hjelp av enhetsbehandling. Alle de tilkoblede enhetene til maskinen din er oppført i enhetsbehandling. Vi vil navigere til Human Interface Devices og deaktiver berøringsskjermen før du aktiverer den på nytt.
- Trykk på Windows + R for å hente datamaskinens Run-program. Skriv devmgmt.msc i dialogboksen. Dette vil starte datamaskinens enhetsbehandling.
- Når enhetshåndteringen er åpnet, søk gjennom enhetene til du finner Human Interface Devices . Klikk på den for å slippe rullegardinmenyen.
- Fra tilleggsalternativer, velg HID-klage berøringsskjerm . Høyreklikk på det og velg Deaktiver . Windows vil gi en advarsel om at deaktivering av det kan føre til at det slutter å virke. Trykk på OK.
- Høyreklikk på alternativet igjen og velg Aktiver denne gangen. Det vil prøve å starte berøringsskjermen igjen.
Løsning 2: Start enheten på nytt
Det kan virke patroniserende å foreslå dette, men med nye funksjoner som avansert søvn- og våknefunksjonalitet etc. kan enheten din bli stengt mer enn du tror. Noen ganger er en omstart alt som kreves for å få berøringsskjermen til å fungere igjen. Før vi går videre til flere tekniske og kjedelige metoder, må du kontrollere om en omstart løser problemet for deg.
Løsning 3: Installer de nyeste Windows-oppdateringene
Windows utruller viktige oppdateringer som retter seg mot feilrettingene i operativsystemet. En av feilene er vårt tilfelle; berøringsskjermen virker ikke. Hvis du holder tilbake og ikke installerer Windows-oppdateringen, anbefaler vi sterkt at du gjør det. Windows 10 er det nyeste Windows-operativsystemet, og nye operativsystemer tar mye tid å bli perfekt i alle sammenhenger.
Det er mange problemer som fortsatt er ventet hos operativsystemet, og Microsoft utruller hyppige oppdateringer for å målrette disse problemene.
- Trykk på Windows + S- knappen for å starte startmenyens søkefelt. Skriv inn Windows-oppdatering i dialogboksen. Klikk på det første søkeresultatet som kommer fram.
- En gang i oppdateringsinnstillingene klikker du på knappen som sier Sjekk etter oppdateringer . Nå vil Windows automatisk sjekke om oppdateringer er tilgjengelige og installere dem. Det kan til og med spørre deg om en omstart.
- Etter oppdatering, sjekk om problemet ditt ble løst.
Løsning 4: Konfigurere berøringsskjermen
Etter oppgradering til Windows 10 er det mulig at berøringsskjermen din ikke er konfigurert riktig. Det er to primære samhandlingssystemer for datamaskinen din. En er tastaturet og musen, og den andre er berøringsskjermen. Berøringsskjermen hoppet bare inn i PC-en svært nylig, så den primære formen for input er fortsatt betraktet som tastaturet og musen.
Vi kan prøve å konfigurere berøringsskjermen fra innstillingene og sjekke om problemet blir løst.
- Trykk på Windows + S for å starte startmenyens søkefelt. I dialogboksen skriver du inn Tablet PC-innstillinger . Åpne det første resultatet.
- Naviger til kategorien Skjerm i Innstillinger og klikk på Oppsett .
- Nå vil et lite vindu dukke opp og spørre deg hvilken innføring du vil velge. Velg alternativet for berøringsinngang og fortsett med oppsettet.
- Følg instruksjonene på skjermen og naviger gjennom alle trinnene.
- Når alle trinnene er fullført, trykk på skjermen for å se om det svarer.
Løsning 5: Endre strømstyringsinnstillinger
Windows 10 leveres ferdigpakket med forskjellige innstillinger for å spare på energi og batteri. Selv om mange mennesker flagger denne funksjonen som en oppgradering over det forrige operativsystemet, kan det føre til noen problemer.
Windows er konfigurert til å slå av enheter som ikke er i bruk for en bestemt tidsperiode. Disse enhetene inkluderer din berøringsskjerm, høyttalerne dine osv. Siden operativsystemet ikke er helt fri for problemer og feil, kan det tvinge enhetene til å bli stengt til du utfører en datamaskinstart. Disse problemene inkluderer også når berøringsskjermen slutter å fungere når du lukker lokket på datamaskinen og går inn i hvilemodus.
Vi kan prøve å endre strømstyringsinnstillingene på berøringsskjermen din og se om det gjør trikset.
- Trykk på Windows + R for å hente datamaskinens enhetsbehandling. Skriv devmgmt.msc i dialogboksen. Dette vil starte datamaskinens enhetsbehandling.
- Når enhetshåndteringen er åpnet, søk gjennom enhetene til du finner Human Interface Devices . Klikk på den for å slippe rullegardinmenyen.
- Fra tilleggsalternativer, velg HID-klage berøringsskjerm . Høyreklikk på det og velg Egenskaper .
- En gang i egenskapene, velg fanen for strømstyring .
- Fjern merket i boksen som sier Tillat datamaskinen å slå av denne enheten for å spare strøm . Lagre endringer og avslutt.
- Start datamaskinen på nytt og kontroller om problemet ble løst.
Løsning 6: Deaktiverer USB Selective Suspend
Mange brukere rapporterte at deaktivere USB-selektiv suspenderingsfunksjonen også løst problemet umiddelbart. Den USB-selektive suspenderingsfunksjonen tillater hubdriveren å suspendere en individuell port uten å påvirke andre porter på navet. Den er som standard aktivert i bærbare datamaskiner for å spare strøm og bidra til å opprettholde en lang batterilevetid.
- Trykk på Windows + R for å starte datamaskinens Run-program. Skriv kontrollpanel i dialogboksen og trykk Enter.
- Velg Maskinvare og lyd fra listen over kategorier.
- Klikk nå på Strømalternativer . Et nytt vindu vil komme frem som består av alle kraftplanene datamaskinen har. Velg den du bruker, og klikk på Endre planinnstillinger .
- For å navigere til de avanserte innstillingene, klikk på Endre avanserte strøminnstillinger .
- Søk etter USB-innstillinger fra listen over alternativer og klikk på den for å utvide. Du får en annen tittel som heter USB-selektive suspenderingsinnstillinger . Klikk det igjen for å utvide og velg Deaktivert i begge tilfeller (På batteri og Plugged in). Lagre endringer og avslutt.
- Gjør nå en kald tilbakestilling . Slå av datamaskinen, ta ut batteriet (hvis det er en bærbar datamaskin) eller trekk ut strømkabelen. Etter å ha ventet i 10 minutter, slå datamaskinen på igjen og kontroller om berøringsskjermen ble festet.
Relaterte artikler:
Deaktiver berøringsskjermen på Windows 8 og 10
PRO TIPS: Hvis problemet er med datamaskinen eller en bærbar PC / notatbok, bør du prøve å bruke Reimage Plus-programvaren som kan skanne arkiver og erstatte skadede og manglende filer. Dette fungerer i de fleste tilfeller der problemet er oppstått på grunn av systemkorrupsjon. Du kan laste ned Reimage Plus ved å klikke her