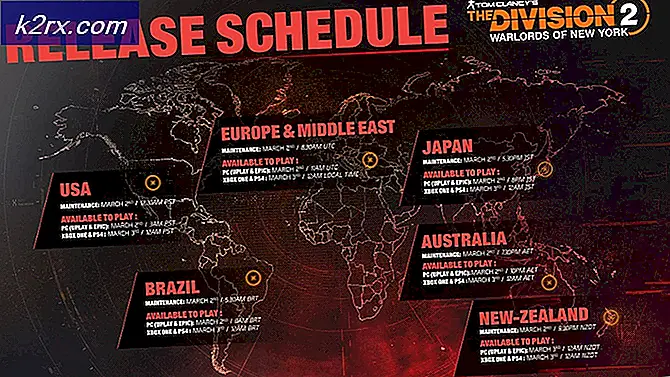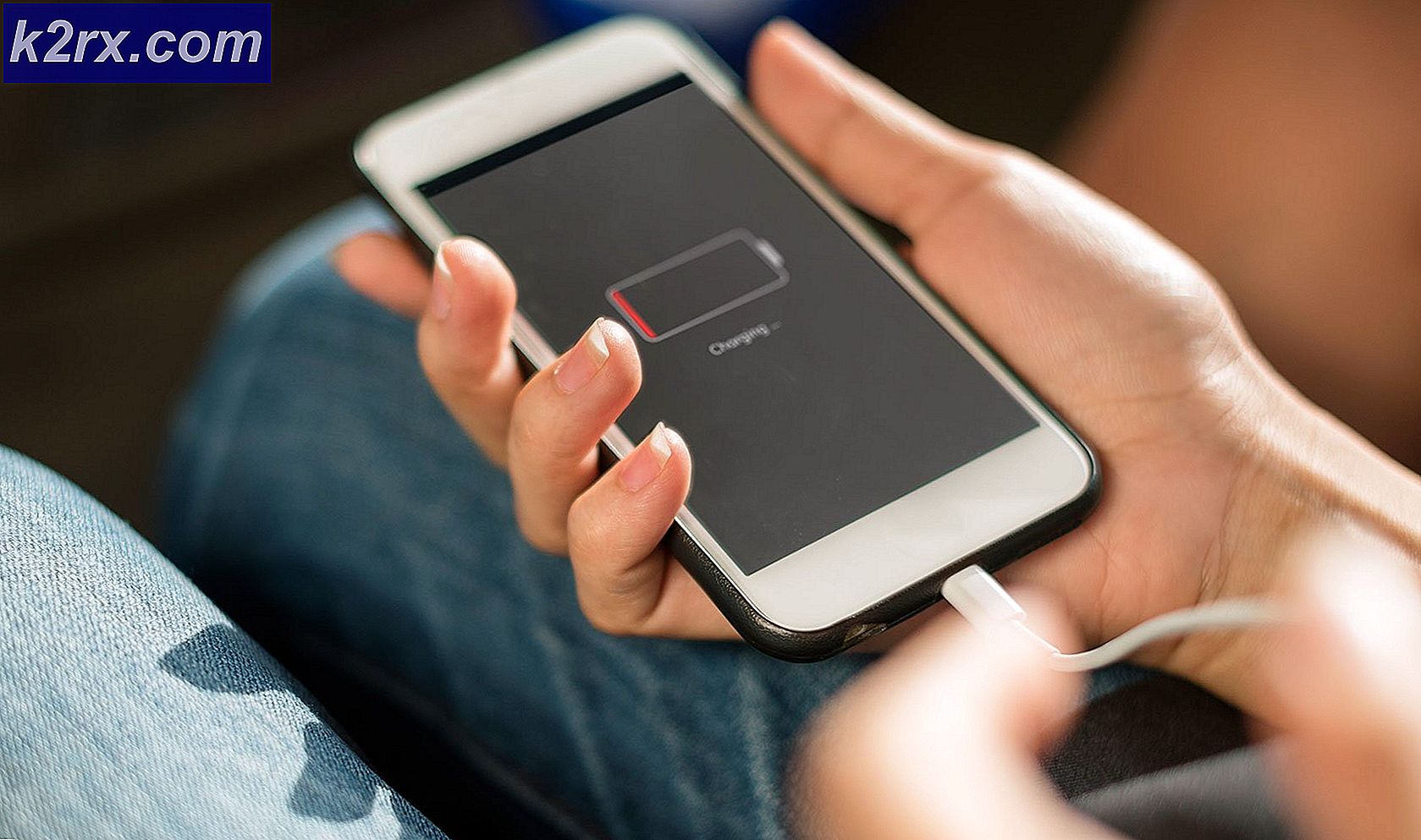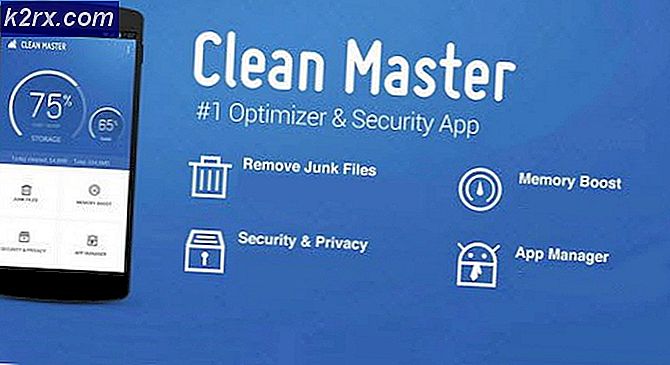Hvordan fikse en USB eller Flash Drive ikke viser filer og mapper
Noen ganger pennedrifter misbehager når du kopierer data til dem. En relativt vanlig feilbetennelse som oppstår er at dataene du har jobbet med og er ganske sikker på, har blitt kopiert til stasjonen, mangler. Dette kan sende deg til en tilstand av panikk hvis du ikke hadde sikkerhetskopiert dine timer og timer med arbeid.
I denne artikkelen skal vi forklare hvorfor dette plutselige tap av data oppstår i pennstasjonen. Vi vil også gi trinnvise metoder for hvordan du løser dette problemet når det skjer.
Grunner til at du ikke kan se filer og mapper i pennstasjonen
Det er flere grunner som kan ha ført til at filer og mapper forsvinner. Nedenfor er noen av de kjente hovedårsakene.
Pennestasjonen kan være skadet
Dessverre skjer dette relativt ofte. I andre tilfeller er stasjonen vanligvis utilgjengelig. Hvis pennstasjonen er skadet, men fastvaren er fortsatt i orden, vises den på datamaskinen din og viser til og med lagringsplassen som brukes og ledig plass. Kopiering til denne pennen vil fungere i orden og vise filene dine når du åpner pennstasjonen. Men når du kobler fra stasjonen og plugger den igjen, er filene og mappene ikke lenger tilgjengelige. Dette skyldes at stasjonen vil lagre filer og mapper så lenge det er elektrisk strøm / spenning via USB. Det vil imidlertid ikke holde de kopierte dataene når USB elektrisk strøm / spenning går tapt. Det begynner nå å fungere som et RAM i stedet for en ROM. Dette kan bety at du trenger en ny pennstasjon.
Du kopierte ikke filene og mappene til den aktuelle pennstasjonen
Dette er ganske rett frem. Kanskje du ved et uhell kopierte dataene dine til en lignende stasjon. Det skjer ofte med meg.
Dine filer og mapper ble slettet
Dette er det verste som kunne ha skjedd. Filene og mappene dine ble ved et uhell slettet, eller de ble slettet som følge av virus / skadelig programvare. Det er flere virus som legger seg inn i filen din, og når du prøver å åpne den filen, tørker viruset stasjonen. Hvis du ser en mystisk fil som slutter med utvidelsen .exe (programtype) eller .lnk (lenke eller snarvei), er det en god sannsynlighet for at det har et innebygd virus; spesielt hvis den inneholder navnet og ikonet til filene eller mappene dine. Ikke åpne denne filen før du skanner den. Mange shareware og freeware kan også være skadelig.
Dine filer er skjult
Skjulte filer og mapper er utilgjengelige for brukere, med mindre du kjenner deres eksakte vei. Når du endrer muligheten til en mappe eller fil å skjule, vil den være usynlig fra Utforsker-vinduet. Også, hvis du lagrer en fil eller mappe som en "Protected System File or Folder", vil denne mappen eller filen automatisk bli skjult for å bli vist i Utforsker-vinduet.
Virus / Malware angrep
Som vi tidligere har sagt, kan virusene endre eller slette filene dine. Et annet svært vanlig virus er viruset som skjuler mappene dine eller setter dem som "beskyttede systemfiler og mapper". Lenker og applikasjonsfiler av viruset kan være synlige for deg å klikke på og spre viruset til andre pennstasjoner. En autorun.inf-fil kan automatisk starte viruset hvis autorunegenskapen for USB-stasjonen er på.
Hvis du er sikker på at pennstasjonen din ikke er skadet, og du er sikker på at disse filene og mappene finnes, vil metodene nedenfor sikkert løse problemet. Disse metodene gjelder for forsvinning av data som forekommer fra virus / malware angrep eller skjulte filer.
Metode 1: Bruk AutorunExterminator
Autorun.inf-filer kan starte virus som skjuler filene dine. Følg disse trinnene for å rengjøre og avsløre filer.
- Last ned AutorunExterminator her
- Trekk ut det og dobbeltklikk AutorunExterminator.exe for å kjøre det
- Sett inn pennstasjonen. AutorunExterminator vil slette alle .inf- filene i pennstasjonen.
- Trykk på startknappen + R
- I vinduet "løp" skriver du cmd i boksen og trykker på Enter
- Forutsatt at du har stasjon, er stasjon E: skriv inn denne linjen i kommandovinduet
attrib -h -r-s / s /de:\*.*
NB: Bytt e: med stasjonsbokstaven på pennstasjonen.
PRO TIPS: Hvis problemet er med datamaskinen eller en bærbar PC / notatbok, bør du prøve å bruke Reimage Plus-programvaren som kan skanne arkiver og erstatte skadede og manglende filer. Dette fungerer i de fleste tilfeller der problemet er oppstått på grunn av systemkorrupsjon. Du kan laste ned Reimage Plus ved å klikke her- Last ned MalwareBytes anti-malware herfra
- Installer og oppdater det
- Kjør en full skanning (hurtig skanning er standard)
- Åpne pennstasjonen . Dine filer og mapper skal være synlige.
Metode 2: Bruk Winrar
Winrar er en arkiver som vil vise alle dine filer og mapper, uansett om de er skjulte. Hvis du ikke ser dem på winrar, er de sannsynligvis ikke i pennstasjonen din,
- Last ned winrar arkiver herfra
- Installer winrar arkiver
- Åpne winrar arkiv og naviger til pennstasjonen . Du bør kunne se filene og mappene dine.
Metode 3: Opphev mappene dine
Prøv dette alternativet for en rask løsning. Dette kommer til å gjøre skjulte mapper og filer synlige, og så kan du fjerne deres skjulte eiendom
- Åpne pennedriveren i et nytt explorer-vindu
- Øverst til venstre klikker du på å organisere og deretter på mappe- og søkealternativer
- Gå til visningsfanen i vinduet for mappealternativer som vises.
- Naviger til skjulte filer og mapper. Dobbeltklikk på den
- Velg alternativknappen 'Vis skjulte filer, mapper og stasjoner' . Dette bør vise filene og mappene dine.
- Høyreklikk filene eller mappene dine og gå til alternativer
- Fjern merket for "Skjult" og fjern endringer
- Du kan nå gå tilbake til mappevalgene for å holde skjulte mapper og filer skjult.
Alternativt
- Gå til kontrollpanelet, og vis panelet med små ikoner
- Klikk på mappevalg og følg instruksjonene ovenfor fra # 3 til # 5
- Gå og åpne pennstasjonen og følg instruksjonene # 6 til # 8 ovenfor.
Metode 4: Se skjulte systemmapper og filer
Hvis metode 2 ikke viser mappene og filene dine, lagres de trolig som skjulte systemfiler og mapper. Å avsløre dem:
- Åpne pennedriveren i et nytt explorer-vindu
- Øverst til venstre klikker du på å organisere og deretter på mappe- og søkealternativer
- Gå til visningsfanen i vinduet for mappealternativer som vises.
- Naviger for å skjule beskyttede systemfiler (anbefales).
- Fjern merket av for "Skjul beskyttet systemfiler" og bruk endringer. Dette bør vise filene og mappene dine.
Alternativt
- Gå til kontrollpanelet, og vis panelet med små ikoner
- Klikk på mappealternativer og følg instruksjonene ovenfor fra # 3
Metode 5: Bruk SmadAV
Dette er det raskeste og beste verktøyet du kan få på nettet for å løse problemet. Det vil også løse andre fremtidige hendelser. Det finnes lignende verktøy, men jeg foretrekker denne.
- Last ned SmadAV herfra
- Installer SmadAV
- Kjør SmadAV
- Trekk ut pennstasjonen fra USB og koble den deretter inn igjen
- SmadAV vil automatisk skanne pennstasjonen og be deg om å fikse de oppdagede problemene. Kjør en full skanning på SmadAV for godt mål.
- Klikk på fikse alt
- Åpne pennstasjonen . Dine filer og mapper skal være synlige
Metode 6: Skriv inn mappebanen
Hvis du kjenner navnet på filen eller mappen din, bør dette være enkelt.
- Åpne pennstasjonen
- Klikk på På adressefeltens adressefelt øverst. Dette vil markere banen. Trykk på Avslutt-tasten for å gå til slutten av filbanen.
- Skriv inn en tilbakeslag \ etterfulgt av navnet på filen eller mappen din og trykk enter. Dette åpner en mappe eller en fil med dette navnet.
- For å åpne en bestemt fil, skriv en prikk (.) Etter navnet. Dette vil hente alle filnavn med dette navnet og deres utvidelser. Klikk eller fullfør utvidelsen og trykk enter for å starte / åpne filen.
NB: Ikke åpne .exe eller .lnk utvidelsestyper. De kan være virus.
- Lagre innholdet i mappen til en ny mappe eller lagre filene dine på et nytt sted.
Hold alltid antivirus og SmadAV oppdatert. Disse verktøyene vil bare oppdage kun kjente virus. Databasene deres oppdateres jevnlig med nye virusalgoritmer og hvordan de kan bekjempe dem. Du vil kanskje slå av autorun for alle dine USB-porter for å unngå automatisk kjørende virus.
PRO TIPS: Hvis problemet er med datamaskinen eller en bærbar PC / notatbok, bør du prøve å bruke Reimage Plus-programvaren som kan skanne arkiver og erstatte skadede og manglende filer. Dette fungerer i de fleste tilfeller der problemet er oppstått på grunn av systemkorrupsjon. Du kan laste ned Reimage Plus ved å klikke her