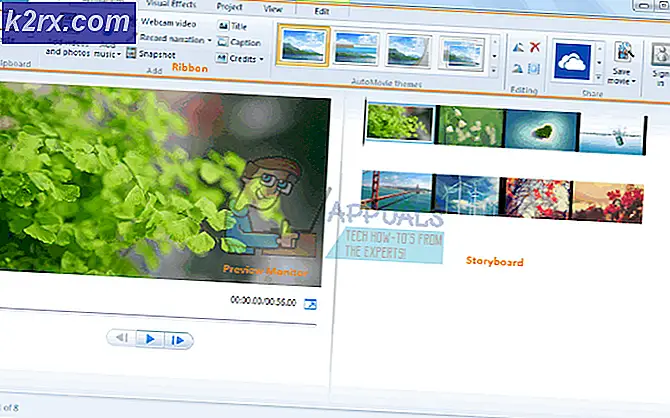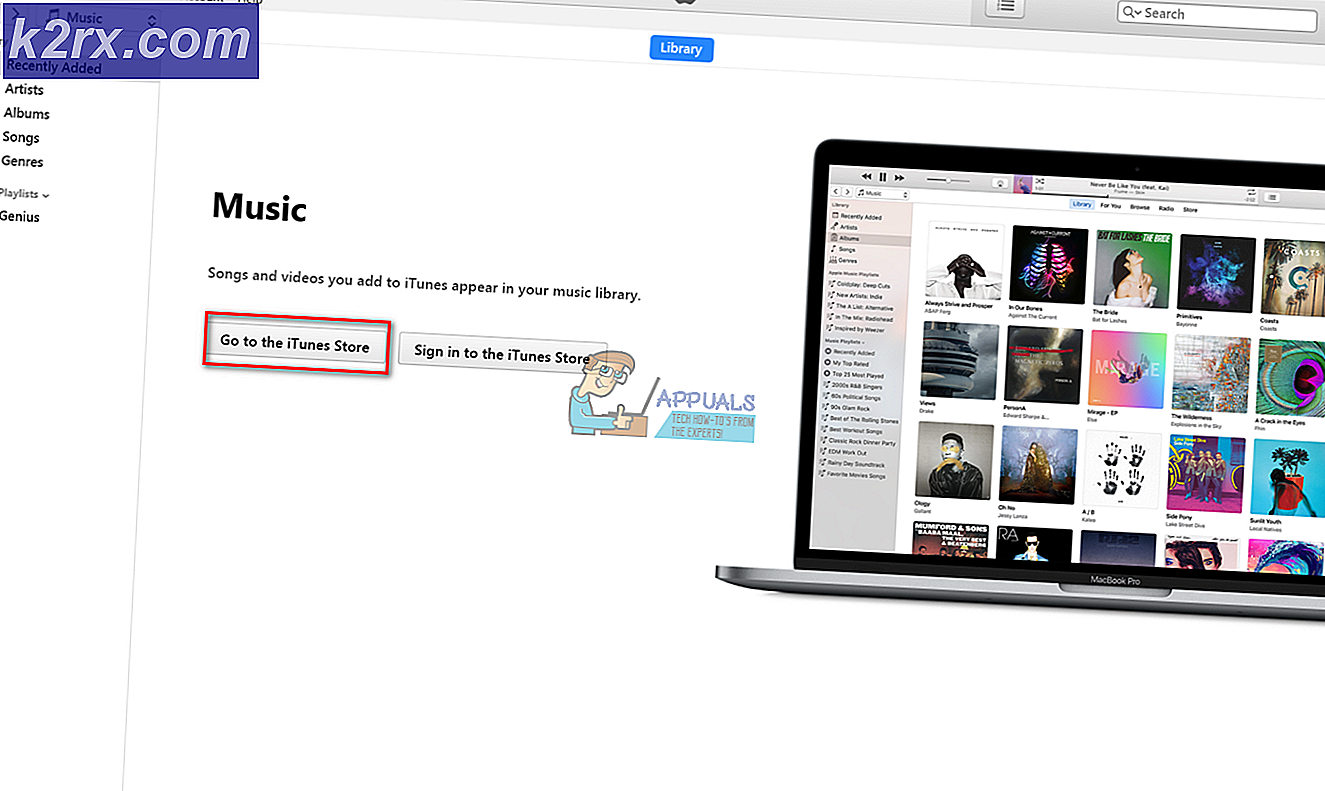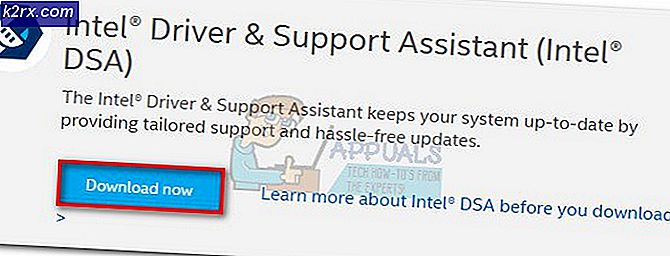Slik løser du automatisk reparasjon kunne ikke reparere PCen din på Windows 10
Windows operativsystem er en komplisert en, men det er fortsatt mange uløste problemer som kan drive uerfarne brukere gal. Det er nettopp en av grunnene til at flere og flere PC-brukere bytter til Mac OS X, som kanskje ikke tilbyr de samme tilpasnings- og kompatibilitetsalternativene som Windows, men det er definitivt mer brukervennlig.
Windows leveres med flere innebygde feilsøkingsprogrammer som skal hjelpe deg med å kvitte seg med problemene dine automatisk, men de er ofte ganske enkelt ikke gode nok til å hjelpe deg med å håndtere problemet ditt. Se nedenfor for å finne ut hva du skal gjøre når PCen din ikke klarer å reparere seg selv.
Automatisk reparasjon kunne ikke reparere PC-feilen på Windows 10
Automatisk reparasjon er en innebygd feilsøkingsprogramvare som skal hjelpe deg med å fikse noen av de vanligste problemene med PCen. Mange brukere har imidlertid rapportert hvordan de mottar den automatiske reparasjonen, ikke kunne reparere PC-meldingen etter å ha kjørt for å fikse noen av problemene sine.
Dette er noe uheldig, spesielt fordi de fleste Windows-brukere ikke kan tenke på en annen måte å fikse lignende problemer, og de prøver å stole på automatiske feilsøkingsprogrammer som denne. Heldigvis har dette problemet sin løsning, så sjekk nedenfor for å finne ut mer.
Løsning 1: Feilsøking med kommandoprompt
Siden automatisk reparasjon er et verktøy som vanligvis omhandler oppstartsproblemer, kan det være vant til å håndtere oppstart for å fikse dette problemet. Det er flere ganske nyttige kommandoer som kan hjelpe deg med å kvitte seg med denne feilmeldingen og muligens eliminere muligheten til å fikse PCen i det hele tatt.
- Naviger til Windows-påloggingsskjermen, og klikk på strømknappen. Hold skift-tasten mens du klikker på Restart for å angi oppstartsalternativer.
- Velg Feilsøking >> Avanserte alternativer, og klikk på Kommandoprompt.
- Når Kommandoprompt åpnes, kopier og lim inn følgende linjer, og kontroller at du klikker på Enter etter hver kommando hvis du vil kjøre den.
bootrec.exe / rebuildbcd
bootrec.exe / fixmbr
bootrec.exe / fixboot
- Mange brukere har rapportert at kommandoene ovenfor var i stand til å fikse oppstarten av systemet, og de ble kvitt den automatiske reparasjonen kunne ikke reparere PC-meldingen en gang for alle. Mens du fortsatt er i kommandoprompt, kjør kommandoene nedenfor for å sjekke disken din for feil.
chkdsk / rc:
chkdsk / rd:
- Merk at du må vite akkurat hva som er bokstavene som svarer til harddiskpartisjonene, og bokstavene c: og d: er de vanlige for hver datamaskin. Hvis du ikke er sikker på datamaskinens stasjonsbokstaver, kan du sjekke dem mens du fortsatt er i kommandoprompt ved å kopiere kommandoene under og klikke på Enter etter hverandre:
Diskpart
DISKPART> listevolum
- Kommandoene ovenfor skal vise en liste over alle harddiskpartisjoner på datamaskinen din, så bruk bokstavene som svarer til dem i chkdsk
Løsning 2: Feilsøking i sikker modus
Det er fortsatt et par ganske nyttige kommandoer i Kommandoprompt som du burde prøve, men det er best hvis du bruker disse kommandoene mens du er i sikker modus fordi feilmeldingen vi har å gjøre med, skyldes noen ganger en feil driver eller en systemfil som kan Vis ikke opp hvis vi gjorde skanningen i normal oppstart.
- Start datamaskinen på nytt og vent på at oppstartsskjermen vises. Det er vanligvis skjermen med PC-produsenten din med alternativene som trykk på _ for å kjøre oppsett, etc.
- Så snart skjermen vises, begynner du å trykke på F8-tasten på tastaturet. Hvis F8-tasten ikke virker, start datamaskinen på nytt og start å trykke på F5-tasten.
- Vinduet Avanserte alternativer-menyen skal åpnes, slik at du kan velge flere alternativer for å starte datamaskinen.
- Start opp i sikker modus med kommandoprompt.
- Så snart Kommandoprompt åpnes, kan du prøve å kopiere og lime inn kommandoene nedenfor for å sjekke ditt Windows-bilde for feil (DISM) og å sjekke systemet for eventuelle manglende eller ødelagte filer (SFC).
DISM / Online / Cleanup-Image / RestoreHealth
sfc / scannow
- Vennligst la disse kommandoene nok tid til slutt, og ikke start på nytt eller slå av datamaskinen før de er ferdig.
Løsning 3: Deaktivere tidlig lansering av beskyttelse mot skadelig programvare
Denne løsningen er ganske enkel, men dette bugged mange brukere før de deaktiverte dette alternativet. Følg instruksjonene nedenfor for å fikse dette.
- Naviger til Windows-påloggingsskjermen, og klikk på strømknappen. Hold skift-tasten mens du klikker på Restart for å angi oppstartsalternativer.
- Når startmenyen åpnes, navigerer du til Feilsøking >> Avanserte alternativer >> Oppstartsinnstillinger.
- PCen din bør starte på nytt og starte opp på en liste over alternativer du kan velge.
- Velg nummeret ved siden av deaktiver beskyttelsesalternativet Deaktiver tidlig, og start datamaskinen på nytt.
Løsning 4: Slett filen som forårsaker disse problemene
Det er ganske mulig enn en av filene på datamaskinen din bare feil og nå forårsaker det problemer med PCen din, som den automatiske reparasjonen ikke kan håndtere. Hvis filen ved hånden ikke er en systemfil, kan du finne den og slette den enkelt.
PRO TIPS: Hvis problemet er med datamaskinen eller en bærbar PC / notatbok, bør du prøve å bruke Reimage Plus-programvaren som kan skanne arkiver og erstatte skadede og manglende filer. Dette fungerer i de fleste tilfeller der problemet er oppstått på grunn av systemkorrupsjon. Du kan laste ned Reimage Plus ved å klikke her- Naviger til Windows-påloggingsskjermen, og klikk på strømknappen. Hold skift-tasten mens du klikker på Restart for å angi oppstartsalternativer.
- Når startmenyen åpnes, navigerer du til Feilsøking >> Avanserte alternativer >> Kommandoprompt.
- Kopier og lim inn følgende kommandoer i kommandoprompt-vinduet:
C:
cd WindowsSystem32LogFilesSrt
SrtTrail.txt
- Filen skal åpnes umiddelbart og prøve å se etter en melding som ser slik ut:
Boot kritisk fil ___________ er korrupt.
- Enhver fil kan vises i meldingen, og at det mest definitivt er filen som forårsaker dette problemet, og du må slette det hvis det ikke er en systemfil. Et enkelt Google-søk burde rydde opp noen tvil.
- For å slette filen må du navigere til stedet ved hjelp av Kommandoprompt. Hvis filen for eksempel er lokalisert i driverens mappe i System32 (disse filene er vanligvis årsaken til problemet), kan du finne den via denne kommandoen:
cd c: \ windows \ system32 \ drivere
- Slett filen ved å bruke del-kommandoen og navnet på filen ved siden av den, delt med ett enkelt mellomrom.
del errorfile.sys
- Start datamaskinen på nytt, avinstaller programmet som filen tilhørte, og kontroller for å se om problemet ditt er løst.
Løsning 5: Deaktiver automatisk oppstartreparasjon
Funksjonen for automatisk reparasjon kan ha blitt slått på uten grunn og det tillater ikke at du bruker datamaskinen riktig. Det kan ha noe å gjøre med et feilautomatisk oppstartsreparasjonsverktøy, så det er best å deaktivere det fra å starte automatisk.
- Naviger til Windows-påloggingsskjermen, og klikk på strømknappen. Hold skift-tasten mens du klikker på Restart for å angi oppstartsalternativer.
- Når startmenyen åpnes, navigerer du til Feilsøking >> Avanserte alternativer >> Kommandoprompt.
- Når Kommandoprompt starter, kopier og lim inn følgende kommando og klikk deretter for å kjøre den.
bcdedit / set {default} recoveryenabled Nei
- Start datamaskinen på nytt og sjekk for å se om det er noen endringer.
Løsning 6: Å fikse registreringsproblemene dine
Registerproblemer er alltid vanskelige å håndtere, spesielt når de forårsaker feilmeldinger som denne. Windows Registry er et skjøre sted og endring av noe uten tilsyn kan føre til irreversible endringer på datamaskinen din. Heldigvis kan du gjenopprette registeret ditt til en tidligere stat ved å bruke kopien av registret Windows genererer seg selv.
- Naviger til Windows-påloggingsskjermen, og klikk på strømknappen. Hold skift-tasten mens du klikker på Restart for å angi oppstartsalternativer.
- Når startmenyen åpnes, navigerer du til Feilsøking >> Avanserte alternativer >> Kommandoprompt.
- Kopier og lim inn følgende kommando i kommandoprompt, og kontroller at du klikker på Enter for å kjøre den:
kopier c: \ windows \ system32 \ config \ RegBack * c: \ windows \ system32 \ config
- Hvis en melding springer oss og spør deg om du vil overskrive eksisterende filer, velg å overskrive alt og trykk på Enter.
- Start datamaskinen på nytt og sjekk for å se om problemet ditt er løst.
Løsning 7: Feste det automatiske reparasjonsverktøyet
Hvis det er noe feil med det automatiske reparasjonsverktøyet, kan det hende du kan fikse dette problemet ved hjelp av en Windows 10 ISO-fil som du kan bruke til å starte opp i Recovery-modus og starte Automatisk reparasjon derfra.
- Last ned Windows 10 ISO og opprett et Media Creation Tool for å åpne Automatisk Reparasjon. Last ned og brenn Windows ISO ved å følge instruksjonene på denne Microsofts side.
- Sett det oppstartbare mediet i datamaskinen (DVD eller USB-stasjon) og start datamaskinen på nytt.
- Hvis en melding dukker opp, sier du Trykk på en hvilken som helst tast for å starte fra DVD / USB, vær så snill.
- Når Installer Windows-siden åpnes, klikker du på alternativet Reparer datamaskinen, som skal åpne Windows Recovery Environment.
- Når Windows Recovery Environment er klart, klikker du på feilsøkingsalternativet.
- Naviger til Avanserte alternativer og klikk på Automatisk reparasjon.
- Dette bør kunne åpne automatisk reparasjon fra oppstartbar stasjon og fikse problemet med feilmeldingen du mottok.
Løsning 8: Maskinvareproblemer
Hvis du nylig har installert eller lagt til ny maskinvare på datamaskinen din, kan det forårsake systemstabilitet og feilmeldinger som den som er relatert til automatisk reparasjon. På den annen side kan selv de gamle enhetene som harddisk, RAM, osv. Forårsake disse problemene. La 'begynne å diagnostisere akkurat det som kan forårsake disse problemene.
- Start med å fjerne alle eksterne enheter fra datamaskinen din, unntatt musen og tastaturet. Hvis dette løser problemet ditt, må du koble til enhetene en etter en, og sjekk for å se hvilken som helst problematisk.
- Hvis du eier mer enn en RAM-pinne, kan du prøve å fjerne en av dem og starte datamaskinen. Hvis dette løser problemet, bør du vurdere å bytte ut den defekte minnepinnen.
- Fjern dine eksterne lagringsenheter, for eksempel Solid State Drive eller din eksterne HDD, og sjekk for å se om problemet ditt er løst.
- Vurder å erstatte eller reparere noen av enhetene som var defekte til å begynne med, siden ting kan bare bli verre hvis du holder dem koblet til datamaskinen din.
Løsning 9: Systemoppdatering eller Tilbakestill
Dessverre har det kommet til dette. Hvis alle metodene ovenfor ikke klarte å løse problemet du hadde å gjøre med, kan du til slutt oppdatere Windows 10-installasjonen eller utføre en fullstendig tilbakestilling av systemet. Windows 10 har gjort ting enklere for deg siden nå kan du utføre en oppdatering av systemet uten å miste dine personlige filer.
- Åpne Innstillinger-appen ved å klikke på Start-menyen og velge tannhjulikonet eller ved å søke etter det.
- Åpne oppdaterings- og sikkerhetsseksjonen og naviger til undermenyen Gjenoppretting.
- Under alternativet Tilbakestill denne PC-en klikker du på Komme i gang-knappen.
- Når du blir bedt om det, velg å beholde dine personlige filer og følg instruksjonene på skjermen.
- Vær oppmerksom på at appene dine og programmene skal avinstalleres, så sørg for at du sikkerhetskopierer viktige data før du fortsetter med dette.
- Du kan også bruke bootable Windows 10 ISO media til å starte med en ren versjon av Windows 10, men dette vil fjerne alle dine personlige filer og programmer. Se også denne artikkelen for å få hjelp til å tilbakestille https://appuals.com/reset-windows-10-computer/
PRO TIPS: Hvis problemet er med datamaskinen eller en bærbar PC / notatbok, bør du prøve å bruke Reimage Plus-programvaren som kan skanne arkiver og erstatte skadede og manglende filer. Dette fungerer i de fleste tilfeller der problemet er oppstått på grunn av systemkorrupsjon. Du kan laste ned Reimage Plus ved å klikke her