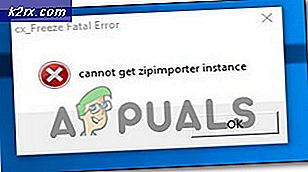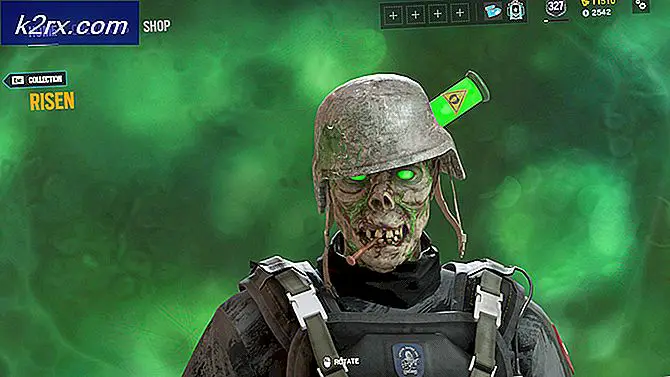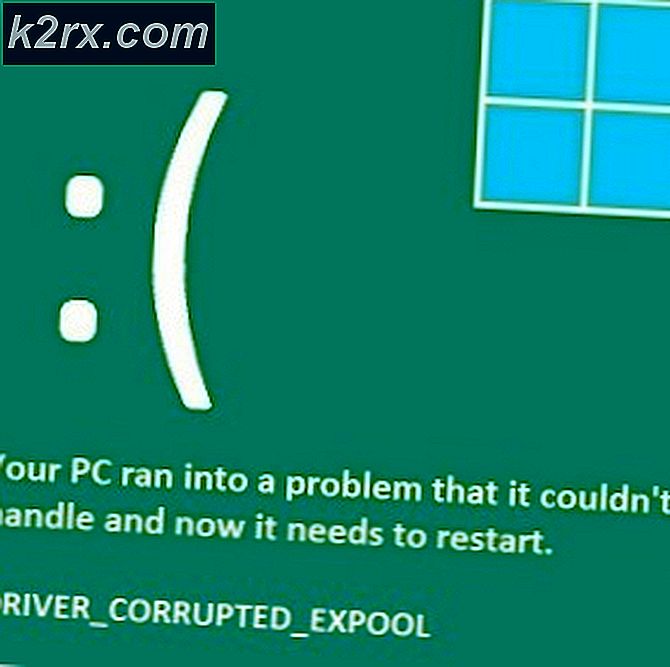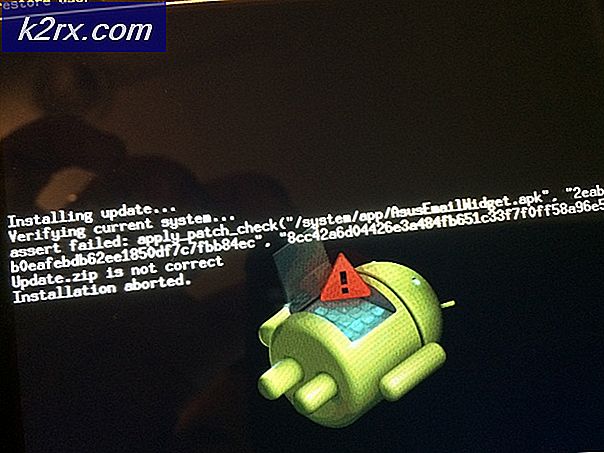Slik løser du Memory_Management BSOD (Blue Screen)
Blue Screen of Deaths, eller mer kjent som BSODs, er svært vanlig blant Windows-brukere. Hvis du er en vanlig bruker av Windows, må du ha kommet over minst noen BSODer i livet ditt. BSODer faller i kategorien kritiske feil i Windows-feil. Når en BSOD skjer, betyr det vanligvis at en alvorlig feil forårsaket et systemkrasj, og Windows kan ikke gjenopprette fra det. Siden hver BSOD etterfølges av en omstart av maskinen din, vil de alltid vise en feilmelding på skjermen. Denne feilmeldingen hjelper oss med å identifisere roten til problemet. I denne artikkelen snakker vi spesielt om Feilsøkings feilkoden til BSOD.
Så, hvis du ser en BSOD med en Memory Management feilkode skrevet nederst til høyre, så er denne artikkelen for deg.
Nå, før vi går på jakt for å løse dette problemet med minneadministrasjon, må vi først se på årsakene til dette. Den vanligste årsaken til en BSOD er enten mislykket driver eller maskinvareproblem. Det kan være andre grunner, men dette er de vanligste. Og siden feilkoden handler om minnehåndtering, er det trygt å si at minnesmaskinvaren (RAM) eller en driver relatert til minne forårsaket denne BSOD.
Tips
Skann systemet med et antivirusprogram. Noen ganger kan problemet skyldes de skadede systemfilene, og disse filene er skadet på grunn av et virus. Skanning av systemet er en god måte å bli kvitt disse infeksjonene. Merk: Hvis antivirusprogrammet ditt finner trusler på systemet, gå til metode 3 og kjør også en SFC-skanning.
Metode 1: Kontroller og rengjør RAM
Siden feilkoden peker mot minneproblemer, er det logisk å starte feilsøkingen med RAM på systemet.
maskinvare
Først, la oss ta vare på maskinvareproblemene. Når vi utelukker disse, kan vi bytte til programvarebaserte løsninger for RAM.
Her er noen ting du bør gjøre for å sikre at problemet ikke skyldes et maskinvareproblem
- Åpne datamaskinens kabinett
- Rengjør brettet. Pass på at det ikke er noe støv avgjort spesielt rundt RAM
- Ta ut RAM-en og rengjør den. Gjør dette for alle pinner med RAM
- Rengjør også RAM-sporene. Feilkoblinger kan også føre til denne BSOD
- Sett inn RAM-modulen igjen
Sjekk nå om BSOD fortsatt skjer eller ikke. Hvis problemet fortsatt er deres, gjør du følgende
- Hvis du har flere RAM-pinner, så prøv å ta ut RAM-pinner en etter en. Hvis BSOD ikke skjer etter at du har tatt ut en bestemt RAM-pinne, er det den som forårsaker dette problemet. Du kan få den RAM-platen sjekket og erstatte den med en ny.
- Hvis du bare har 1 RAM-minnepinne eller du ikke kunne oppdage problemet, kan du prøve å starte datamaskinen med et nytt sett med RAM-stifter. Pass på at den nye RAM-en er i drift. Du trenger ikke å kjøpe det, du kan ta en fra en annen datamaskin eller vennen din. Hvis problemet ikke skjer med det nye RAM-kortet, så er problemet sikkert i et av dine RAM-pinner. Men hvis problemet fortsatt er der, er det mest sannsynlige problemet driverproblemet.
programvare
Hvis de følgende trinnene ikke hjalp, er det på tide å sjekke RAM via programvare. Det er mange programmer tilgjengelig for å sjekke at du er RAM for eventuelle problemer. Vi vil imidlertid bare vurdere 2 av de mest pålitelige og velkjente programmene. Den første er Windows egen minne testing verktøyet og den andre er Memtest.
Windows Memory Diagnostic: Den første i listen er Windows eget Memory Diagnostic Tool. Den kommer forhåndsinstallert med Windows og gir anstendig nøyaktighet ved å oppdage eventuelle RAM-relaterte problemer. Dette er ikke det beste valget når det gjelder RAM-kontroll, men det passer for folk som er mer komfortable i å bruke Windows eget verktøy.
Her er fremgangsmåten for å bruke Windows Memory Diagnostic-verktøyet
- Hold Windows-tasten og trykk på R
- Skriv mdsched og trykk Enter
- Klikk på Restart nå og sjekk for problemer (anbefalt)
Merk: Hvis det gir feil eller hvis det ikke virker, følg trinnene nedenfor
- Trykk en gang på Windows-tasten
- Skriv minne diagnostisk verktøy i Start søk
- Høyreklikk Windows Memory Diagnostic fra søkeresultatene, og klikk Kjør som administrator
- Klikk på Restart nå og sjekk for problemer (anbefalt)
RAM-testing vil starte ved omstart. Alt blir sjekket automatisk, så alt du trenger å gjøre er å vente. Når testene er ferdige, må du logge inn på Windows for å se resultatene. Faktisk kommer resultatene automatisk opp på skjermen når du logger inn. Denne testen gir deg en ide om helsen til datamaskinens minne. Hvis resultatene er dårlige, er det på tide å erstatte RAM.
PRO TIPS: Hvis problemet er med datamaskinen eller en bærbar PC / notatbok, bør du prøve å bruke Reimage Plus-programvaren som kan skanne arkiver og erstatte skadede og manglende filer. Dette fungerer i de fleste tilfeller der problemet er oppstått på grunn av systemkorrupsjon. Du kan laste ned Reimage Plus ved å klikke hermemtest
Memtest er i utgangspunktet et program som brukes til å teste betingelsene for RAM-en. Det tar mye tid, men det er ganske nyttig å sjekke tilstanden til RAM-en. Gå her og følg trinnene i metode 1 for å sjekke RAM-en.
Metode 2: Klar CMOS
Å rydde CMOS-batteriet er en løsning som har jobbet for mange brukere. CMOS-batteri refereres til som Real Time Clock, som i utgangspunktet betyr at det er ansvarlig for å holde tiden riktig. Det er en ikke-flyktig RAM som er en fancy måte å si at den beholder sin informasjon, selv om du slår av datamaskinen.
Det er to måter å fjerne CMOS-batteriet. Du kan enten bruke BIOS eller tømme CMOS gjennom maskinvare tilnærming. Vi vil dekke begge deler i denne delen.
Fjern CMOS via BIOS
Følg disse trinnene for å fjerne CMOS fra BIOS-menyen
Merk: Trinnene som er gitt nedenfor, vil tilbakestille innstillingene til standardinnstillingen. Så, hvis du har gjort noen endringer i BIOS, må du endre disse tilbake når du er ferdig med å rydde CMOS.
- Slå på datamaskinen
- Når feilen er vist, trykker du på F1 eller Del eller F10 . Du vil også se knappen som er nevnt på skjermen også. Knappen du trykker for å åpne BIOS, avhenger av produsenten din, slik at den varierer fra produsent til produsent.
- Når du er i BIOS, finn et alternativ som heter Sett BIOS til Standard eller en viss variant av det. Dette alternativet vil vanligvis være på hovedfanen / skjermen på BIOS. Velg dette alternativet og lagre innstillingene. Bruk piltastene til å navigere gjennom menyen.
Nå, start datamaskinen på nytt og kontroller om feilen fortsatt er der eller ikke.
Fjern CMOS via hovedkort
Dette er maskinvare-tilnærmingen for å rydde CMOS-batteriet. Dette er generelt nyttig når du ikke får tilgang til BIOS. Vi vil anbefale deg å følge instruksjonene i CMOS via Clear BIOS via BIOS-delen, hovedsakelig fordi denne delen krever litt teknisk kunnskap.
Så, her er trinnene for å fjerne CMOS-batteriet
Merk: Hvis du ikke føler deg trygg, må du enten bruke datamaskinens håndbok eller kontakte en datamaskinekspert.
- Åpne datamaskinens kabinett
- Leter du etter en rund sølvfiskcelleformet ting. Husk de runde cellene du setter i armbåndsurene? Det vil bli slik, men større i størrelse
- Nå er det to alternativer. Du kan enten ta ut CMOS-batteriet eller bruke jumperen. La oss først se på hvordan du fjerner den
- Fjern CMOS-batteri: For å fjerne CMOS-batteriet, bare ta det ut. Du trenger ikke noen skruer for å ta ut batteriet. Den skal monteres eller låses inne i sporet. Merk: Enkelte moderkort har ikke flyttbare CMOS-batterier. Så, hvis du ikke kan ta det ut, bruk ikke mye kraft. Det skal lett bli flyttbart. Hvis du ikke kan ta det ut, betyr det sannsynligvis at det er løst.
- Tilbakestill via Jumper: Majoriteten av hovedkortet vil ha en jumper som kan brukes til å rydde CMOS-batteriet. Å identifisere plasseringen av jumperen er ganske vanskelig siden den varierer fra produsent til produksjon. Men det bør være CLEAR, CLR CMOS, CLR PWD eller CLEAR CMOS skrevet i nærheten av den. Dette burde gi deg en ide om jumperen. Du kan også bruke brukerhåndboken til datamaskinen til å peke på den nøyaktige plasseringen av jumperen.
- Når du har funnet jumperen, er det ganske grei.
- Bare slett jumperen til tilbakestillingsposisjonen
- Slå på datamaskinen
- Slå av datamaskinen
- Flytt jumperen tilbake til sin opprinnelige posisjon
Når du er ferdig med disse trinnene, lukk bare lukkingen av systemet og slå på datamaskinen. Alt skal være bra.
Metode 3: Kjør SFC
Hvis de to andre metodene ikke fungerte, kan det hende at problemet oppstår på grunn av et programvareproblem. Mange ganger blir Windows-systemfiler ødelagt eller endret som kan forårsake slike problemer. Så, SFC burde komme til nytte i disse situasjonene.
SFC står for System File Checker. Som navnet antyder, er det et verktøy som sjekker systemfiler. Det er et Windows eget innebygd verktøy som kan brukes til å kontrollere systemfilene for eventuelle forstyrrelser eller problemer. Det oppdager disse problematiske filene og retter dem. Så, vi skal bruke SFC for å fikse systemfilproblemer.
- Trykk en gang på Windows-tasten
- Skriv kommandoprompt i Start søk-boksen
- Høyreklikk Kommandoprompt fra søkeresultatene, og velg Kjør som administrator
- Skriv sfc / scannow og trykk Enter . Merk: Hvis du ser denne feilmelding, kan Windows Resource Protection ikke starte reparasjonstjenesten, da betyr det at Windows Installer Installer-tjenesten enten er deaktivert eller stoppet. Du bør skrive inn nettstart trustedinstaller og trykk Enter og deretter skrive inn sfc / scannow
- Nå, vent på at skanningen er ferdig. Det kan ta en stund
- Når skanningen er fullført, viser SFC deg også resultatene.
- Det er 4 typer resultater du får
- Windows Resource Protection fant ingen integritetsbrudd. Dette betyr at alt er bra
- Windows Resource Protection fant korrupte filer og reparerte dem. Dette betyr at det var et problem, men nå er problemet løst
- Windows Resource Protection kunne ikke utføre den forespurte operasjonen. Dette betyr at det var et problem i prosessen. Kontroller at du startet kommandoprompt med administratorrettigheter eller skriv inn nettstart trustedinstaller og trykk Enter i kommandoprompten.
- Windows Resource Protection fant korrupte filer, men klarte ikke å fikse noen av dem . Hvis du ser denne meldingen, går du her og analyserer loggfilen som er opprettet av SFC.
- Nå som du er ferdig med skanningen, anbefaler vi deg å gjenta trinn 4 (Skriv sfc / scan og trykk Enter) 3 ganger for å sikre at alt er kontrollert og fast. Skanning 3-4 ganger er en god praksis, og det sikrer best resultat
PRO TIPS: Hvis problemet er med datamaskinen eller en bærbar PC / notatbok, bør du prøve å bruke Reimage Plus-programvaren som kan skanne arkiver og erstatte skadede og manglende filer. Dette fungerer i de fleste tilfeller der problemet er oppstått på grunn av systemkorrupsjon. Du kan laste ned Reimage Plus ved å klikke her