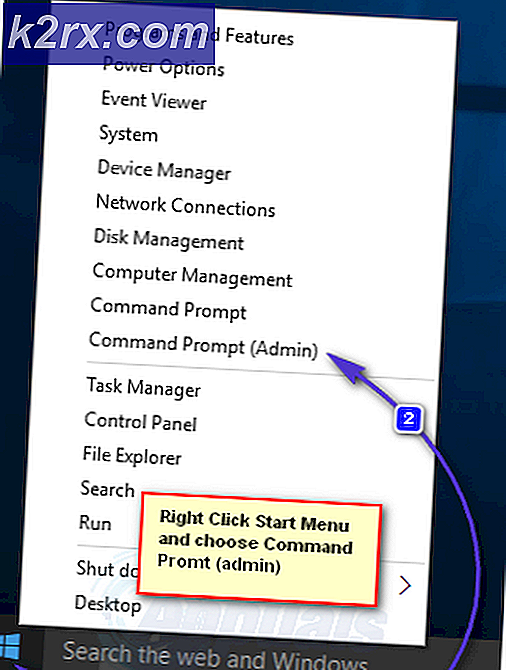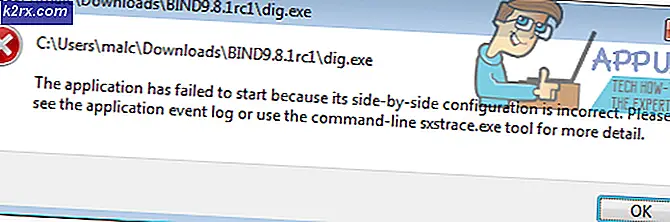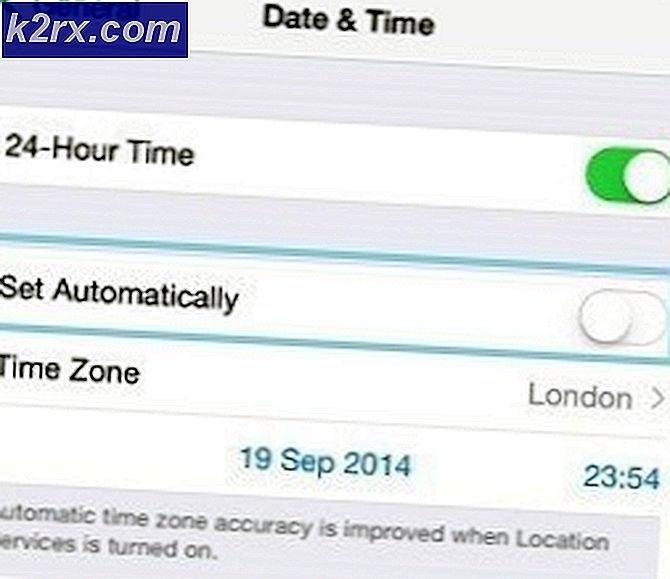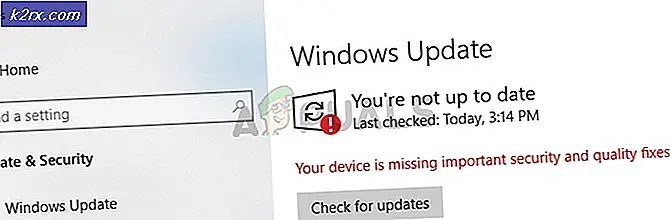Slik løser du Windows 10 Error 0x8007042c
Feilen 0x8007042c er knyttet til en rekke problemer i Windows. For noen brukere oppstår denne feilen og forhindrer at de laster ned de nyeste oppdateringene i Windows 10, andre får også denne feilen på en hvilken som helst operasjon i Windows-innstillingene som forteller deg at noen nettverksproblemer ble oppdaget eller at du ikke var koblet til. Denne feilen har også oppstått for brukere som oppgraderer til Windows 10.
Dette problemet oppstår når Windows Update, Windows-brannmur og noen relaterte tjenester ikke kjører. Tilstedeværelsen av tredjeparts antivirusprogram har også forårsaket dette problemet. Hvis du starter de stoppede tjenestene eller midlertidig avinstallerer antivirusprogrammet ditt, bør du løse dette problemet.
I denne artikkelen ser vi på hvordan du enkelt kan løse denne feilen. Den første metoden bør løse dette problemet, men hvis det ikke virker, kan du prøve det andre.
Metode 1: Kontrollerer Windows-tjenester
- Trykk på Windows-tasten + R, skriv inn tjenester. msc i dialogboksen Kjør og klikk OK for å åpne Windows Services Console.
- Søk etter følgende tjenester og dobbeltklikk på dem. Kontroller at servicestatusen er i gang og oppstartstype er satt til automatisk: Windows-hendelseslogg
Remote Procedure Call (RPC)
Windows-oppdatering
Windows brannmur - Etter å ha aktivert disse tjenestene, prøv å installere Windows-oppdateringer på nytt for å sjekke om problemet har blitt løst. Alternativt kan du laste ned dette batch script og Run As Administrator.
- Trykk på Start-knappen og skriv inn cmd. Høyreklikk på Kommandoprompt og klikk Kjør som administrator. Godta UAC-spørringen når spørringen kommer opp.
- Skriv inn følgende kommandoer i den forhøyede ledeteksten:
Sc Stopp wuauserv
PRO TIPS: Hvis problemet er med datamaskinen eller en bærbar PC / notatbok, bør du prøve å bruke Reimage Plus-programvaren som kan skanne arkiver og erstatte skadede og manglende filer. Dette fungerer i de fleste tilfeller der problemet er oppstått på grunn av systemkorrupsjon. Du kan laste ned Reimage Plus ved å klikke her
Rd / s / q C: \ Windows \ SoftwareDistribution
- Når du er ferdig, start datamaskinen på nytt og prøv å installere Windows-oppdateringene.
Metode 2: Avinstaller ditt Antivirus
Hvis du fjerner antivirus- og brannmurprogramvaren, er det sannsynligvis å løse problemet. Det er ikke nok å deaktivere antivirusprogrammet ditt. Du kan fjerne slike programmer fra programinnstillingene, eller du kan bruke et fjerningsverktøy levert av leverandøren din for å helt fjerne installerte filer og registerinnstillinger.
- Last ned fjerningsverktøyet fra antivirusprogramvaren ved hjelp av koblingene nedenfor.
- Avast
- AVG
- Avira
- BitDefender
- Comodo Internet Security
- Web Antivirus
- ESET NOD32
- F-Secure
- Kaspersky
- Malwarebytes
- McAfee
- Microsoft Security Essentials
- Norton
- Panda
- Symantec
- Trend Micro
- Verizon
- Web-rot
Du kan også bruke AppRemover-funksjonen i OESIS Endpoint Assessment Tool til å fjerne flere anti-malware produkter.
- Start det nedlastede verktøyet og følg instruksjonene for å fjerne antivirusprogrammet fra systemet helt.
- Start datamaskinen på nytt.
- Prøv å utføre en oppdatering for å se om problemet har blitt løst. Etter at du har oppdatert oppdateringen, kan du installere antivirusprogrammet på nytt.
PRO TIPS: Hvis problemet er med datamaskinen eller en bærbar PC / notatbok, bør du prøve å bruke Reimage Plus-programvaren som kan skanne arkiver og erstatte skadede og manglende filer. Dette fungerer i de fleste tilfeller der problemet er oppstått på grunn av systemkorrupsjon. Du kan laste ned Reimage Plus ved å klikke her