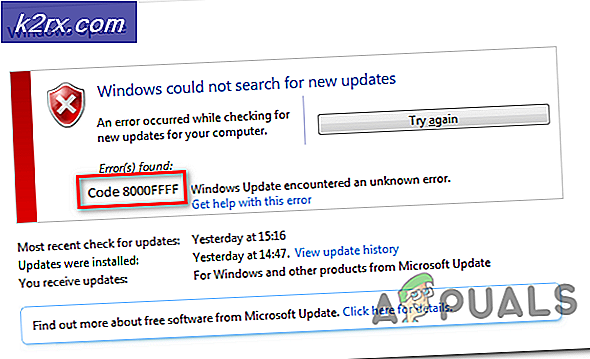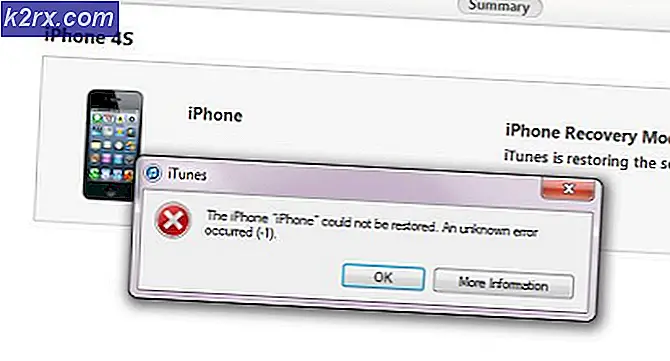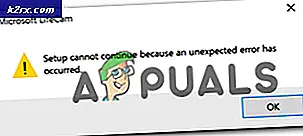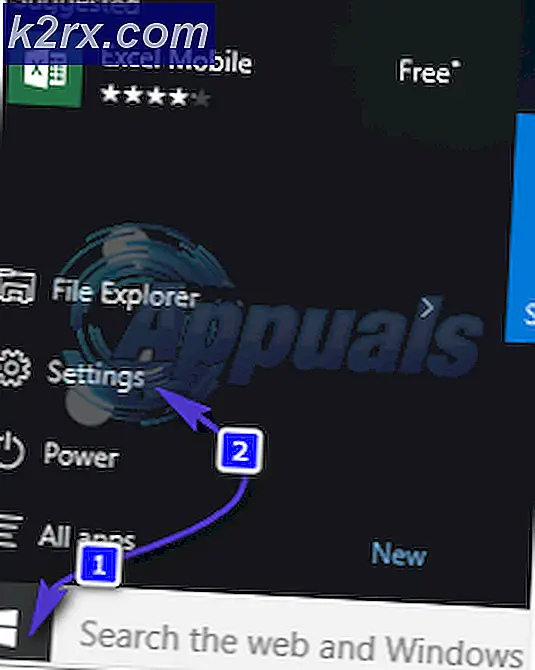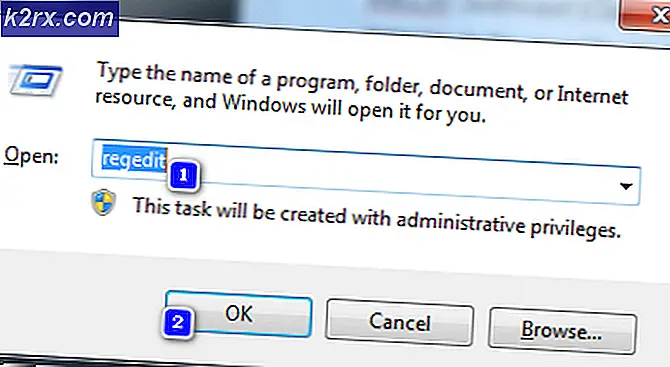Fiks: Sett inn en disk i flyttbar disk
Feilen Vennligst legg inn en disk i flyttbar disk oppstår vanligvis på grunn av to grunner; Disknavnet er i konflikt med et annet navn som allerede er allokert til en hvilken som helst systemharddisk eller annen lagringsenhet, eller USB-enheten du plugger inn er skadet eller skadet fysisk.
Denne feilen starter vanligvis når datamaskinen ber om at stasjonen din må repareres. Men når du reparerer det, begynner feilmeldingen å poppe som ytterligere kompliserer ting. Egenskapene til minneenheten viser at det ikke finnes noe minne eller det er brukt noe. Vi vil gå gjennom få løsninger som er kjent for å løse dette problemet.
Løsning 1: Endre stasjonsbokstav og sti
Hver stasjon er identifisert av et unikt stasjonsnavn sammen med en sti gjennom hvilken den kan nås. Det er mulig at stasjonsbokstaven er i konflikt med en annen som allerede er reservert av systemet for en annen minneenhet. Vi kan tildele et annet stasjonsnavn til stasjonen din og se om dette gjør noen forskjell.
Pass på at du setter inn den flyttbare enheten før du starter datamaskinen. Slå av datamaskinen, sett inn enheten, og start den deretter. Vær oppmerksom på at den første oppstartsenheten i BIOS-innstillingene ikke er den flyttbare enheten (den skal være harddisken der Windows er installert).
- Trykk på Windows + R, skriv diskmgmt. msc i dialogboksen og trykk på Enter.
- En gang i diskbehandling, høyreklikk på stasjonen din og velg Endre stasjonsbokstav og stier .
- Klikk på Legg til- knappen til stede på listen over alternativer som er tilstede.
Merk: Hvis stasjonen din allerede har et navn, klikker du på Endre i stedet for Legg til. I dette tilfellet, siden stasjonen allerede er kalt H, klikker vi på Endre, og velg et nytt stasjonsbrev for harddisken.
- Velg nå et nytt stasjonsbrev for harddisken din. Trykk på OK for å lagre endringer og avslutte.
- Sjekk nå om du har tilgang til den flyttbare enheten. Hvis du fortsatt ikke kan, start datamaskinen på nytt og sjekk på nytt.
Løsning 2: Bruk DISKPART
DISKPART er en kommandolinjeskiv partisjonering verktøy som ble introdusert for å erstatte sin forgjenger fdisk. Dette verktøyet brukes til å rengjøre og opprette partisjoner på ulike disker og bruker skript for å automatisere bruken.
PRO TIPS: Hvis problemet er med datamaskinen eller en bærbar PC / notatbok, bør du prøve å bruke Reimage Plus-programvaren som kan skanne arkiver og erstatte skadede og manglende filer. Dette fungerer i de fleste tilfeller der problemet er oppstått på grunn av systemkorrupsjon. Du kan laste ned Reimage Plus ved å klikke herHvis den ovennevnte løsningen ikke virker, betyr det sannsynligvis at du må slette alle dataene i enheten og partisjonere den i håp om å gjøre enheten gjenopprettelig igjen. Vær oppmerksom på at dette vil slette alle dataene som er tilstede på enheten din, og sluttproduktet vil være en ren enhet uten data på den. Du vil kanskje prøve tredjeparts gjenopprettingsprogramvare før du prøver dette verktøyet hvis du vil pakke ut dataene som allerede var til stede i enheten.
- Trykk på Windows + S, skriv kommandoprompt i dialogboksen, høyreklikk på programmet og velg Kjør som administrator .
- En gang i forhøyet ledetekst, utfør følgende instruksjoner:
Diskpart
liste disk
velg disk (disknummer tilstede i tabellen)
ren
Her opplistes alle diskene som er tilstede på datamaskinen din. Når listen kommer opp, må du avgjøre hvilken som er USB-enheten / pennstasjonen som forårsaker problemet. I dette tilfellet forårsaket disk 1 problemet. Etter at du har valgt disken, utfører vi den rene driften for å tørke alle dataene som er til stede.
- Når enheten er ryddet, utfør følgende kommando for å opprette en partisjon.
opprett partisjon primær
aktiv
Siden vi har opprettet den nødvendige partisjonen og merket den som aktiv, kan vi fortsette å formatere disken til FAT32-format.
- Nå utfør følgende kommandoer i rekkefølge:
velg partisjon 1
format fs = fat32
Her velger vi partisjonen først, og formaterer den deretter til formatet FAT32. Dette kan ta litt tid så vær tålmodig og la prosessen fullføre.
- Lukk ledeteksten etter at partisjoneringen er fullført, trykk på Windows + E for å starte Utforskeren, og kontroller om du har tilgang til stasjonen.
Løsning 3: Kontroller for fysisk skade
Hvis begge de ovennevnte løsningene ikke virker, må du kontrollere om minnesenheten er fysisk skadet. Du bør også prøve å koble enheten til en annen USB-port og se om dette gjør trikset. Hvis du har en PC, prøv å koble den til portene som er tilstede på baksiden. Hvis du har brukt alle alternativene, prøv å gi USB litt varme og koble den inn igjen. Hvis du bruker en kortleser for et SD-kort, må du kontrollere om kortleseren fungerer som den skal.
Likevel, hvis ingenting virker, betyr det at flash-lagringsenheten er skadet. Hvis du har garantien, prøv å hevde det og få erstattet enheten.
PRO TIPS: Hvis problemet er med datamaskinen eller en bærbar PC / notatbok, bør du prøve å bruke Reimage Plus-programvaren som kan skanne arkiver og erstatte skadede og manglende filer. Dette fungerer i de fleste tilfeller der problemet er oppstått på grunn av systemkorrupsjon. Du kan laste ned Reimage Plus ved å klikke her