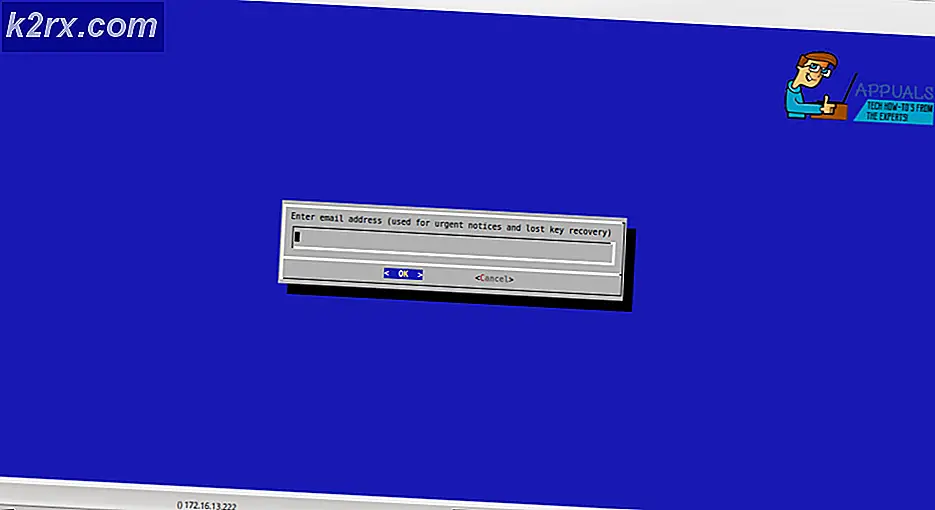FIX: VIDEO_SCHEDULER_INTERNAL_ERROR
VIDEO_SCHEDULER_INTERNAL_ERROR er en BSOD-feil med en feilfeil på 0x00000119, og den vises når et dødelig brudd blir oppdaget. Når du diagnostiserer feilen ved hjelp av Exchange Diagnostic Tool, rapporteres følgende. Denne feilen er mest relatert til grafikkortet, og det er drivere.
Datamaskinen viser ofte STOP Feil 0x119: VIDEO_SCHEDULER_INTERNAL_ERROR når du prøver å åpne det samme programmet. Vinduene går veldig sakte og svarer svakt til musen og tastaturinngangen. Datamaskinen fryser også jevnlig. Skjermen krasjer også hvert 10. eller 15. minutt. I noen tilfeller krasjer skjermen før eller umiddelbart etter at brukeren logger på.
Det er mange grunner til denne spesielle feilen. Den vanligste er gamle, skadede eller feil installerte drivere. Drivere kan fungere like bra en dag, og så stoppe neste dag med å jobbe av ulike grunner, og forårsaker feil 0x119.
Etter at du har installert ny maskinvare, blir sjansene for å møte dette problemet svært høy. Husk at VIDEO_SCHEDULER_INTERNAL_ERROR kanskje ikke er relatert til maskinvaredriverproblemer, men det er alltid en god praksis å holde alle systemdrivere oppdatert for å sikre høy ytelse. Over tid kan systemet utvikle feil på harddisken på grunn av utilsiktet, feilaktig og gjentatt avstengning, ufullstendig eller korrupt installasjon av programvare. Som et resultat kan du oppleve skjermfeil knyttet til VIDEO_SCHEDULER_INTERNAL_ERROR.
Noen ganger kan videoplanleggerfeil også oppstå på grunn av RAM (minne) korrupsjon. Hvis du opplever pipekoder ved oppstart eller gjenoppretting av tilfeldig datamaskin, er det mest sannsynlig at minnet ditt er skadet. Hvis du nylig har lagt til en ny RAM i datasystemet, anbefaler jeg deg å fjerne det umiddelbart for å sikre at det ikke er årsaken til VIDEO_SCHEDULER_INTERNAL_ERROR.
Nedenfor er noen av metodene for å prøve å fikse VIDEO_SCHEDULER_INTERNAL_ERROR.
Metode 1: Installer all tilgjengelig Windows-oppdatering
Noen ganger kan det være like enkelt som å oppdatere Windows med den siste oppdateringspakken eller andre oppdateringer som er utgitt av Microsoft for å løse den interne videoplanleggeren. For å se etter Windows-oppdatering, klikk på Start- knappen. Skriv oppdatering i søkeboksen. Trykk enter. Dialogboksen Vinduoppdatering vises på skjermen. Klikk på Installer oppdatering knappen, hvis det er noen oppdateringer tilgjengelig.
Metode 2: Rull tilbake til forrige driver
Noen ganger er denne feilen også forårsaket av upassende eller korrupte skjermkortdrivere. Rolling dem tilbake kan fikse problemet for deg.
Hold Windows- tasten og trykk R. Skriv devmgmt.msc i kjøreprompten . Utvid skjermadapteren ved å dobbeltklikke på den. Høyreklikk på elementet som er oppført nedenfor. Klikk på Egenskaper. Når eiendomsvinduet vises, velger du kategorien Driver. Klikk på Rulle tilbake- knappen.
PRO TIPS: Hvis problemet er med datamaskinen eller en bærbar PC / notatbok, bør du prøve å bruke Reimage Plus-programvaren som kan skanne arkiver og erstatte skadede og manglende filer. Dette fungerer i de fleste tilfeller der problemet er oppstått på grunn av systemkorrupsjon. Du kan laste ned Reimage Plus ved å klikke herPRO METODE: Bruk DDU (Avinstaller for skjermdriver) for AMD / NVIDIA-kort
Hvis ingenting virker, må du gå videre. Det er to situasjoner her, 1) hvor du er i stand til å logge inn, 2) hvor du ikke kan logge inn, er målet å starte systemet i trygg modus slik at den kan laste opp med grunnleggende drivere og minimale innstillinger, men før du går sørg for at du laster ned DDU herfra, og kopier den til et eksternt stasjon, eller hvis du var i stand til å logge inn, må du laste den ned og lagre den på skrivebordet før du starter opp i sikker modus.
For Windows 8/10
Hvis du er i stand til å logge inn, klikker du Start- knappen nederst til høyre, Hold SHIFT- tasten og mens du holder inne SHIFT- tasten og velger Avslutt -> Start på nytt for å komme inn i Avanserte alternativer.
Hvis du ikke kan logge inn, start deretter PCen på nytt og avbryter omstartsprosessen når du ser Windows (logoen)
skjermen, avbryte den 3 ganger, og du viser teksten under logoen, forbereder automatisk reparasjon, når du ser dette og stopper og venter på at systemet tar deg til avansert modus.
For Windows Vista / 7
Men hvis du bruker Windows 7 eller Vista, start deretter datamaskinen på nytt og trykk gjentatte ganger på F8 til du ser Advanced Boot Menu. Hvis du ikke ser denne menyen, starter du på nytt og gjentatte ganger trykker på F8-tasten på tastaturet ditt til du ser dette. Når du ser dette, velger du Sikkermodus. Du vil kunne logge inn i sikker modus.
Windows 7 tar deg direkte til sikker modus etter at du har valgt alternativet Safe Mode, men for Windows 8 og 10, etter at du klarer å reparere automatisk reparasjonsmelding, bør den ta deg til avanserte alternativer derfra, velg Feilsøking -> Avanserte alternativer -> Oppstartinnstillinger - > (vent på at systemet startes om), etter omstart velger du Valg 4 ved å trykke 4 på tastaturet å starte i sikkermodus.
Når du er i sikker modus, kopierer du DDU-filen til skrivebordet i en ny mappe hvis du lagret den på en USB eller finner filen der den ble lastet ned, og flytt den til en ny mappe, slik at de utpakkede filene kan forbli i mappen, Ellers vil det bli hentet der du har filen lagret. Når du er ferdig, klikker du på ikonet for Visningsdriveren og kjører den. Ikke bekymre deg, hvis det viser Windows 8.1 som systemet oppdages. Fortsett, og velg Korttype fra rullegardinmenyen, og velg deretter Valg 1 som er ren og omstart. Når driverrengjøringen er ferdig, starter systemet på nytt i normal modus. Nå kan du gå til produsentens nettsted for å laste ned og installere den nyeste driveren for grafikkortet ditt.
PRO TIPS: Hvis problemet er med datamaskinen eller en bærbar PC / notatbok, bør du prøve å bruke Reimage Plus-programvaren som kan skanne arkiver og erstatte skadede og manglende filer. Dette fungerer i de fleste tilfeller der problemet er oppstått på grunn av systemkorrupsjon. Du kan laste ned Reimage Plus ved å klikke her