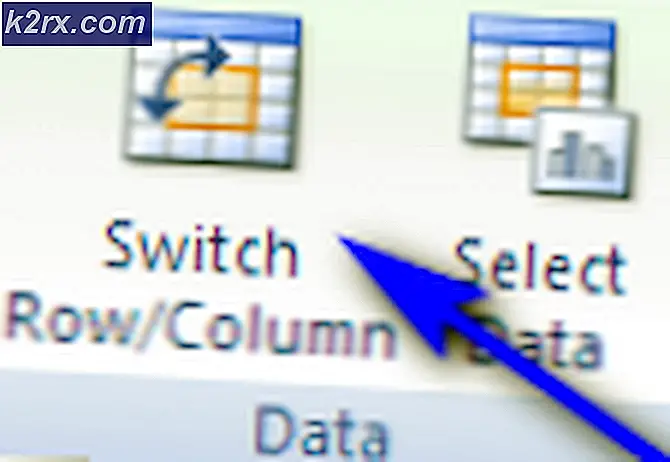Slik løser du Windows Store Error 0x80073cf0 på Windows 8 og 10
0x80073cf0 er en feil med Windows Store, vanligvis relatert til cachen sin. De mest bemerkelsesverdige symptomene er at du ikke kan oppdatere eller laste ned nye apper, selv om du starter enheten på nytt.
Dette skjer for brukere av Windows 8, 8.1 og 10, da de alle bruker Windows Store. Problemet kan vises med en rekke apper, noe som kan forventes siden problemet er med butikken selv, og ikke en bestemt app. Noen trodde at det er et problem med forbindelsen eller serverne, men dette problemet er ikke noe som vil fikse seg selv hvis du gir det litt tid.
Det er en løsning som har vist seg å hjelpe en rekke brukere, og det er to måter du kan gå på. Les videre for å finne ut hvordan du kan fikse dette problemet, og oppdatere appene dine, samt laste ned nye uten problemer uansett.
Start Windows Update på nytt, og ta vare på innholdet i SoftwareDistribution
Hvis du starter Windows Update-tjenesten på nytt og håndterer innholdet i mappen SoftwareDistribution, er det en løsning for en rekke problemer i Windows Store, og dette er en av dem. Å gjøre dette er ganske enkelt, uansett hvilken måte du vil ta.
Alternativ 1: Via kommandoprompt
- Åpne en kommandoprompt (administrator). Dette gjøres ved å trykke på Windows- tasten på tastaturet og skrive inn cmd. Høyreklikk på resultatet, og velg Kjør som administrator .
- Skriv inn følgende kommandoer innenfor kommandoprompt, og trykk Enter på tastaturet for å utføre hver enkelt. Pass på å vente på at kommandoen skal utføres før du fortsetter til neste.
netto stopp wuauserv
endre navn på c: \ windows \ SoftwareDistribution softwaredistribution.old
PRO TIPS: Hvis problemet er med datamaskinen eller en bærbar PC / notatbok, bør du prøve å bruke Reimage Plus-programvaren som kan skanne arkiver og erstatte skadede og manglende filer. Dette fungerer i de fleste tilfeller der problemet er oppstått på grunn av systemkorrupsjon. Du kan laste ned Reimage Plus ved å klikke hernettstart wuauserv
- Når du har kjørt alle tre kommandoene, kan du lukke ledeteksten. Du kan prøve å oppdatere eller laste ned appene nå, de bør jobbe uten problemer.
Alternativ 2: Via verktøyverktøyet
- Åpne verktøyet Tjenester, ved å trykke samtidig Windows og R på tastaturet, skrive tjenester. msc, og enten klikke på OK eller trykke på Enter på tastaturet.
- Finn Windows Update Høyreklikk den, og velg Stopp.
- Naviger til Windows-mappen din - du finner den i stasjonen eller partisjonen der operativsystemet er installert. Inne er det en SoftwareDistribution Åpne den, og slett alt inni.
- Gå tilbake til verktøyet Tjenester, og høyreklikk Windows Update- tjenesten på nytt. Velg Start fra menyen. Gå videre og prøv å laste ned eller oppdatere appene dine på nytt.
Windows Store er Microsofts måte å la deg laste ned et stort antall apper uten å plage å installere dem, da det kan være noen ganger plagsomt. Men det er fortsatt plaget av et stort antall feil og feil, som denne, som ofte styrer brukerne bort fra å bruke den. Hvis du står overfor dette problemet, følger du bare trinnene i metoden ovenfor, og du vil få den oppe og på en gang.
PRO TIPS: Hvis problemet er med datamaskinen eller en bærbar PC / notatbok, bør du prøve å bruke Reimage Plus-programvaren som kan skanne arkiver og erstatte skadede og manglende filer. Dette fungerer i de fleste tilfeller der problemet er oppstått på grunn av systemkorrupsjon. Du kan laste ned Reimage Plus ved å klikke her