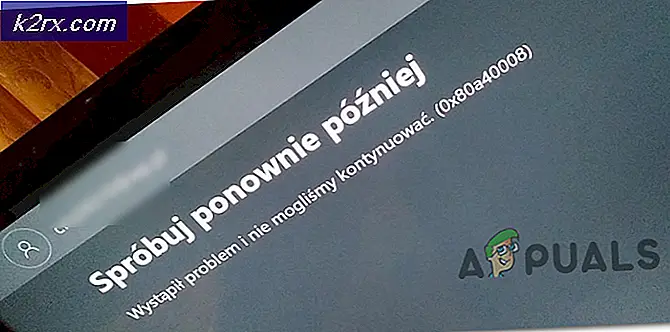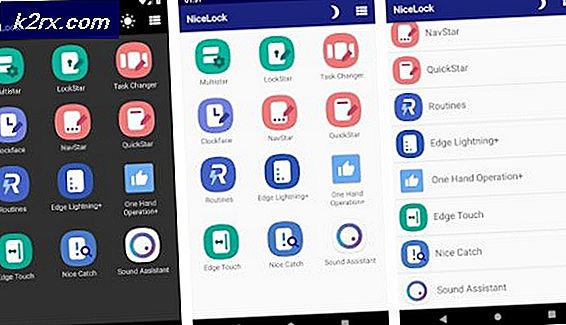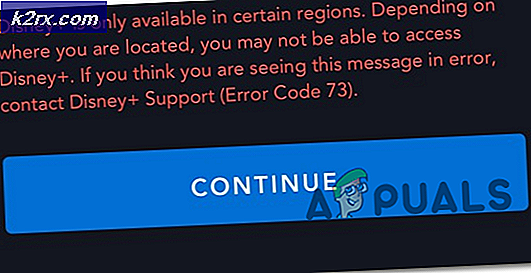Slik bytter du akse på et scatter-diagram i Excel
Microsoft Excel er muligens den beste regnearkprogrammet som er designet for Windows-operativsystemet. Excel er utrolig funksjonsrikt, og bare en av de mange funksjonene Excel har å tilby til brukerne, er muligheten til å lage scatterdiagrammer. Et scatterdiagram, også kjent som scattergram eller scattergraf, er et matematisk diagram som kan brukes til å vise verdier for to variabler ved hjelp av kartesiske koordinater på en graf. Scatterdiagrammer er utrolig nyttige verktøy, spesielt for alle brukere som trenger å vise resultatene av to forskjellige verdier av to forskjellige variabler på samme sted.
Å lage et scatter diagram på Excel er ganske greit. Alt du trenger å gjøre er å lage en kolonne med koordinatene for grafens X-akse og en kolonne med koordinatene for grafens Y-akse, mate de røde dataene til Excel og den absolutte veiviseren at søknaden er, vil den behandle dataene, lage et scatterdiagram og plotte koordinatene du har matet det på scatter diagrammet. Som alle grafer har et scatterdiagram en X-akse og en Y-akse. Noen ganger må Excel-brukere av ulike grunner skifte et scatterdiagrams akser med hverandre - noe som betyr at de vil ha verdiene som for øyeblikket er på X-aksen, skal plottes på Y-aksen og verdiene som for øyeblikket er på Y-aksen som skal tegnes på X-aksen.
Selv om det kan høres forvirrende og litt komplisert, er det ikke - å bytte X-aksen til et scatterdiagram med sin Y-akse og omvendt på et Excel-regneark er ganske enkelt. Følgende er de to forskjellige metodene du kan bruke til å bytte aksene til et scatter diagram i Excel:
Metode 1: Bruk alternativet Switch Row / Column
Microsoft Excel har en Switch Row / Column som har noen forskjellige bruksområder, hvorav en av dem skifter aksene eller diagrammer og grafer som gjennomsnittskriteriet. Selv om denne metodens suksessrate med scatterdiagrammer ikke er så høy, er det fortsatt en metode verdt å prøve. For å prøve å bytte aksene til et scatterdiagram ved hjelp av denne metoden, må du:
- Klikk hvor som helst på scatter diagrammet du ser for å bytte aksene for å velge det.
- Du bør nå se tre nye faner i Excel - Design, Layout og Format . Naviger til kategorien Design .
- I Data- delen finner du og klikker på knappen Switch Row / Column for å få Excel til å bytte aksene i det valgte diagrammet.
Metode 2: Bytt verdiene for hver akse med hverandre
Hvis Excel's Switch Row / Column- alternativet ikke virker for deg, ikke vær redd - det er ikke verdens ende (minst ikke ennå). Du kan fortsatt bytte aksene til målstrømsdiagrammet ved å manuelt bytte koordinatene til grafens X-akse for koordinatene til grafens Y-akse og bytte koordinatene til grafens Y-akse for koordinatene til grafens X-akse. Manuell bytte koordinatene for hvert av diagrammets akser med hverandre er bundet til å få Excel til å bytte aksjene til scatterdiagrammet. Hvis du vil bytte aksene til et scatterdiagram i Excel ved hjelp av denne metoden, bare:
PRO TIPS: Hvis problemet er med datamaskinen eller en bærbar PC / notatbok, bør du prøve å bruke Reimage Plus-programvaren som kan skanne arkiver og erstatte skadede og manglende filer. Dette fungerer i de fleste tilfeller der problemet er oppstått på grunn av systemkorrupsjon. Du kan laste ned Reimage Plus ved å klikke her- Høyreklikk på enten X- aksen til scatterdiagrammet eller dens Y- akse, spiller ingen rolle hvilken som helst.
- Klikk på Velg data i den resulterende kontekstmenyen.
- Klikk på Rediger i vinduet Velg datakilde som åpnes.
- Erstatt hva som er i serien X-verdier: felt med det som er i serien Y-verdier: felt, og erstatt hva som helst i serien Y-verdier: felt med det som er i feltet X-verdier .
- Klikk på OK .
- Klikk på OK en gang til i vinduet Velg datakilde .
Så snart du klikker på OK, vil aksene til det valgte spredningsdiagrammet bli reversert, og Excel vil omdefinere scatterdiagrammet for å gjenspeile endringen.
PRO TIPS: Hvis problemet er med datamaskinen eller en bærbar PC / notatbok, bør du prøve å bruke Reimage Plus-programvaren som kan skanne arkiver og erstatte skadede og manglende filer. Dette fungerer i de fleste tilfeller der problemet er oppstått på grunn av systemkorrupsjon. Du kan laste ned Reimage Plus ved å klikke her