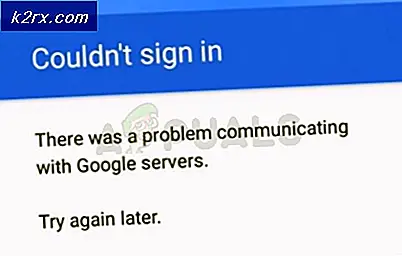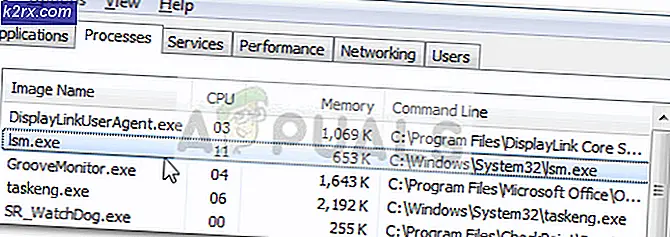Slik løser du Windows Update Error Code 0x80004005
For å sikre stabiliteten, sikkerheten og den optimale ytelsen til Windows-operativsystemer og for å sikre at de er i stand til å følge med endringstider, skyver Microsoft jevnlig oppdateringer til alle støttede versjoner av Windows. Windows-datamaskiner mottar regelmessig Windows-oppdateringer for å sikre at de fortsetter å utføre på sitt beste nivå. Som for øyeblikket blir Windows-oppdateringer presset etter behov for alle nåværende støttede versjoner av Windows-operativsystemet - som inkluderer Windows 7, Windows 8, Windows 8.1 og Windows 10. Når en oppdatering for en bestemt versjon av Windows OS har begynt å rulle ut på Microsofts slutt, begynner datamaskiner som kjører på den versjonen av Windows, å motta den og kan deretter laste ned og installere den.
Noen oppdateringer kan imidlertid noen ganger ikke lastes ned eller installeres på brukerens slutt. Når dette skjer, får brukeren som er berørt av dette problemet, en feilkode. 0x80004005 er en slik feilkode. Når en Windows-oppdatering ikke lastes ned og / eller installeres på grunn av feilkode 0x80004005, ser den berørte brukeren følgende feilmelding i Windows Update :
Det oppsto problemer med å installere noen oppdateringer, men vi prøver igjen senere. Hvis du fortsetter å se dette og vil søke på nettet eller kontakte brukerstøtte for informasjon, kan dette hjelpe:
- (Navn på feil oppdatering) (KB-kode tilordnet defekt oppdatering) - Feil 0x80004005
Når en oppdatering ikke lastes ned eller installeres, går det bare å starte den berørte datamaskinen på nytt og løse problemet, og at oppdateringen kan lastes ned og installeres i de fleste tilfeller. Men omstart av en datamaskin som er berørt av dette problemet, bidrar ikke til å gjøre veien til å fikse det. Dette problemet er også ikke eksklusivt for en bestemt oppdatering - det kan påvirke en rekke forskjellige Windows-oppdateringer i alle versjoner av Windows, og problemet blir spesielt alvorlig når det påvirker en kritisk Windows-oppdatering, hvis installasjonen ikke skal forsinkes.
Heldigvis er det imidlertid ganske mange løsninger som kan brukes til å prøve å fikse dette problemet, slik at de berørte oppdateringene kan lastes ned og installeres med hell, og følgende er de mest effektive:
Løsning 1: Kjør en SFC-skanning
Dette problemet kan ofte skyldes systemfiler som kreves for Windows Update, for å kunne laste ned og installere oppdateringer som blir skadet eller skadet. I slike tilfeller er en SFC-fil (System File Checker) -skanning veien å gå da den er i stand til å oppdage skadede / korrupte Windows-systemfiler og reparere dem, og effektivt fikse dette problemet og tillate at den berørte oppdateringen lastes ned og installeres med hell i prosess. Hvis du ikke vet hvordan du kjører en SFC-skanning, er alt du trenger å gjøre, å følge denne veiledningen .
PRO TIPS: Hvis problemet er med datamaskinen eller en bærbar PC / notatbok, bør du prøve å bruke Reimage Plus-programvaren som kan skanne arkiver og erstatte skadede og manglende filer. Dette fungerer i de fleste tilfeller der problemet er oppstått på grunn av systemkorrupsjon. Du kan laste ned Reimage Plus ved å klikke herLøsning 2: Slett alt i% systemroot% \ SoftwareDistribution \ Download
En ekstremt vanlig årsak til dette problemet er at en korrupt versjon av den berørte Windows-oppdateringen blir lastet ned av en eller annen grunn, noe som fører til at Windows Update mislykkes hver gang den prøver å installere den. Hvis dette er tilfelle, kan problemet løses ved å slette alle korrupte nedlastinger i mappen der nedlastede Windows-oppdateringer er lagret ( % systemroot% \ SoftwareDistribution \ Download ) og deretter prøve å laste ned og installere den berørte oppdateringen. For å gjøre det må du:
- Trykk på Windows-logotasten + E for å starte Filutforskeren .
- Naviger til følgende katalog:
% systemroot% \ SoftwareDistribution \ Download
ELLER
X: \ Windows \ SoftwareDistribution \ Download
Merk: I katalogen ovenfor skal X erstattes med stasjonsbokstaven som svarer til hvilken partisjon datamaskinens HDD / SSD Windows er installert på.
- Trykk Ctrl + A for å velge alt i mappen.
- Trykk på Slett .
- Bekreft handlingen i den resulterende popupen.
- Lukk filutforskeren .
- Tøm papirkurven .
- Start datamaskinen på nytt.
Vent til datamaskinen starter opp, og kjør deretter Windows Update for å se om den berørte oppdateringen er lastet ned og installert nå.
Løsning 3: Last ned og installer oppdateringen manuelt
For å gjøre viktige Windows-oppdateringer lett tilgjengelige for alle Windows-brukere - spesielt de som har problemer med Windows Update, utgir Microsoft også nesten hver eneste oppdatering som den skyver ut til Windows-datamaskiner som frittstående oppdateringspakker. Hvis du kjører inn i feilkode 0x80004005 hver gang du prøver å laste ned og installere en bestemt Windows-oppdatering, kan du bare omgå problemet ved å laste ned den frittstående oppdateringspakken for den aktuelle oppdateringen, og deretter installere oppdateringen manuelt på datamaskinen. For å gjøre det må du:
- Start en nettleser du velger og naviger til en søkemotor (for eksempel Google ).
- Søk etter noe i tråd med:
Microsoft Windows-oppdatering KBXXXXXXX nedlasting
Merk: KBXXXXXXX skal erstattes med KB-koden som er tilordnet oppdateringen du leter etter.
- Finn og klikk på en kobling til en nedlastingsside for den frittstående oppdateringspakken for den aktuelle Windows-oppdateringen. For sikkerhets skyld, sørg for at lenken du klikker på, er en lenke til Microsofts offisielle nettside og ikke et tredjeparts nettsted.
- Last ned den frittstående oppdateringspakken for oppdateringen du leter etter.
- Når oppdateringspakken er lastet ned, kjør den og følg instruksjonene på skjermen for å installere oppdateringen.
For å øke sjansene for at den berørte oppdaterings manuelle installasjonen er en suksess, fjerner du datamaskinens % systemroot% \ SoftwareDistribution \ Download- mappe ved hjelp av trinnene som er oppført og beskrevet i løsning 2 før du laster ned og kjører den frittstående oppdateringspakken for Windows-oppdateringen du ser etter.
PRO TIPS: Hvis problemet er med datamaskinen eller en bærbar PC / notatbok, bør du prøve å bruke Reimage Plus-programvaren som kan skanne arkiver og erstatte skadede og manglende filer. Dette fungerer i de fleste tilfeller der problemet er oppstått på grunn av systemkorrupsjon. Du kan laste ned Reimage Plus ved å klikke her