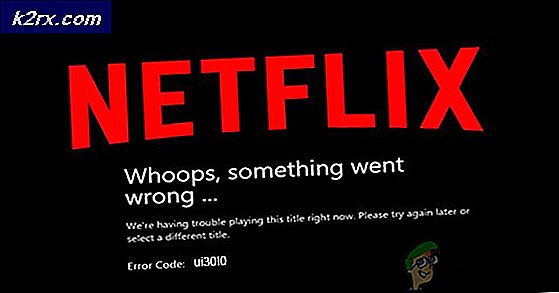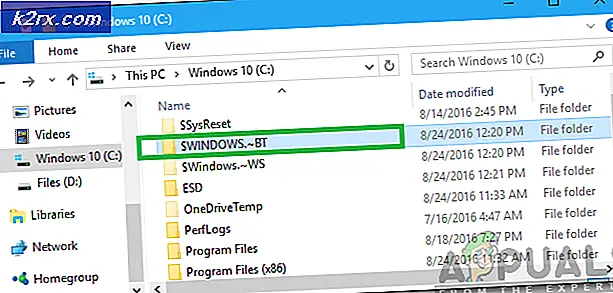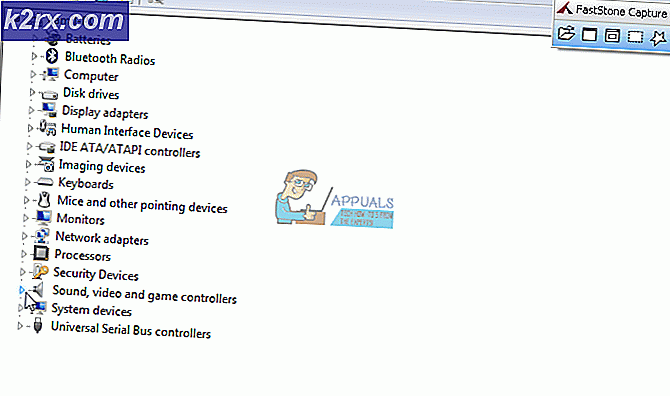Slik løser du Xbox App-loggfeil (0x409) 0x80070002
Feilkode (0x409) 0x80070002 indikerer at det er en feil med de innebygde appene, som du ikke kan logge på Xbox-appen på. Du får også en feilmelding om at vi ikke kan logge deg inn for øyeblikket, og det er også mulighet for å ha akkurat det samme problemet med feilkode 0x406.
Du får dette problemet når du prøver å logge på Xbox-appen på Windows 10. Du vil ikke kunne logge på, og innloggingsvinduet vil trolig forsvinne etter et sekund eller to. Dette problemet oppstod for ganske mange brukere, og det er faktisk vanskelig, fordi mange mennesker virkelig trenger Xbox-appen deres på Windows 10 for å fungere. Dette førte til mye frustrasjon og sinne med Microsofts brukere.
Heldigvis er det et par ting du kan prøve, og alle har blitt rapportert å jobbe av en rekke brukere. Hvis en av metodene ikke virker, prøv de andre, du er bundet til å finne en som løser problemet.
Metode 1: Start datamaskinen på nytt
Som det er tilfelle med mange problemer som Windows-brukere har, kan en enkel omstart fikse mange problemer, fra midlertidige filer som er korrupte, til drivere og programvare som ikke lastes, noe som fører til andre problemer som dette. Høyreklikk på Start- menyen, og velg Start på nytt fra menyen Slå av eller på. Vent til enheten din starter opp og ser om det løste problemet. Dette er den enkleste måten å løse det på, men hvis det med en tilfeldighet ikke virker, gå videre til den andre metoden.
PRO TIPS: Hvis problemet er med datamaskinen eller en bærbar PC / notatbok, bør du prøve å bruke Reimage Plus-programvaren som kan skanne arkiver og erstatte skadede og manglende filer. Dette fungerer i de fleste tilfeller der problemet er oppstått på grunn av systemkorrupsjon. Du kan laste ned Reimage Plus ved å klikke herMetode 2: Sjekk etter manglende innebygde apper
Windows 10 ble utgitt som en pakke, da det kom med mange innebygde programmer som tilbyr alle typer funksjonalitet. Noen av de innebygde appene, som Xbox-appen, er imidlertid avhengig av andre, og hvis de andre mangler, fungerer de ikke. Heldigvis er det en enkel måte å forsikre deg om at du har alle nødvendige apper. Pass på at du ikke gjør noen feil med kommandoene under. Den sikreste måten er å kopiere dem, og lim dem i Powershell (bruk høyreklikk og lim deretter inn, fordi kombinasjonen Ctrl + V ikke fungerer her).
- Trykk på Windows- tasten på tastaturet, og skriv inn Høyreklikk resultatet og velg Kjør som administrator.
- Skriv inn følgende kommandoer, og trykk Enter på tastaturet for å utføre dem:
Get-AppxPackage * Windows Store * | Fjern-AppxPackage
Get-AppxPackage * xboxapp * | Fjern-AppxPackage
- Etter at kommandoene er ferdig, bør du starte enheten på nytt.
- Når du har startet på nytt, åpner du en administrator Powershell igjen, som beskrevet i trinn 1.
- Skriv inn følgende kommando, og igjen, trykk Enter for å utføre den:
Get-AppxPackage -AllUsers | Foreach {Add-AppxPackage -DisableDevelopmentMode -Register $ ($ _. InstallLocation) \ AppXManifest.xml}
- Kommandoen installerer eventuelle manglende innebygde apper som du kanskje har avinstallert, det være med vilje eller ved et uhell, og fikse problemet med Xbox-appen.
Dette er en av situasjonene der det er en feil på Microsofts slutt, og noen brukere har rapportert at det er en oppdatering, både for Windows 10 og Xbox-appen, som løser problemet. Men ikke alles problem er løst, og hvis du er en av dem som fremdeles sliter med problemet, bruker du metodene ovenfor for å løse det.
PRO TIPS: Hvis problemet er med datamaskinen eller en bærbar PC / notatbok, bør du prøve å bruke Reimage Plus-programvaren som kan skanne arkiver og erstatte skadede og manglende filer. Dette fungerer i de fleste tilfeller der problemet er oppstått på grunn av systemkorrupsjon. Du kan laste ned Reimage Plus ved å klikke her