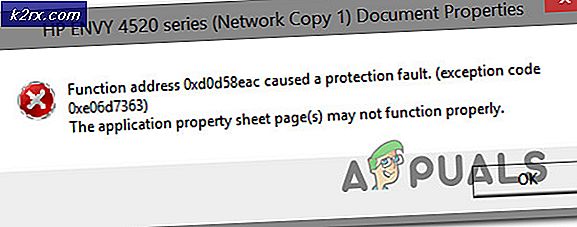Fix: Netflix Feilkode UI3010
Du får Netflix feilkode UI3010 på grunn av utdaterte nettleserutvidelser eller på grunn av ISP-begrensninger. Flere problemer og feil i nettleseren du bruker, kan også forårsake Netflix-feilmeldingen. Dette er et veldig vanlig problem og er hovedsakelig relatert til nettverksproblemer sammenlignet med maskinvareproblemer.
Her er noen vanlige trinn som kan tas før du fortsetter med løsningene.
- Slå av nettverksutstyr og PC. Vent i 30 sekunder og slå dem på igjen.
- Forbedre styrken til din Wi-Fi-signaler ved å plassere enheten nær ruteren.
- Fjerne eventuell elektrisk / magnetisk forstyrrelse.
- Prøv å bruke et annet nettverk som et mobilt hotspot.
- Sjekk påliteligheten og stabiliteten til din Internett-tilkobling ved å åpne en annen streamingtjeneste som YouTube.
For å fikse Netflix-streamingfeilen, kan du følge de nevnte løsningene.
Løsning 1: Oppdater / deaktiver nettleserutvidelser
Nettleserutvidelser brukes til å legge til større funksjonalitet i en nettleser. Imidlertid kan utdaterte nettleserutvidelser forårsake mange problemer for en bruker. Det samme kan være årsaken til Netflix-feilen du støter på. I så fall kan oppdatering av utvidelser løse problemet. For illustrasjon vil vi diskutere prosessen for Chrome, du kan følge instruksjonene i henhold til nettleseren din.
- Start Google Chrome.
- Klikk på Handlingsmeny (3 vertikale prikker øverst til høyre) og klikk deretter på Innstillinger.
- Klikk deretter på i venstre rute i vinduet Utvidelser.
- Nå i utvidelsesvinduet, bytt bryteren til Utviklermodus til på.
- Klikk deretter på Oppdater knappen for å oppdatere alle utvidelsene.
- Nå exit Google Chrome og relansere den.
- Deretter åpen Netflix og sjekk om det er klart av feilen 3010.
Hvis du fortsatt har problemer, kan tilkoblingsproblemet som resulterer i den nåværende Netflix-feilen også være forårsaket av en nettleserutvidelse, spesielt hvis det er Netflix-relatert som “Tving Netflix 1080p“. Også tillegg /utvidelser brukt til sporing av beskyttelse kan også forårsake problemet du står overfor. I så fall kan deaktivering av utvidelser som mistenkes å forårsake problemet løse problemet. For illustrasjon vil vi gå gjennom prosessen for Firefox. Du kan følge instruksjonene i henhold til nettleseren din.
- Start Firefox.
- Klikk på de tre vertikale stolpene (hamburger-meny).
- Klikk deretter på Tillegg.
- Deaktiver nå tillegget som du mistenker for å forårsake problemet av veksle det bytter til av. Hvis du ikke finner tillegget, deaktiverer du alle tilleggene, og aktiver deretter en etter en for å sjekke, eller du kan bruke sikker modus for Firefox.
- Nå lansering Netflix og sjekk om det er klart av feilen.
Løsning 2: Slå av Ikke spor
Ikke spor er en innstilling som lar brukerne kontrollere om de vil bli sporet av nettstedet eller ikke. Men noen ganger går denne innstillingen ikke bra med Netflix. Det er en kjent årsak til flere Netflix-problemer. I så fall kan det være at du slår av Ikke følg spor. For illustrasjon vil vi diskutere prosessen for Google Chrome.
- Start Chrome og klikk på handlingsmenyen (3 prikker øverst til høyre).
- Klikk deretter på i menyen Innstillinger.
- Klikk nå på Personvern og sikkerhet.
- Klikk deretter på Mer for å utvide den.
- Nå bytt av bryteren av Send en "Ikke spor" -forespørsel med din surfetrafikk.
- Deretter exit Chroma og relansere den.
- Deretter åpen Netflix for å sjekke om det fungerer bra.
Løsning 3: Tøm nettleserbufferen
Nesten alle applikasjoner bruker en midlertidig database som hurtigbuffer for å øke hastigheten og forbedre brukeropplevelsen. Det samme er tilfellet med nettleseren din. Men hvis nettleserbufferen er ødelagt eller har motstridende oppføringer, kan den forårsake Netflix-feilen som diskuteres. I så fall, tømme nettleserens cache kan løse problemet. For illustrasjon vil vi diskutere prosessen for Google Chrome. Du kan følge instruksjonene i henhold til nettleseren din.
- Start Chrome og klikk på handling meny (vertikale prikker med tre punkter nesten øverst til høyre).
- Klikk på Historie og klikk deretter på i undermenyen Historie.
- Klikk på i venstre rute i vinduet Fjern nettleserdata.
- Naviger deretter tilAvansert kategorien og velg Hele tiden iTidsramme fall ned.
- Velg nå kategorier du vil fjerne, men sørg for at du i det minste velger alternativet Bufrede bilder og filer.
- Klikk deretter på Slett data.
- Etter å ha tømt hurtigbufferen, relansere Google Chrome og sjekk om Netflix fungerer bra.
Løsning 4: Avinstaller og installer nettleseren på nytt
En korrupt installasjon av nettleseren din kan også forårsake Netflix-feilen UI3010. Her kan avinstallering og deretter installering av den oppdaterte versjonen løse problemet. For illustrasjon vil vi diskutere prosessen for Chrome på en Windows-PC.
- Synkroniser alle dataene dine fra Chrome til Google-kontoen din og Lukk Google Chrome.
- trykk Windows nøkkel og type Kontrollpanel. Klikk deretter på i resultatlisten Kontrollpanel.
- Klikk på under Programmer Avinstaller et program.
- Så i listen over installerte applikasjoner, Høyreklikk på Google Chrome, og klikk deretter på Avinstaller.
- Nå Følg instruksjonene på skjermen for å fullføre avinstallasjonsprosessen.
- Deretter omstart systemet ditt.
- Etter at systemet er slått på, laster du ned den nyeste versjonen av Google Chrome fra det offisielle nettstedet.
- Nå, lansering nedlastede filen og fullfør installasjon prosess.
- Etter installasjon av Google Chrome, start den og åpen Netflix for å sjekke om det er klart av feilen.
Løsning 5: Prøv med en annen nettleser
Det kan være tilfelle at problemet du står overfor er spesielt for nettleseren din, og feilen er fortsatt ikke lappet. For å utelukke det, prøv å bruke Netflix i en annen nettleser.
- Installere og start en annen nettleser.
- Nå åpen Netflix og sjekk om det fungerer bra.
Løsning 6: Tilbakestill nettverket ditt
Netflix-feilen i UI3010 er primært forårsaket av tilkoblingsproblemer. Dette tilkoblingsproblemet mellom systemet ditt og Netflix-serverne kan skyldes tilpassede endringer (som å bruke en tilpasset DNS) som er gjort i tilkoblingsinnstillingene dine. Videre kan bruken av en VPN eller proxy også forårsake den nåværende Netflix-feilen. I så fall kan deaktivering av VPN / proxy og tilbakestilling av nettverket til standardinnstillinger løse problemet. For illustrasjon vil vi gå gjennom prosessen for Windows.
- For det første, deaktivere din VPN / proxy.
- Klikk på Windows knapp og type Tilbakestill nettverk. Klikk deretter på resultatene som vises Tilbakestill nettverk.
- Nå i vinduet for tilbakestilling av nettverk, klikk på Tilbakestill nettverk.
- Trykk deretter OK for å bekrefte for å tilbakestille nettverket.
- Nå omstart systemet ditt.