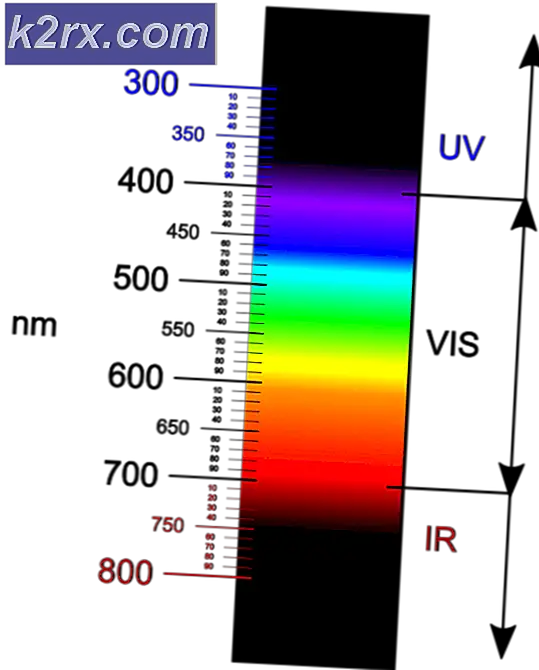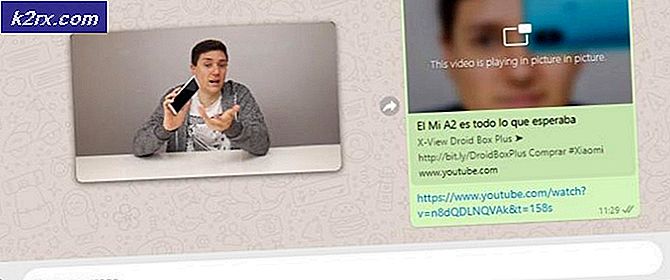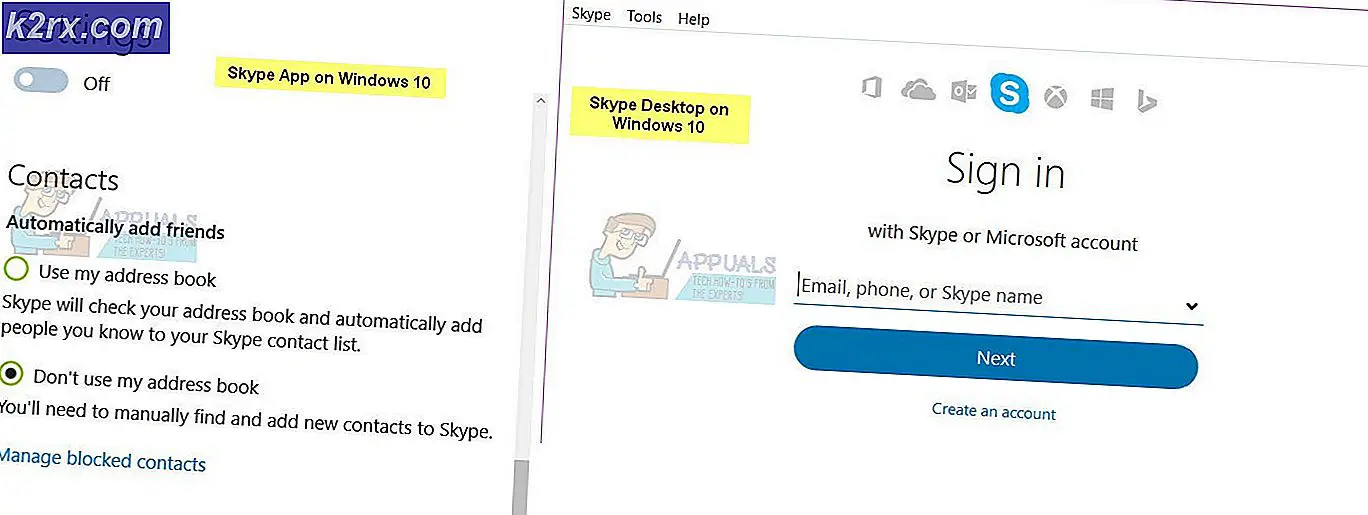Slik løser du datamaskinen din har en minneproblem på Windows 10
Hver datamaskin bruker RAM som står for Tilfeldig tilgangshukommelse. Denne maskinvaren er ment å lagre midlertidig mens PCen er på, når PCen startes på nytt, blir alle dataene som er lagret i RAM, tapt, slik at systemet bare lagrer data som vi bruker for øyeblikket.
Det er veldig vanlig å se minneproblemer på et system som kan skyldes to ting; programvarekonflikt eller defekt maskinvare. Det gode er at i begge tilfeller vil du få en feil som vil hjelpe deg med å avgjøre hvilken den er. Hvis du får en feilmelding om at datamaskinen din har et minneproblem eller får en tilfeldig BSOD (Blue Screen of Death), må du begynne å grave på hvordan du løser dette.
Metode 1: Verifiserer om det er et maskinvarerelatert problem
- Last ned memtest herfra (Programvaren lastet ned lar deg sette opp en USB som oppstartbar enhet, slik at du kan skanne minnet ditt for feil uten at et operativsystem kjører).
- Kjør installasjonsprogrammet (du trenger en USB-stasjon uten informasjon i det for å installere memtest), velg USB Flash Drive, og klikk på Create og sørg for at alternativet Format drive er valgt, ellers kan det hende du får feil.
- Start datamaskinen på nytt, og trykk F11 for å komme inn i bios. Hvis F11 ikke virker, les deretter instruksjonene på nettet for at systemet skal se hvilken nøkkel du kan få inn i BIOS for å starte fra USB for å velge manuelt hvilken enhet du vil starte opp ( du kan kanskje må bekrefte datamaskinens manual som denne nøkkelen kan variere )
- Velg USB Flash Drive fra listen.
- Memtest starter automatisk og kontrollerer minnet ditt for feil . Hvis det oppstår feil, er det på tide å erstatte minnet.
Hvis du får en BSOD, sannsynligvis vil datamaskinen starte på nytt automatisk, da dette er konfigurasjonen som standard i alle datamaskiner, og det er veldig vanskelig å få feilen fra BSOD, men det finnes måter å få mer informasjon om.
Metode 2: Bekreft feilen fra BSOD
- Last ned BSOD Viewer herfra .
- Etter å ha fått en BSOD, kjør programvaren nedlastet ovenfor og velg den siste feilen i listen .
- Kopier feilnummeret eller drivernavnet
- Søk på de ovennevnte i google for å få flere detaljer.
- Ved å avgjøre hvilken programvare eller driver som forårsaker problemet, vil det være nødvendig å installere det på nytt .
Vær oppmerksom på at det er visse BSOD-feil relatert til strømspørsmål, der du kan bekrefte at problemet er relatert til maskinvare.
Metode 3: Bruk Driver Verifier programvare for å bekrefte om alle driverne kjører riktig
- Hold Windows-nøkkelen og trykk på R og skriv ned verifikatoren
- Velg opprett egendefinerte innstillinger.
- Velg alle avmerkingsboksene. (For Windows 8 og Windows 10-brukere kontrollerer ikke DDI Compliance-kontroll og Randomized Low Resources-simulering )
- Velg Velg drivernavn fra en liste
- Velg alle driverne bortsett fra de som leveres av Microsoft
- Velg Fullfør og Start PCen på nytt.
- Åpne startmenyen og skriv inn cmd, høyreklikk og velg kjør som administrator.
- Skriv inn verifier / querysettings hvis den gir deg et resultat med en liste over drivere, da programvaren kjører.
Denne tredje metoden vil tillate Windows å stresse hver driver for å forårsake BSOD, og du kan bruke Metode # 2 til å bekrefte hvilken driver driveren som forårsaker problemet.
PRO TIPS: Hvis problemet er med datamaskinen eller en bærbar PC / notatbok, bør du prøve å bruke Reimage Plus-programvaren som kan skanne arkiver og erstatte skadede og manglende filer. Dette fungerer i de fleste tilfeller der problemet er oppstått på grunn av systemkorrupsjon. Du kan laste ned Reimage Plus ved å klikke her