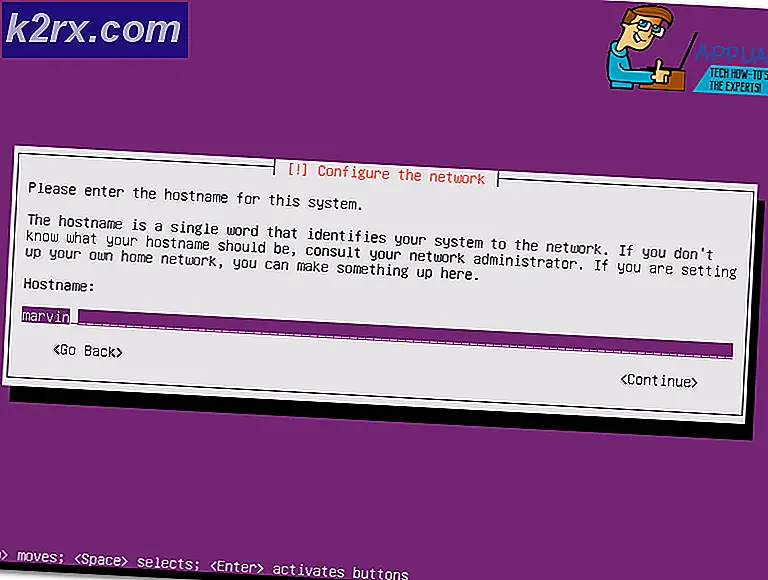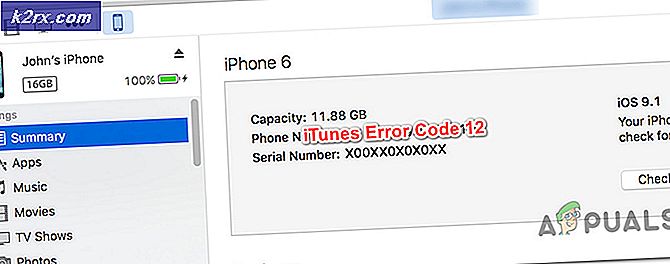Fiks: Skype vil ikke åpne på Windows 10
Skype - et program som startet som en enkel chat- og VoIP-klient, har nå blitt til noe mye mer, en stift for nesten hver persons telefon og datamaskin og kommunikasjonsmediet som brukes av flertallet av bedriftens verden. Dessverre har mange brukere som bruker Windows 8 og Windows 10, rapportert at de ikke kan starte Skype, og mange brukere som kan starte programmet, kan ikke logge på det med Skype-legitimasjonene sine.
Ikke å kunne bruke et program som har blitt ekstremt vanlig over hele kloden (og med god grunn også) kan være et ganske betydelig problem. Heldigvis er det ikke et ukjent problem. Følgende er noen av de mest effektive løsningene som enhver Windows 8/10-bruker som ikke kan starte eller logge på Skype, kan bruke til å prøve å løse problemet alt på egenhånd.
En liten bakgrunn til dette problemet, som er vanligst i Windows 8 og nyere, skyldes de innebygde appene, der brukere prøver å kjøre Skype fra den installerte appen, merk at det er forskjell mellom en app og en desktop versjon .
Før du fortsetter med noen av disse trinnene, prøv å laste ned og installere desktopversjonen av Skype herfra . Dette skal fungere, men hvis du allerede har desktopversjonen og den ikke åpnes, fortsett med trinnene nedenfor.
Hvis du ikke vet om det er en desktop-versjon eller en Windows-basert versjon, så ta en titt på bildet nedenfor som forteller forskjellen.
Løsning 1: Kjør en SFC-skanning
Korrupte systemfiler kan ofte være grunnen til at Windows 8/10-brukere ikke kan starte eller logge på Skype. Du ser, om en systemfil som har forhandlinger med Skype eller er nødvendig for at Skype skal kunne fungere, blir skadet eller skadet, vil Skype ikke lenger fungere som det skal, og problemer som programmet ikke starter eller ikke å kunne logge deg inn kan bli født. Heldigvis er alle versjoner av Windows-operativsystemet utstyrt med SFC-skanneverktøyet - et verktøy som er spesielt utviklet for å søke i Windows-datamaskiner for skadede eller korrupte systemfiler, og enten reparere noe som det finner eller erstatte dem med bufrete versjoner.
Hvis du ikke kan starte eller logge på Skype, er det en utrolig bra sted å kjøre en SFC-skanning for å begynne å prøve å bli kvitt problemet. Hvis du ikke vet hvordan du kjører en SFC-skanning, kan du bare bruke denne guiden til å kjøre en SFC-skanning på en Windows 10-datamaskin.
PRO TIPS: Hvis problemet er med datamaskinen eller en bærbar PC / notatbok, bør du prøve å bruke Reimage Plus-programvaren som kan skanne arkiver og erstatte skadede og manglende filer. Dette fungerer i de fleste tilfeller der problemet er oppstått på grunn av systemkorrupsjon. Du kan laste ned Reimage Plus ved å klikke herLøsning 2: Prøv å starte og logge inn på Skype i sikkermodus
- Trykk på Windows-logotasten + R for å åpne en Kjør- dialog, skriv msconfig. Exe i Run- dialogboksen og trykk Enter for å starte System Configuration .
- Naviger til Boot- kategorien i System Configuration .
- Merk av i boksen ved siden av Sikker oppstart for å aktivere alternativet, og aktiver deretter nettverksalternativet under det.
- Klikk på Bruk og deretter på OK, og klikk på Start på nytt i den resulterende popupen for å starte datamaskinen på nytt i Sikker modus med Nettverk .
- Når datamaskinen starter opp, vil den være i sikkermodus . Start Skype og sjekk for å se om det starter riktig eller registrerer deg med hell.
- Hvis problemet fortsatt vedvarer, trykker du på Windows-logotasten + R for å åpne en dialogrute igjen, skriv % appdata% i dialogboksen Kjør og trykk Enter .
- Finn mappen Skype, høyreklikk på den, klikk på Gi nytt navn på den resulterende kontekstmenyen, endre navn på mappen til Skype_2 og trykk Enter .
- Lukk filutforskeren for å starte Skype for å se om problemet du opplevde, er løst.
- Gjenta trinn 1 og 2, deaktiver Safe boot- alternativet, klikk på Apply, klikk OK og klikk på Restart i den resulterende popupen for å starte datamaskinen på nytt i normal modus.
Løsning 3: Deaktiver uPnP
Skype har en funksjon kjent som uPnP som er aktivert som standard på alle klienter. Dessverre kan denne funksjonen i noen tilfeller føre til at klienten ikke er i stand til å kommunisere korrekt med Skype-servere og logge på Skype. Heldigvis, selv om du bare deaktiverer uPnP i slike tilfeller, er det nok å få jobben gjort og løse problemet. For å deaktivere uPnP må du:
- Start Skype
- Klikk på Verktøy .
- Klikk på Alternativer .
- Klikk på Avansert i venstre rute.
- Klikk på Tilkobling i venstre rute.
- I høyre rute finner du alternativet Aktiver uPnP og fjerner merket i avkrysningsboksen ved siden av alternativet for å deaktivere uPnP .
- Klikk på Lagre .
- Start datamaskinen på nytt.
- Når datamaskinen starter opp, må du kontrollere om problemet er løst eller ikke.
Løsning 4: Avinstaller og installer Skype på nytt
Hvis ingen av de andre løsningene som er oppført og beskrevet ovenfor, har fungert for deg, ikke vær redd, siden du fortsatt har en siste utvei - for å avinstallere Skype helt og deretter installere det på nytt. Selv om det kan virke ekstremt, avinstallerer og installerer Skype på nytt en sikker måte å fikse de fleste Skype-relaterte problemer på. For å avinstallere og installere Skype, må du:
- Trykk Windows Logo- tasten + R for å åpne et Kjør
- Skriv appwiz. cpl i dialogboksen Kjør og trykk på Enter .
- Finn Skype blant listen over programmer og programmer som er installert på datamaskinen, høyreklikk på den og klikk på Avinstaller .
- Gå gjennom avinstallasjonsveiviseren helt til slutten.
- Når Skype har blitt avinstallert, start datamaskinen på nytt.
- Når datamaskinen starter opp, start Windows Store og finn og last ned den nyeste versjonen av Skype-appen som er kompatibel med din versjon av Windows-operativsystemet.
- Når Skype er installert på nytt, start det for å se om problemet ditt er løst eller ikke.
Hvis problemet fortsatt varer, selv etter at du har avinstallert Skype, og installert det på nytt fra nytt, må du bare gjenta løsning 2 på nyinstallert forekomst av Skype, og se om det hjelper å kvitte seg med problemet.
PRO TIPS: Hvis problemet er med datamaskinen eller en bærbar PC / notatbok, bør du prøve å bruke Reimage Plus-programvaren som kan skanne arkiver og erstatte skadede og manglende filer. Dette fungerer i de fleste tilfeller der problemet er oppstått på grunn av systemkorrupsjon. Du kan laste ned Reimage Plus ved å klikke her