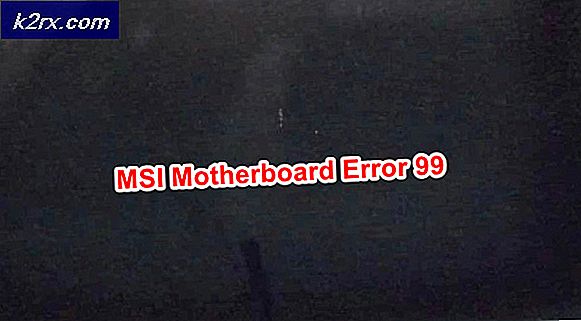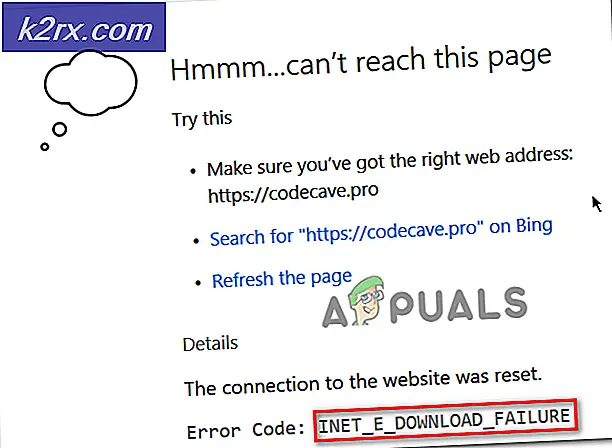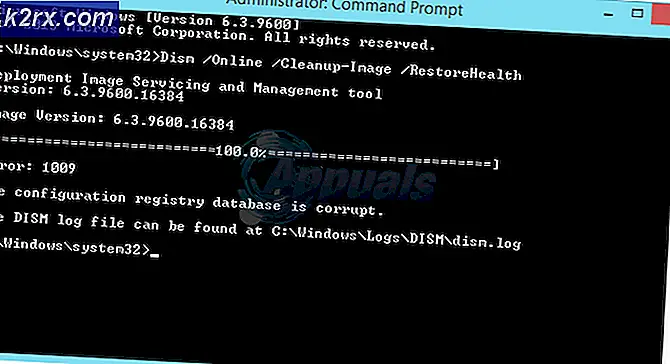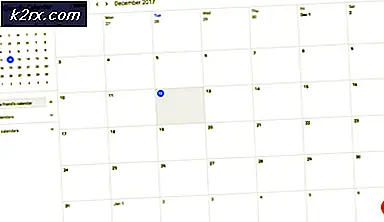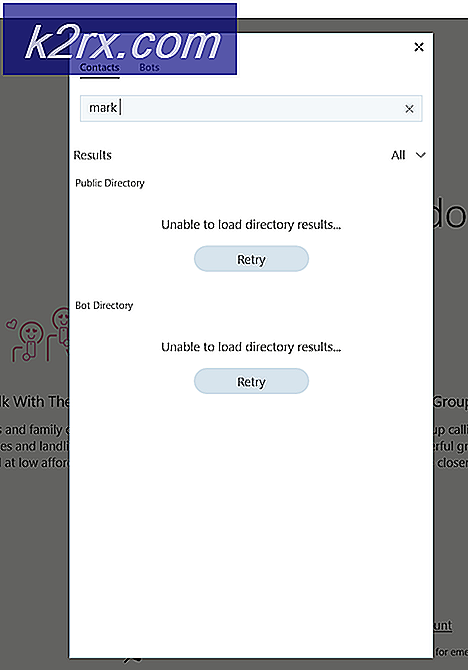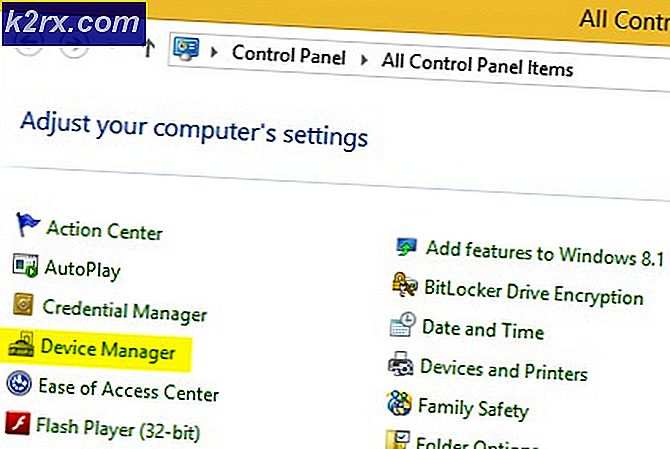Slik løser du 'Plugged in, ikke lading' på en Windows-bærbar PC
Bærbare datamaskiner er designet for bærbarhet og batterilevetiden spiller mye for å oppnå dette. Uten et batteri, er din bærbar PC på ingen måte forskjellig fra en frittstående stasjonær PC siden du alltid trenger et strømuttak. Mange av oss, hvis ikke alle, har kommet over n% tilgjengelig, batteriet er plugget inn, ikke lading melding på batterimålerikonet. Prosentandelen kan variere og kan være alt mellom 0% plugget inn, ikke lading til 99% plugget inn, ikke lading. Koble fra din AC-ladeapparat når ladningen er mindre enn 5%, slår av den bærbare datamaskinen. Denne artikkelen søker å gi grunner til at dette problemet oppstår og gi kjente løsninger på problemet.
Hvorfor batteriet ditt ikke lades når strøm er koblet til
Det er mange grunner til at batteriet ikke ville lade opp. Du vil kanskje prøve laderen din på en annen bærbar datamaskin (samme merke), eller bytte batteriet til en annen bærbar datamaskin (samme fabrikat) for å diagnostisere problemet. Prøv også lading med OS-stengt Hvis den ikke tar betalt, er Windows OS ikke problemet. Hvis laderen din er ekte og fungerer på en annen bærbar PC, kan du prøve å bytte batteri, hvis det fungerer også, kan ladesystemet ditt ha et problem, og det kan være alt mellom mildt til et alvorlig problem som kan trenge komponentutskifting på hovedkortskretsen.
Mesteparten av tiden oppstår dette problemet på grunn av en feiljustering mellom batteriet og laderen. Utslipp og tilbakestilling av den bærbare datamaskinen vil fungere for slike tilfeller. Hvis du bruker feil lader eller feil batteri for systemet, så vil du definitivt få dette problemet. Noen bærbare datamaskiner som Dell gir en advarsel ved oppstart som indikerer en feil ladereffekt eller batterispenning. Batteridriverne (ja, de har også drivere) kan også være en skyldig i dette problemet, og vil trenge en oppdatering eller ominstallasjon. Problemet kan også være relatert til utdatert BIOS- eller BIOS-konfigurasjon. De som bruker kraftkondisjoneringsutstyr (f.eks. Bølgevern) har også opplevd dette problemet. Noen bærbare datamaskiner har intelligente ladesystemer og vil slutte å lades når de er ladet til 100%, og gjenoppta lading når batterinivået faller til 80% eller 90%. så vær ikke bekymret når du ser dette.
Nedenfor er løsningene på "batteriet plugget inn, ikke lading" problemet. Vi vil begynne med de enkle løsningene og gå videre til mer komplekse løsninger.
Metode 1: Koble fra og koble til AC-laderen
Ved å bare koble fra AC-laderen og koble den inn igjen etter noen sekunder, kan du få batteriet til å lade igjen. Ladningssystemet vil omkalibrere og tilpasse batteriet med laderen og lade den lades igjen.
Metode 2: Koble direkte til AC-kilden uten strømspenningsbeskytter
Strømbrytere eller andre strømkondisjoneringsapparater kan endre sinusformet inngang på strømnettet AC, slik at laderen din ikke fungerer som forventet. De fleste systemer kan velge disse uregelmessighetene og nekte inngang fra laderen til batteriet. Prøv å koble laderen direkte til stikkontakten uten å gå gjennom en strømforsterkerbeskyttelse eller en forlengelsesplugg. Kontroller også tilkoblingene mellom uttaket og DC-porten.
Metode 3: Ikke plugg inn før systemet er fullt oppstart
Du må i det minste ha litt strøm på batteriet for dette. Fjern AC-laderen, start systemet ditt til alle ikonene vises, og sett deretter til laderen.
Metode 4: Vri batterilåsen til låseposisjonen
Noen batterier tar ikke opp hvis de ikke er låst i porten. Dette skyldes at batteriløslåsen er innlemmet i laderkretsen på en eller annen måte. Bare skru den bærbare datamaskinen over og kontroller at utløserknappen er vendt til låst stilling.
Metode 5: La datamaskinen bli utladet en stund
Hvis du lader batteriet til 100% og lar laderen fortsatt være tilkoblet, reduseres batteriets levetid betydelig. Lagring av batteriet på 0%, og kan også gjøre det samme enn å være ulempe når du vil hodet ut. De fleste bærbare datamaskiner har nå innarbeidet et intelligent ladesystem for å håndtere ladesykluser.
Hvis datamaskinen sier at batteriet ikke lades på rundt 80 til 97%, er dette ikke en feil eller et problem. Batteriets fastvare eller programvaredriver er sannsynligvis konfigurert til å gå ut av lading når batteriet er nær 100%. Ta ut strømadapteren, la den bærbare datamaskinen bli utladet for en stund til under 80%, eller 50% for noen bærbare datamaskiner, og koble deretter til AC-laderen. Det bør gjenoppta lading automatisk under en viss grense.
Metode 6: Slå av batterilevetiden
Hvis du ikke er fornøyd med det intelligente ladesystemet, kan du deaktivere oppførselen på datamaskinen din. Husk at dette vil påvirke batteriets levetid. Bare se etter en batterilevetiderforlengelsesapp på din bærbare datamaskin og endre oppførselen til normal.
For Samsung bærbare datamaskiner, kan du finne det her: Start> Alle programmer> Samsung> Batterilevetidforlenger> Batterilevetidforlenger og deretter bytte det til normal modus.
Noen som Sony VAIO lar deg velge en livsforlengingsprosent eller slå den av helt.
For Lenovo kan du bytte den for å optimalisere kjøretiden i stedet for levetiden.
Andre bærbare datamaskiner kan også skifte denne oppførselen fra BIOS; bare trykk F2 eller F10 under oppstart for å komme inn i BIOS.
Metode 7: Utlad ditt hovedkort
Dette vil utlede kondensatorene på hovedkortet, og tvinge batteriet til å bli omkalibrert og justert med laderen.
PRO TIPS: Hvis problemet er med datamaskinen eller en bærbar PC / notatbok, bør du prøve å bruke Reimage Plus-programvaren som kan skanne arkiver og erstatte skadede og manglende filer. Dette fungerer i de fleste tilfeller der problemet er oppstått på grunn av systemkorrupsjon. Du kan laste ned Reimage Plus ved å klikke her- Slå av systemet.
- Koble fra eksterne eksterne enheter (flash-stasjoner, skrivere, eksterne harddisker, mus, tastatur osv.) Fra datamaskinen.
- Koble fra strømadapteren og ta ut batteriet fra den bærbare datamaskinen. Hvis datamaskinen ikke har et flyttbart batteri, er det vanligvis et lite hull på baksiden som du kan peke med et papirclips for å simulere et fjernet batteri (trykk og hold tappen på plass).
- Trykk og hold på strømknappen i 20 til 30 sekunder for å frigjøre restbelastningen fra den bærbare datamaskinen. Å blåse trykkluft inn i alle hull og porter på den bærbare datamaskinen kan bidra til å fjerne ladede støvpartikler.
- Koble til strømadapteren igjen.
- Når systemet er slått på og startet på riktig måte, sett batteriet på plass igjen. Sjekk om du fortsatt får feilen eller ikke.
Metode 8: Tilbakestill BIOS til standardinnstillinger
Hvis problemet er relatert til fastvareinnstillingene, kan du tilbakestille BIOS ved å:
- Slå av PCen din
- Trykk på strømknappen og trykk umiddelbart på F2 eller F10 for å gå inn i BIOS
- Trykk F9 for å laste standardinnstillingene, trykk F10 for å godta endringer eller avslutte mens du lagrer endringer. Du kan alternativt gå ut av standardinnstillinger.
Du kan også prøve å oppdatere BIOS siden dette styrer lading også. Du finner våre guider på dette her.
Metode 9: Avinstaller og installer akkumulatorens ACPI-kompatible kontrollmetode
Disse drivere kontrollerer lademåleren og hvordan PCen din belastes når du har startet opp i operativsystemet. Avinstallere dem vil la Windows installere de riktige driverne fra depotet.
- Når du har koblet til AC-laderen, trykker du på Windows + R for å åpne Kjør
- Skriv devmgmt.msc og trykk enter for å åpne enhetsbehandling
- Utvid batterikategorien.
- Under kategorien Batterier høyreklikker du på "Microsofts ACPI-kompatibelt kontrollmetodbatteri" -liste og velger "Avinstaller".
ADVARSEL: Ikke fjern driveren for vekselstrømsadapteren eller en annen ACPI-kompatibel driver.
- Bekreft at du vil avinstallere driveren
- Ta ut batteriet, vent ca 10 sekunder og koble det inn igjen.
- På verktøylinjen Enhetsbehandling klikker du på "Skann etter maskinvareendringer", eller gå til Handling> 'Skann etter maskinvareendringer'. Datamaskinen din finner batteriet og installerer driverne på nytt (dette kan ta litt tid). Du må kanskje starte datamaskinen på nytt og sjekke om batteriet er lading.
Prøv å deaktivere og deretter aktivere driverne i trinn 4 ovenfor, i stedet for å avinstallere.
Metode 10: Oppdater batteridriverne for ACPI-kompatibel kontrollmetode
Oppdatering av drivere vil installere nyere drivere som er kompatible med operativsystemet. Du kan søke etter drivere fra produsenten din eller:
- Trykk på Windows + R for å åpne Run
- Skriv devmgmt.msc og trykk enter for å åpne enhetsbehandling
- Utvid batterikategorien.
- Under kategorien Batterier høyreklikker du på 'Microsoft ACPI Compliant Control Method Battery' -listen, og velg 'Oppdater programvaredriver'.
- Med en aktiv internettforbindelse, klikk Søk automatisk for oppdatert driverprogramvare i neste vindu. La PCen søke etter en oppdatering og installer den automatisk på datamaskinen.
Du kan også prøve å oppdatere BIOS. Du finner våre guider på dette her.
Metode 11: Få en ny lader eller et nytt batteri
De fleste bærbare datamaskiner lar deg kontrollere helsen til batteriet fra BIOS-avanserte kategorien. De kan også fortelle om laderen din er identifiserbar. Bare trykk på F2 eller F10 under oppstart for å gå inn i BIOS; Du finner informasjon om batteri og lader i kategorien "system" eller "avansert". Hvis laderen din er ukjent eller uidentifiserbar eller angitt som feil lader, må du kanskje bytte den. Hvis batteriet er angitt som "feil" eller dårlig helse, må du kanskje også erstatte den.
Hvis du er helt sikker på at laderen og batteriet er i god stand og er de riktige for den bærbare datamaskinen, vil du kanskje ha ladesystemet på hovedkortet ditt sjekket ut.
Tips: Batterier trenger vanligvis utskifting etter 3-7 år. Batteriet skal oppbevares ved 50% når det ikke er lenge i bruk for å forlenge batteriets levetid. Det bør også ikke tømmes til 0% ofte. Opprettholde en god oppladningscyklus for å gi batteriet lengre levetid. Hvis den bærbare datamaskinen ikke har et intelligent ladesystem, må du ikke la det være tilkoblet hele tiden. La batteriet tømme litt før du lader det igjen til 100% for å forbedre levetiden. Ikke la datamaskinen eller batteriet overopphetes, spesielt når du spiller spill eller kjører programvare som trenger mye strøm.
Kjør en batteritest av HP: Åpne HP Support Assistant -> Feilsøking -> Strøm, Termisk og Mekanisk . I strømfanen klikker du på Batterikontroll . Hvis du ikke får pass eller OK på batterikontrollen, må du kontakte HP Total Care for garantiservice.
PRO TIPS: Hvis problemet er med datamaskinen eller en bærbar PC / notatbok, bør du prøve å bruke Reimage Plus-programvaren som kan skanne arkiver og erstatte skadede og manglende filer. Dette fungerer i de fleste tilfeller der problemet er oppstått på grunn av systemkorrupsjon. Du kan laste ned Reimage Plus ved å klikke her