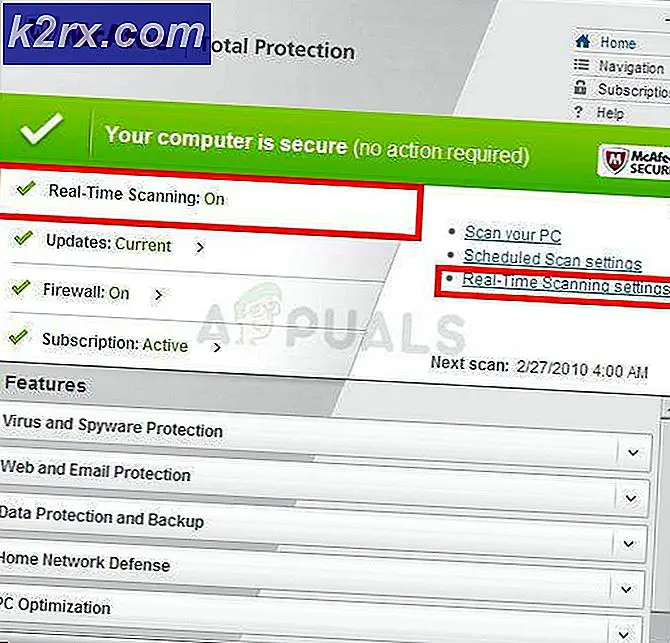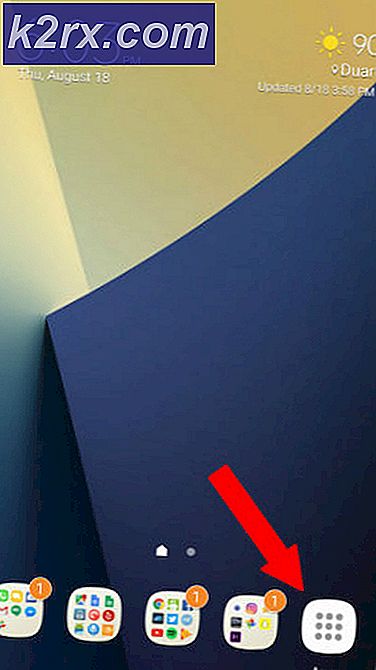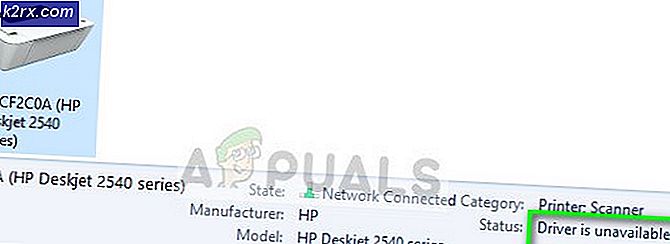Slik øker du innstillingene for Windows 10 Lås skjermen Timeout
Windows 10 gir uten tvil det beste grafiske grensesnittet som skal ses på en PC enda. Fra de interaktive øktene til skjermsparingsfunksjonen som kalles låseskjermen. Låseskjermen er nå laget for å gi nyheter når du ikke bruker PCen, men som den gamle skjermsparer bruker de fleste til underholdning ved å vise en lysbildefremvisning av fengende bilder når datamaskinen ikke er i bruk.
I hovedsak ble skjermsparere brukt for å forhindre utbrenning på katodestrålerør (CRT) -skjermer, men de brukes nå som en sikkerhetsfunksjon i tillegg til de nye funksjonene nevnt ovenfor. Hvis datamaskinen har blitt satt riktig, bør den gå til låseskjermen etter at noen minutter ikke er i bruk. Det bør da be om et passord når du fortsetter å bruke hvis det er angitt. For å angi tiden datamaskinen venter til låseskjermen er koblet til, gå til kontrollpanelet og under innstillings- og skjerminnstillingene, åpne skjermspareren. Sett en skjermsparer, sett ventetiden og sett skjermsparertypen tilbake til ingen. Systemet vil vente på den forutbestemte tiden og deretter gå til låseskjermbildet.
Problemet oppstår imidlertid når låseskjermen går ut etter noen få minutter og deretter slår av skjermen før datamaskinen går i dvale, og dermed reduserer bruken av låseskjermen. Hvis du elsker bildene og informasjonen som vises på låseskjermbildet ditt, vil du ha en høy timeout-verdi. Det samme gjelder de som ønsker å komme raskt tilbake til arbeidet uten å måtte vente på at datamaskinen skal våkne opp. Denne veiledningen viser hvordan du kan øke tidsavbrudd på låseskjermbildet og stoppe skjermene fra å gå av.
Metode 1: Slå på Timeout for konsolllås og sett inn en verdi
Konsolllåsvisning uten tidsavbrudd er antall minutter Windows vil vente i tomgang uten aktivitet mens du er på låseskjermen før du slår av og slår av skjermen automatisk. Denne innstillingen er ikke tilgjengelig for konfigurasjon, men kan slås på. Siden denne innstillingen er knyttet til en bestemt brukerkonto, fungerer den bare etter at du har logget på og ikke etter oppstart.
PRO TIPS: Hvis problemet er med datamaskinen eller en bærbar PC / notatbok, bør du prøve å bruke Reimage Plus-programvaren som kan skanne arkiver og erstatte skadede og manglende filer. Dette fungerer i de fleste tilfeller der problemet er oppstått på grunn av systemkorrupsjon. Du kan laste ned Reimage Plus ved å klikke her- Åpne notisblokk
- Kopier lim inn nøkkelen nedenfor:
Windows Registry Editor Versjon 5.00
[HKEY_LOCAL_MACHINE \ SYSTEM \ CurrentControlSet \ Control \ Strøm \ PowerSettings \ 7516b95f-f776-4464-8c53-06167f40cc99 \ 8EC4B3A5-6868-48c2-BE75-4F3044BE88A7]
Attributter = dword: 00000002 - Hvis du vil deaktivere konsollinnstillingene, erstatter du bare den siste linjen med attributter = dword: 00000001
- På notisblokkverktøyet klikker du filen og går for å lagre som
- Velg et sted og lagre som consoleshow.reg og klikk på lagre
- Gå til den lagrede registerfilen og dobbeltklikk for å åpne den
- Hvis du blir spurt om du vil slå sammen nøkkelen, klikker du på ja. Nøkkelen vil da bli lagt til i registeret ditt.
- Start datamaskinen på nytt
- Logg inn og trykk på vinduet + R for å åpne løp
- Skriv powercfg.cpl og trykk enter for å åpne vinduet med strømalternativer
- Strømplanen du kjører, vil være den valgte. Klikk på endringsplaninnstillinger på høyre side av kjørerens plan.
- På bunnen av neste side klikker du. endre forhåndsinnstillinger for strømstyrke
- I popup-vinduet kan du utvide skjermseksjonen og deretter konsolllåsvisningen fra tidsavbruddsseksjonen . Konsolllåsvisningen uten tidsavbrudd er kanskje ikke tilgjengelig i noen Windows 10 konfigs.
- Angi tidspunktet du vil vise låseskjermbildet. For bærbare datamaskiner har du mulighet for batteri og på batteriet (mens du lader / plugger).
- Sett verdien til '0' hvis du ikke vil at skjermen skal gå av
- Klikk på Bruk, deretter OK
Metode 2: Bruk verktøyet PowerCfg.exe
Ved hjelp av PowerCfg.exe strømalternativer, kan du konfigurere skjermtidsavbrudd som brukes når PCen er i ulåst tilstand, så vel som når den er på en låst skjerm. Fra en administrativ kommandoprompt kan følgende kommandoer brukes til å kontrollere skjermtidsavbrudd. Bare følg disse trinnene:
- Trykk start og skriv ' cmd '
- I søkeresultatene høyreklikker du på ' cmd ' og velger ' Åpne som administrator ' for å gå inn i det forhøyede kommandopromptskallmiljøet.
- Skriv inn kommandoen under hver gang du erstatter tiden i sekunder med ønsket figur.
powercfg.exe / setacvalueindex SCHEME_CURRENT SUB_VIDEO VIDEOIDLE
powercfg.exe / setacvalueindex SCHEME_CURRENT SUB_VIDEO VIDEOCONLOCK
powercfg.exe / setactive SCHEME_CURRENT
VIDEOIDLE timeout brukes når PCen er låst opp og VIDEOCONLOCK timeout brukes når PC-en er på låst skjerm. Hvis skjermsparertiden er satt lavere enn VIDEOIDLE-tiden, blir låseskjermen koblet til før skjermen slås av ved tomgangstidsavbrudd. Skjermspareren kan settes fra utseendet og vise kontrollpanelinnstillingen.
Disse kommandoene angir tidsavbrudd når systemet er koblet til og bruker vekselstrøm. For å angi tidsavbrudd som brukes når det gjelder likestrøm (batteri), bruk / setdcvalueindex- bryteren i stedet for / setacvalueindex .
PRO TIPS: Hvis problemet er med datamaskinen eller en bærbar PC / notatbok, bør du prøve å bruke Reimage Plus-programvaren som kan skanne arkiver og erstatte skadede og manglende filer. Dette fungerer i de fleste tilfeller der problemet er oppstått på grunn av systemkorrupsjon. Du kan laste ned Reimage Plus ved å klikke her