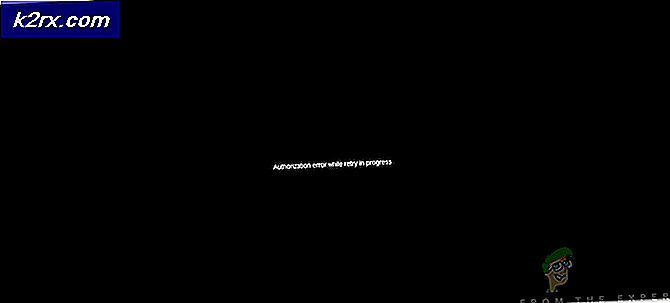Fix: Bare en forekomst av wusa.exe får lov til å løpe
Denne typen Windows-oppdateringsfeil er for det meste knyttet til de eldre versjonene av Windows-operativsystemet, og det er det vanligste på Windows 7-operativsystemet. Å utføre oppdateringer på eldre versjoner av Windows OS var definitivt vanskeligere enn det er nå, og det var alltid en risiko for å motta tilfeldige feilkoder.
Den eneste forekomsten av wusa.exe får lov til å løse feil kan løses på en rekke forskjellige måter, og det skjer i ulike scenarier, for eksempel oppdatering av Internet Explorer, installering av en frittstående oppdatering manuelt. Det er derfor viktig å beholde spore alle metoder og prøve dem ut så snart som mulig.
Løsning 1: Deaktiver tredjeparts Antivirus
Tredjeparts sikkerhetsverktøy kan ganske mye ødelegge alt det morsomme og forårsake alle typer feil på brukernes datamaskiner. Disse feilene er ikke så vanlige, men når de ser ut, er den virkelige årsaken svært vanskelig å finne fremdeles lett å løse.
Du må deaktivere eller avinstallere tredjeparts antivirusverktøy før du starter prosessen som kaster feilen. Feilen oppstår for det meste med McAfee-brukere, slik at instruksjonene er for dem. Trinnene er ganske like fra antivirus til en annen.
- Åpne McAfee-antivirusens brukergrensesnitt ved å dobbeltklikke på ikonet på skrivebordet eller ved å dobbeltklikke på ikonet nederst i høyre del av oppgavelinjen.
- Fra startsiden, klikk på sanntidsskanning under Virus- og Spyware-beskyttelse som åpner et nytt vindu.
- Under Real-Time Scanning: På skjermen øverst i vinduet, klikk på Slå av og velg hvor mye tid du trenger maksimalt før du klikker Slå av.
- Sjekk om feilen fortsatt vises.
Løsning 2: Kontroller oppgavebehandling for en annen forekomst av wusa.exe
Som navnet på feilkoden er ganske selvforklarende, ville det være mulig å sjekke om det er en andre forekomst av wusa.exe som kjører og hindrer at du fortsetter med ønsket oppdatering. Denne metoden er ikke alltid vellykket, men det er veldig enkelt å sjekke det ut.
- Bruk Ctrl + Shift + Esc-tastekombinasjonen for å få opp oppgavebehandleren. Alternativt kan du bruke Ctrl + Alt + Del-tastekombinasjonen og velge Oppgavebehandling fra menyen. Du kan også søke etter det på Start-menyen.
- Klikk på Flere detaljer for å utvide oppgavelederen og søke etter wusa.exe-oppføringen som vises på listen i Prosess-fanen i Oppgavebehandling. Hvis du ser flere oppføringer, høyreklikker du på dem og velger alternativet Sluttoppgave fra hurtigmenyen som vises.
- Klikk Ja til meldingen som skal vises: ADVARSEL: Avslutning av en prosess kan forårsake uønskede resultater, inkludert tap av data og systemstabilitet.
- Start datamaskinen på nytt og sjekk for å se om du kan fortsette uten å motta den samme feilen nå.
Løsning 3: Kontroller statusen til Windows Installer-tjenesten
Hvis det er noe galt med Windows Installer-tjenesten, er det naturlig å forvente at eventuelle problemer med det kommer til å påvirke eventuell installasjon eller oppdatering. Heldigvis er det ganske enkelt å starte på nytt eller reparere en tjeneste, og dette er det som gjør denne metoden svært vellykket blant brukerne.
PRO TIPS: Hvis problemet er med datamaskinen eller en bærbar PC / notatbok, bør du prøve å bruke Reimage Plus-programvaren som kan skanne arkiver og erstatte skadede og manglende filer. Dette fungerer i de fleste tilfeller der problemet er oppstått på grunn av systemkorrupsjon. Du kan laste ned Reimage Plus ved å klikke her- Åpne dialogboksen Kjør ved å bruke Windows-tast + R-tastekombinasjonen. Skriv services.msc uten anførselstegn i dialogboksen Kjør og klikk OK.
- Finn Windows Installer-tjenesten, høyreklikk på dem og velg Egenskaper.
- Kontroller at alternativet under Oppstartstype i Egenskaper for Windows Store-tjenester er satt til Automatisk.
- Hvis tjenesten er stoppet (du kan sjekke det like ved siden av servicestatusmeldingen), kan du starte den umiddelbart ved å klikke på Start-knappen.
Du kan få følgende feilmelding når du klikker på Start:
Windows kunne ikke starte Windows Installed Service på lokal datamaskin. Feil 1079: Kontoen som er angitt for denne tjenesten, er forskjellig fra kontoen som er angitt for andre tjenester som kjører i samme prosess.
Hvis dette skjer, følg instruksjonene nedenfor for å fikse det.
- Følg trinnene 1-3 fra instruksjonene ovenfor for å åpne Windows Update Service-egenskaper.
- Naviger til Logg på-fanen og klikk på Browser-knappen.
- Under Skriv inn objektnavnet for å velge boksen, skriv inn datamaskinens navn og klikk på Kontroller navn og vent på at navnet skal bli godkjent.
- Klikk på OK når du er ferdig, og skriv inn administratorpassordet i passord-boksen når du blir bedt om det.
Merk : En annen nyttig ting du kan utføre med Windows Installer-tjenesten, er å omregistrere den og se om det løste problemet. Dette vil også ta et minutt, og det kan faktisk løse problemet.
- Klikk på Start-menyen og skriv inn følgende kommando i den før du trykker Enter for å kjøre den:
% windir% \ system32 \ msiexec / unregserver
- Nå trenger du bare å gjenta samme prosess bare denne gangen med kommandoen nedenfor:
% windir% \ system32 \ msiexec / regserver
- Pass på at du gir noen administratorrettigheter hvis du blir bedt om det. Sjekk om problemet med wula.exe fremdeles vises.
Løsning 4: Installer oppdateringen manuelt
Dessverre virker det som om det noen ganger er den eneste måten å løse dette problemet på, å ta saker i egne hender og installere oppdateringen manuelt hvis den automatiske prosessen bare ikke fungerer for deg. Lykke til! Prosessen med å installere er noe mer komplisert, men det er ingenting for vanskelig, og du vil ende opp med en fullstendig oppdatert PC.
- Naviger til denne siden og finn den nyeste oppdateringspakken for din versjon av Windows 7. Den nåværende versjonen vil bli vist med fet skrift. Pass på at du installerer oppdateringene fra topp til bunn og vær tålmodig for at de skal fullføres.
- Disse oppdateringene er et must hvis du vil unngå det uendelige søket etter nye oppdateringer på datamaskinen din, da disse oppdateringene inneholder den oppgraderte versjonen av oppdateringsagenten, noe som betyr at du ikke sliter med fremtidige oppdateringer.
- Last ned filene til datamaskinen, lukk alle programmer, kjør filene, og følg instruksjonene på skjermen for å fullføre oppdateringen. Sjekk om søket etter oppdateringer er vellykket, og om wusa.exe-feilen fortsatt vises.
PRO TIPS: Hvis problemet er med datamaskinen eller en bærbar PC / notatbok, bør du prøve å bruke Reimage Plus-programvaren som kan skanne arkiver og erstatte skadede og manglende filer. Dette fungerer i de fleste tilfeller der problemet er oppstått på grunn av systemkorrupsjon. Du kan laste ned Reimage Plus ved å klikke her