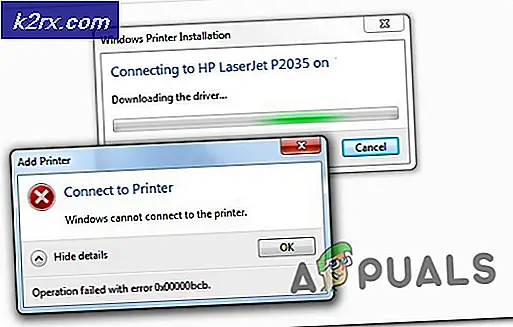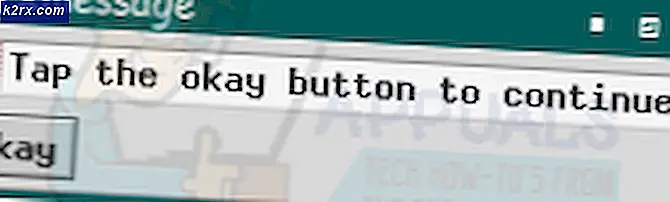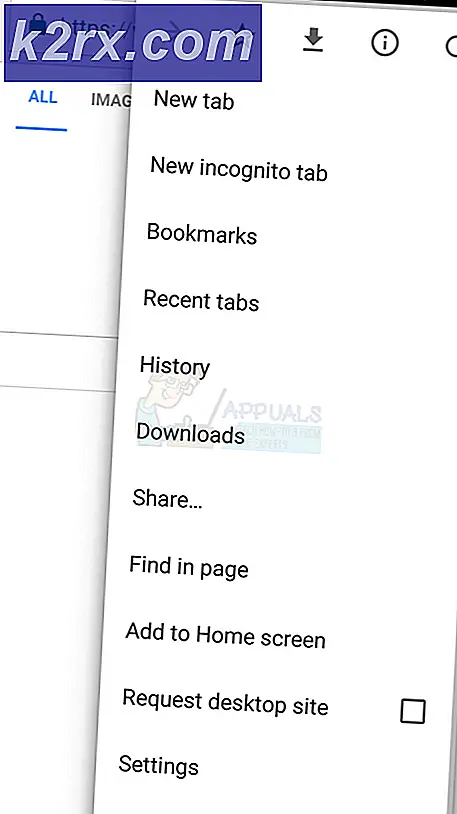Slik installerer du en komplett Linux Distro på Android
For brukere som ønsker å oppleve et komplett skrivebordssystem på sin Android-telefon, spesielt teknisk kunnskapsrike mennesker som ikke vil bære rundt en bærbar PC eller nettbrett, er det helt mulig å installere et fullt fungerende Linux-operativsystem på Android-telefonen din.
Du trenger en rotfestet telefon for denne operasjonen - du kan søke Appuals for en rotguide for enheten din hvis du ikke allerede er rotfestet. Når du er forankret, er prosessen ganske enkel.
Krav
busybox
VNC Viewer
Linux Deploy
Det første du vil gjøre, er å installere BusyBox - enten direkte fra Google Play-butikken eller Magisk BusyBox-modulen hvis du er forankret med MagiskSU.
Hvis du installerer BusyBox fra Google Play-butikken, trenger du bare å laste ned appen, starte den og trykke på Install-knappen fra innsiden av appen.
Hvis du er forankret med MagiskSU, må du starte Magisk Manager og gå til Innstillinger, og deretter aktivere knappen Aktiver opptaksboksen, som vil benytte Magisk innebygde BusyBox for enheten.
Hva BusyBox gjør er at ditt Android-system kan bruke Linux-kommandoer som normalt ikke er tilgjengelig for deg - mange rotenapper er avhengig av dette. Med BusyBox installert, vil du nå lansere Linux Deploy på enheten.
PRO TIPS: Hvis problemet er med datamaskinen eller en bærbar PC / notatbok, bør du prøve å bruke Reimage Plus-programvaren som kan skanne arkiver og erstatte skadede og manglende filer. Dette fungerer i de fleste tilfeller der problemet er oppstått på grunn av systemkorrupsjon. Du kan laste ned Reimage Plus ved å klikke herPå Linux Deploy-menyen, velg Last ned, og du vil bli presentert med en valgmeny. Her er hvor du konfigurerer Linux-distroen din før den er installert, og jeg vil forklare de viktige innstillingene:
- Distribusjon - Velg din Linux distro å installere. Det er ganske stor liste, men den mest brukervennlige ville være Ubuntu.
- Distributionspakke - Velg en versjon av Linux-distroen du valgte ovenfor.
- Arkitektur - Ikke endre dette, den velges automatisk basert på enheten din.
- Bildestørrelse (MB) - Standardinnstillingen er 512, men du bør endre dette til et høyere tilgjengelig nummer. Bare skriv ikke inn et nummer større enn 4095mb.
- SSH-innstillinger - Du må endre standardporten på 22 her, men Android-enheter kan bare bruke portene om 1024. De fleste brukere vil velge port 2222.
- Tilpassede monteringer - Hvis du vil ha tilgang til ditt Android-filsystem fra Linux-distroen, gå til Mount-punkter og velg de du trenger. Hvis du ikke kan aktivere intern lagring, endrer du standard lagringsmontering / lagring / emulert / 0 til / data / media / 0 .
Du bør sette brukernavnet ditt til rot - dette vil gi deg permanent tilgang til superbruker inne i Linux distro. Når alt er konfigurert, trykk på Install-knappen, og etter at det er ferdig, kan du starte Linux distroen med Start-knappen - men dette vil starte det i chroot, som er som en kommandolinjeterminal. Så vi må ha tilgang til GUI ved hjelp av VNC Viewer-verktøyet.
Start VNC og sett adressen til localhost: 5900 og skriv inn passordet ditt. Du har nå et fullt fungerende Linux-skrivebord OS på din Android-telefon. Du vil kanskje begynne å installere Linux-apper, som er gjort via Linux-terminalen. Her er noen verdt å ta tak i:
- LibreOffice - apt-get install libreoffice
- Firefox - apt-get install iceweasel
- Python Idle - apt-get install tomgang
- GIMP - apt-get install gimp
- DropBox - apt-get install nautilus-dropbox
Se også vår guide om installering av kali linux på android .
PRO TIPS: Hvis problemet er med datamaskinen eller en bærbar PC / notatbok, bør du prøve å bruke Reimage Plus-programvaren som kan skanne arkiver og erstatte skadede og manglende filer. Dette fungerer i de fleste tilfeller der problemet er oppstått på grunn av systemkorrupsjon. Du kan laste ned Reimage Plus ved å klikke her