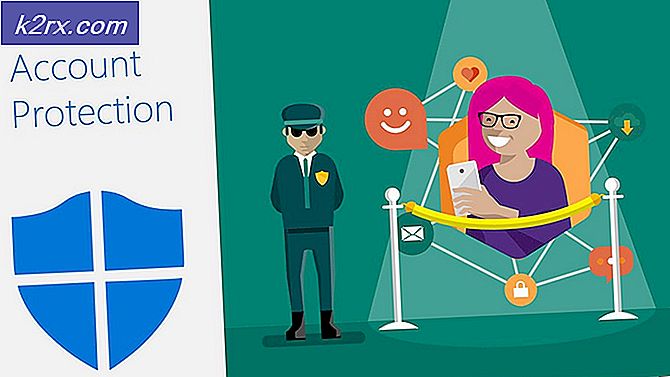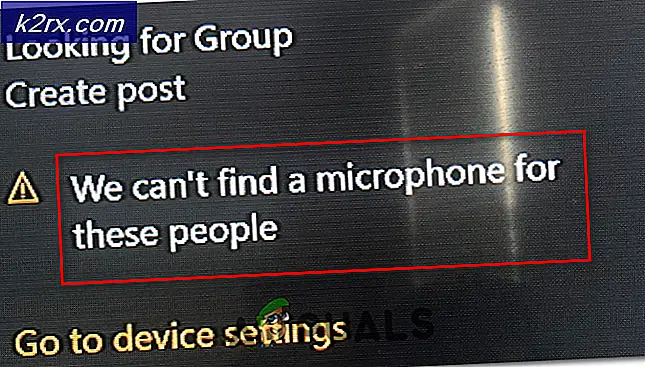Hvordan fikse nettverksskriverfeil 0x00000bcb?
Noen Windows-brukere har kommet til oss med spørsmål etter at de ikke har kunnet koble til skriveren via det lokale nettverket. Feilkoden som kommer opp er 0x00000bcbog rapporteres å forekomme rett etter at Windows ikke kobler til en skriver som er koblet til det lokale nettverket. Som det viser seg er problemet ikke eksklusivt for en bestemt Windows-versjon ettersom det er bekreftet at det forekommer på Windows 7, Windows 8.1 og Windows 10.
Hva forårsaker 0x00000bcb skriverfeil?
Vi undersøkte dette problemet ved å se på ulike brukerrapporter og ved å teste ut de forskjellige reparasjonsstrategiene som andre berørte brukere har brukt for å komme til bunns i dette problemet. Som det viser seg, vil flere forskjellige scenarier utløse denne typen problemer. Her er en liste med potensielle skyldige som kan være ansvarlige for dette problemet:
Metode 1: Kjøre feilsøkingsverktøyet for skrivere
Før vi utforsker andre mer fokuserte reparasjonsstrategier, kan vi se om operativsystemet ditt ikke er i stand til å løse problemet automatisk. Flere berørte brukere har bekreftet at de var i stand til å få 0x00000bcbløses på ubestemt tid ved å kjøre et innebygd verktøy som kan løse de fleste skriverrelaterte problemer automatisk via en rekke forhåndsdefinerte reparasjonsstrategier.
Windows skriver feilsøkingsprogram vil analysere din nåværende skriverdriver og avhengighet før den avgjør om en av reparasjonsstrategiene gjelder den typen problem som pågår. Så snart du starter dette verktøyet, begynner det å lete etter inkonsekvenser og vil automatisk bruke den aktuelle.
Her er en hurtigguide som hjelper deg med å fikse 0x00000bcb-feilen ved hjelp av feilsøkingsprogrammet for skrivere:
- Åpne opp en Løpe dialogboksen ved å trykke Windows-tast + R. Skriv deretter inn ”ms-innstillinger: feilsøke ’og trykk Enter å åpne opp Feilsøking fanen i innstillingsappen.
- Når du klarer å komme inn i Feilsøking fanen, flytt til høyre rute og bla ned til Oppstart og løping seksjon. Så snart du kommer dit, klikk på Skriver, klikk deretter på Kjør feilsøkingsprogrammet for å starte feilsøkingsverktøyet.
- Når verktøyet er startet, skanner det automatisk alle skriverkomponentene dine for å prøve å identifisere problemet. Hvis en levedyktig reparasjonsstrategi blir funnet, vil neste skjerm gi deg en løsning. For å bruke den, klikker du bare på Bruk denne løsningen og vent til reparasjonsstrategien blir brukt.
- Når reparasjonsstrategien er brukt, må du starte datamaskinen på nytt og se om problemet løses ved neste oppstart ved å prøve å koble til den samme nettverksskriveren igjen.
Hvis du fremdeles støter på det samme 0x0000bcb,gå ned til neste potensielle løsning nedenfor.
Metode 2: Gjenopprette spoolertjenesten
I følge dusinvis av brukerrapporter og verifiseringene våre, er 0x0000bcbfeil vil ofte oppstå i situasjoner der Print Spooler-tjenesten har blitt feil og ikke lenger er i stand til å bygge bro over fullføringen av denne operasjonen. Hvis dette scenariet gjelder, bør du bare kunne gå tilbake til standardadferd hvis du starter denne tjenesten på nytt.
Flere berørte brukere har bekreftet at etter å ha gått til tjenesteskjermbildet og startet Print Spooler-tjenesten på nytt, var de i stand til å starte en utskriftssekvens uten å motta 0x0000bcbfeil.
Her er en rask guide for å starte Print Spooler-tjenesten på nytt via skjermbildet Tjenester:
- Åpne opp en Løpe dialogboksen ved å trykke Windows-tast + R. Når du er inne i kjøreboksen, skriver du inn “services.mscOg trykk Tast inn å åpne opp Tjenester skjerm. Når du ser UAC (brukerkontokontroll) spør, klikk Ja å gi administrative privilegier.
- Når du klarer å komme inn på tjenesteskjermen, flytt ned til høyre rute og bla ned til listen over Tjeneste (lokal). Derfra, finn Print Spooler Service.
- Når du endelig ser Print Spooler-tjenesten, høyreklikk på den og klikk på Eiendommer fra den nylig viste kontekstmenyen.
- Inne i Egenskaper for skriverspole start menyen, velg Generell kategorien fra listen over tilgjengelige alternativer. Når du er i riktig meny, endrer du oppstartstypen til denne tjenesten til Automatisk, klikk deretter Stoppe (under Service status).
- Vent en kort stund før du klikker Start en gang til for å starte Print Spooler-tjenesten.
- Når tjenesten er startet på nytt, gjentar du handlingen som tidligere utløste 0x0000bcbfeil og se om problemet nå er løst.
Hvis det samme problemet fremdeles oppstår, kan du gå videre til neste metode nedenfor.
Metode 3: Reparere spoolertjenesten
Et annet potensielt scenario som kan ende opp med å utløse 0x0000bcbfeil er en slags filkorrupsjon som endte med å ødelegge Print Spooler-komponentene. Når dette skjer, vil du ikke kunne opprette forbindelser med noen skrivere (direkte eller over nettverket).
I dette tilfellet bør du kunne løse problemet ved å bruke en forhøyet ledetekst for å endre tilgangskontrollisten til Print Spooler Service. Flere berørte brukere som tidligere har opplevd den samme feilmeldingen, har bekreftet at denne prosedyren har gjort det mulig for dem å opprette en forbindelse med skriveren igjen.
Husk at denne metoden også anbefales av MS-spesialister når det gjelder å redusere 0x0000bcbfeil. Her er hva du trenger å gjøre for å reparere Print Spooler-tjenesten fra en forhøyet ledetekst:
- trykk Windows-tast + R å åpne opp en Løpe dialogboks. Skriv deretter inn ‘Cmd’ og trykk Ctrl + Skift + Enter for å åpne en forhøyet ledetekst. Når du ser UAC (brukerkontokontroll), klikk Ja for å gi admin tilgang til CMD-verktøyet.
- Når du er inne i den forhøyede ledeteksten, skriver du inn følgende kommando og trykker på Tast inn for å navigere til stedet for Spooling-tjenesten:
cd \ Windows \ System32 \ spool
- Når du har forsikret deg om at du er på riktig sted, skriver du inn følgende kommandoer i rekkefølge og trykker Enter for å endre tilgangskontrollen til Spooling-tjenesten:
cacls.exe SKRIVERE / E / G-administrator: C
- Når kommandoen er behandlet, start datamaskinen på nytt og se om problemet blir tatt hånd om ved neste systemoppstart.
Hvis du har gjort dette og fremdeles støter på det samme 0x0000bcbfeil, flytt ned til neste metode nedenfor.
Metode 4: Installere alle skriverporter på nytt
Hvis du har kommet så langt, og du fortsatt møter det samme 0x0000bcbfeil, er den eneste levedyktige løsningen for din type problem sannsynlig å installere alle skriverporter som er involvert i operasjonen på nytt. Vi klarte å identifisere brukere som bekreftet at denne prosedyren var effektiv på Windows 7, Windows 8.1 og Windows 10.
I de fleste tilfeller har brukere klart å løse problemet etter å ha brukt Enhetsbehandling til å slette alle porter som er opprettet for denne skriveren, og deretter installere skriverdriverne på nytt (enten generiske eller dedikerte).
Her er en rask guide for å installere alle skriverporter på nytt for å løse 0x0000bcbfeil:
- trykk Windows-tast + R for å åpne en dialogboks Kjør. Skriv deretter inn ‘devmgmt.msc ’inne i tekstboksen og trykk Tast inn for å åpne Enhetsbehandling. Når du blir bedt om av UAC (brukerkontokontroll), klikk Ja å gi administrative privilegier.
- Når du er inne Enhetsbehandling, bla nedover listen over installerte enheter og utvid menyen tilknyttet Skriv ut køer.
- Høyreklikk deretter på hver installerte skriverdriver som du fant under Skriv ut køer og velg Avinstaller fra den nylig viste kontekstmenyen.
- Når hver skriverdriver er avinstallert, utvider du rullegardinmenyen som er tilknyttet Universal Serial Bus-kontrollere. Etter at du har gjort dette, blar du nedover listen over installasjonselementer og avinstallerer alle Skriver port ved å høyreklikke på hver og velge Avinstaller fra hurtigmenyen.
- Start datamaskinen på nytt så snart alle relevante skriverdrivere er avinstallert. Ved neste systemoppstart vil operativsystemet ditt automatisk installere et generisk sett med skriverdrivere og porter for å gjøre skriveren brukbar.
Merk: Hvis generiske drivere ikke er nok, kan du alltid installere den dedikerte driver-motstykket. - Forsøk å koble til skriveren igjen og se om operasjonen er vellykket denne gangen.