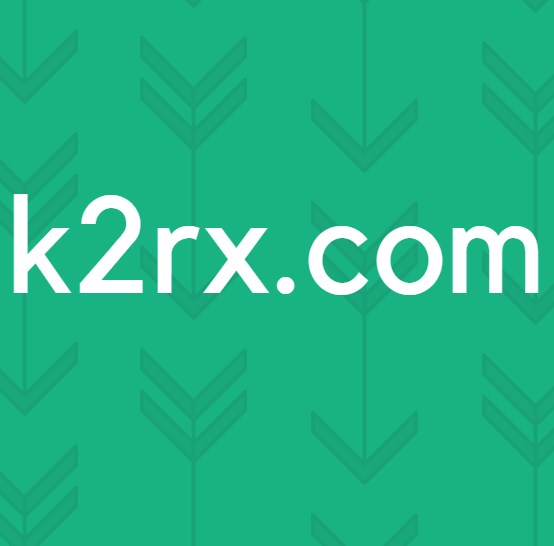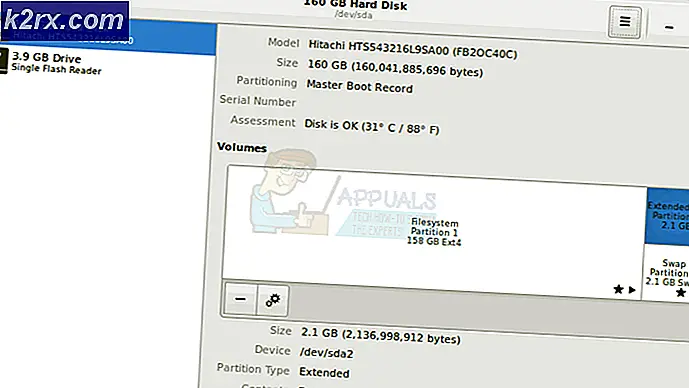Slik bruker du SD-kort som ekstra RAM i Android
RAM er en avgjørende del av smarttelefoner - for det meste holder den telefonens data og gir mulighet for multitasking. Det søte stedet ser ut til å være rundt 4 GB RAM. Telefoner med 1 GB RAM har enorm ytelse, mens telefoner med 6B RAM ser knapt noen ytelsesgevinster over 4 GB.
Det er for øyeblikket ingen måte å legge til RAM på en Android-telefon på samme måte som du vil legge til RAM på en datamaskin. De fleste Android-enheter er system på chip, noe som betyr at CPU / GPU / RAM er på en enkeltbrikke. Du kan ikke bare erstatte eller oppgradere denne brikken.
Hva vi kan gjøre, er imidlertid å bruke et SD-kort og tredjepartsapper for å opprette byttetavplass ved hjelp av SD-kortets lagring. Dette er ikke det samme som å øke RAM-en, men det tillater oss å bruke en bestemt mengde partisjoner som virtuelt minne.
Det viktigste å vite er at resultatene dine vil variere avhengig av hvilken type SD-kort du bruker - dette skyldes at SD-kort er vurdert når det gjelder overføringshastighet. SD-kortet ditt for denne oppgaven skal være minst en klasse 10, men mye bedre hvis du får et SD-kort med UHS-II eller UHS-III. De raskeste tilgjengelige SD-kortene der ute akkurat nå, er Sony SF-G UHS-II U3, Lexar Professional 2000x UHS-II U3, Toshiba Exceria Pro UHS-II U3 og SanDisk Extreme PRO UHS-II U3.
Noen av metodene på denne listen krever en rotfestet telefon - søk Appual's Android root-guider for enheten din hvis du ikke allerede er rotfestet. Hvis du ikke finner en rotguide for enheten din på Appual, legg igjen en kommentar med telefonmodellen din!
Som endelige notat, anbefaler vi ikke oppgavemord og RAM-booster-apper. De er stort sett en placebo-effekt, og det setter faktisk mer belastning på enheten din (og reduserer batteriets levetid) når du åpner apper. RAM-cachen eksisterer for en veldig god grunn. Det er mye bedre å ofte bruke et verktøy som Trimmer (Fstrim) som kan gjenopprette ytelsen til NAND-sjetonger som har vokst svakt over tid (for det meste på grunn av mange lese / skriv og IO-feil). Det er samme prinsipper som TRIM-funksjonen på SSD-er for datamaskiner.
Metode 1: ROEHSOFT RAM Expander (Root Required)
- ROEHSOFT Ram Expander er rundt $ 5 på Google Play-butikken, og det er sannsynligvis den mest pålitelige appen for hva vi vil oppnå ( bortsett fra å skrive alle bash scriptene selv) . Den har alle funksjonene vi trenger og en intuitiv GUI - den eneste ulempen er at Ram Manager må være kompatibel med enheten.
- For å sjekke om enheten din er kompatibel, kan du laste ned (gratis) Memoryinfo og Swapfile-testappen - denne appen vil gi deg beskjed om at telefonen støtter byttefilpartisjon fra SD-kortet.
- Så bare installer Memoryinfo og Swapfile-testappen, start den, og trykk nederst på Start RAMEXPANDER Test Here-knappen. Bruk bare telefonen din normalt en stund, rundt 5 eller 10 minutter, slik at testapplikasjonen kan få en grunnleggende ide om minnebruk.
- Etter ca. 5 minutter med vanlig bruk av telefonen, vil programmet Memoryinfo og Swapfile test vise dine minneresultater. Hvis alt er bra å gå, vil det ikke vise noen feil. Men hvis det vises feil i resultatene for minnetesting, må du prøve en annen metode i denne veiledningen.
- Forutsatt at testresultatene var fine, kan du nå laste ned appen ROEHSOFT Ram Expander. Det vil be om robertilgang når du starter den.
- På hovedskjermbildet vil det vise forskjellig informasjon om RAM- og SD-kortet ditt, og noen avmerkingsbokser øverst på skjermen.
- Først vil du sjekke Autorun- boksen, da dette vil tillate at appen kjører når telefonen starter opp.
- Deretter trykker du på knappen Optimal verdi nederst til venstre - dette vil automatisk sette personsøkingsfilen til optimal kapasitet. Hvis du vil, kan du også manuelt øke skyveknappen for SD-kortlagring som du vil tilordne som ekstra bytteminne.
- Deretter trykker du på swap-aktiv-knappen. Dette vil begynne prosessen med å øke swap-minnet - du vil ikke se en økning i RAM i innstillingene dine. Husk at vi faktisk ikke legger til RAM på telefonen din. Men enheten din må føles litt raskere og jevnere overalt.
- Du kan teste for å se om appen fungerer ved å prøve å spille et spill som normalt stotter og legger mye på enheten. Det er egentlig ingen annen måte å sjekke om appen fungerer, foruten å bruke enheten din normalt (eller prøver å gjøre RAM-tung multitasking) og se om den fungerer bedre enn før.
Metode 2: RAM Manager Pro (Root)
Dette er et verktøy som ligner på ROEHSOFT Ram Expander, men litt billigere - det har en grunnleggende versjon, men RAM-funksjonene er ikke låst opp, så du trenger pro-versjonen for det vi vil gjøre.
PRO TIPS: Hvis problemet er med datamaskinen eller en bærbar PC / notatbok, bør du prøve å bruke Reimage Plus-programvaren som kan skanne arkiver og erstatte skadede og manglende filer. Dette fungerer i de fleste tilfeller der problemet er oppstått på grunn av systemkorrupsjon. Du kan laste ned Reimage Plus ved å klikke herI hvert fall ble RAM Manager Pro født ut av et vellykket RAM optimaliseringsskript fra XDA-fora, og det gir deg ulike RAM-profiler å jobbe med, som du enkelt kan bytte mellom.
- Det første trinnet er å faktisk laste ned og installere RAM Manager Pro-appen på Android-telefonen, start deretter appen og trykk på VM Heap Size-knappen.
- VM Heap Size er det maksimale minnet som en enkelt app kan bruke på enheten din - så hvis en bestemt app er en RAM hog ( ser på deg, Facebook), kan du begrense RAM-bruken.
- Men det vi virkelig vil ha, er funksjonen Swap File. Dette vil tillate deg å bruke SD-kortet som en byttefilpartisjon, og dermed gi deg mer minne til å jobbe med.
- RAM Manager Pro har også ulike profiler som tidligere nevnt - du kan bruke Hard Gaming-profilen for når du vil spille RAM-heavy-spill, eller Hard multitasking-profilen for når du har Facebook, Whatsapp og Youtube alle åpne samtidig . Du kan også opprette egendefinerte profiler og bare byttefilen og RAM-bruken til din personlige smak.
Metode 3: Gjør det selv SD-kortpartisjonering (root required)
- For denne metoden trenger du en ekstern SD-kortleser, og et verktøy som Mini Tool Partition Wizard.
- Koble den eksterne SD-kortleseren til PCen og sett inn SD-kortet.
- Start Mini Wizard Partition Wizard (eller partisjon verktøy av ditt valg) og format SD-kortet .
- Opprett nå en partisjon fra SD-kortet ditt - gjør det til en primær partisjon som en FAT32, men la om lag 1 GB plass ufordelt.
- Opprett nå en annen partisjon, men denne gangen som enten EXT2, EXT3 eller EXT4. Påfør endringene og sett inn ditt nylig partisjonerte SD-kort i din Android-telefon.
- Last ned nå Link2SD fra Google Play-butikken til Android-enheten din.
- Start Link2SD, gi den root-tilgang, og velg EXT-partisjonen du har laget, og knytt dem.
- Last ned nå Swapper For Root app, start den, og velg hvor mye RAM du vil øke.
- Swapper For Root vil opprette en .SWP-fil og øke RAM-en - det vil til og med vise RAM-økningen i Innstillinger> Om telefon (eller hvor RAM-en din vises). Ikke la deg lure, men dette er bare bytte minne fra SD-kortet, ikke egentlig fysisk RAM.
PRO TIPS: Hvis problemet er med datamaskinen eller en bærbar PC / notatbok, bør du prøve å bruke Reimage Plus-programvaren som kan skanne arkiver og erstatte skadede og manglende filer. Dette fungerer i de fleste tilfeller der problemet er oppstått på grunn av systemkorrupsjon. Du kan laste ned Reimage Plus ved å klikke her