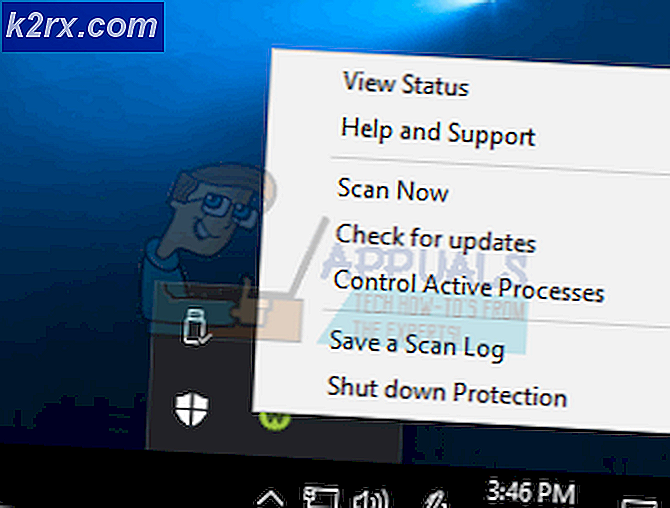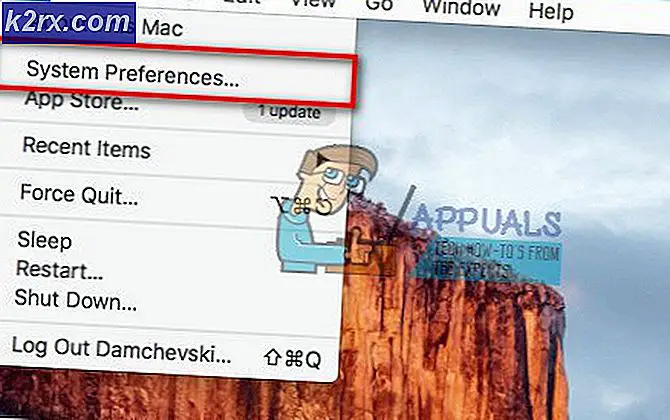Slik installerer du Windows 10 egendefinerte temaer
Bruke et Windows 10-tema er den raskeste måten å tilpasse PCen på. Et tema kan inneholde egendefinerte lyder, bakgrunnsbilder, fargejusteringer, samt andre tilpassingsjusteringer. Så langt har Microsoft ikke blitt gal om å la oss tilpasse Windows 10, men vi vil. Jo, mange av disse begrensningene ble pålagt av sikkerhetshensyn, men nøkler vil alltid finne måter å tinker med hvordan Windows ser ut og oppfører seg.
Microsoft støtter ikke tredjeparts temaer offisielt, med mindre de digitalt er signert av dem. Det er litt forståelig siden folk kan legge dem inn med skadelig programvare og spre det over internett. Brukerne har imidlertid funnet måter å omgå Microsofts begrensning og installere tredjeparts temaer n Windows 10.
Hvis du vil bli på det offisielle nettstedet, beklager jeg å bryte det til deg, men de fleste Microsoft-støttede temaer er ikke så kjedelig. Det er sant at valget på nettstedet deres har blitt bedre i det siste, men de begrenser de tilpassinger som kan gjøres av brukergrensesnittdesignere. Hvis du leter etter noe helt spesielt, har uavhengige design nettsteder som DeviantArt overlegen Windows 10 temaer når det gjelder estetikk.
Er du i markedet for et tilpasset Windows 10-tema? Da fikk du noen valg å lage. Du er enten offisiell og installerer et Microsoft-tema, eller du tar lang rute for å endre datamaskinen din for å tillate installering av ikke-Microsoft-temaer. Husk at Microsoft-temaer er ekstremt enkelt å installere, mens tredjeparts temaer krever at du tar ekstra skritt med minimal risiko.
For å gjøre det enklere for deg, opprettet vi to guider nedenfor som dekker både den offisielle ( Metode 1 ) og den uoffisielle måten ( Metode 2 ). La oss se hvordan du kan tilpasse Windows 10-utseendet ditt.
Slik installerer du Microsoft-temaer på Windows 10
Hvis du er etter den raskeste måten å installere et Windows 10-tema, har Microsoft hundrevis av forskjellige alternativer pent inndelt i intuitive kategorier. Du kan bla gjennom dem alle ved å besøke denne nettsiden. Installasjonen er ekstremt enkel, men her er en rask guide, bare i tilfelle du blir forvirret:
- Besøk Microsofts nettsted og bla etter et tema. Ikke sett deg for bare kategorien Utvalgte temaer, siden mange gode temaer ikke er til stede der. Hvis du bruker en dobbel skjerm, velger du et tema fra Panoramakategorien.
Merk: Husk at denne nettsiden er utelukkende designet for Window 10-temaer. Installere dem på en eldre Windows-versjon vil ikke fungere. - Når du bestemmer deg for et tema, klikker du Last ned- knappen under det og venter på at prosessen skal fullføres.
- Åpne .themepack filen og vent på temaet å pakke ut.
- Høyreklikk hvor som helst på skrivebordet ditt og klikk på Tilpass.
- Gå til temaer, klikk på temaet du nettopp har pakket ut og klikk på Bruk tilpasset tema .
Det er det. Microsoft-temaet du tidligere lastet ned er aktivt.
Merk: En annen måte å bruke et Microsoft-sertifisert tema på er å gå til Innstillinger> Temaer og klikk på Få flere temaer i butikken (under Bruk et tema ). Dette åpner et Microsoft Store-vindu med et begrenset utvalg av Windows 10-temaer. Men temautvalget i Microsoft Store er svært begrenset i forhold til den første metoden.
Slik installerer du ikke-Microsoft-temaer på Windows 10
Hvis du vil bruke tredjeparts temaer, må du lapple systemet først. DeviantArt-samfunnet er fylt med fancy tredjeparts temaer, men de er ikke like enklere å installere. For å bruke dem må du bruke noen få minutter på å tinkere med systemet.
Husk at tinkering med systemfiler kan være farlig og forholdsregler bør tas. For å eliminere all mulig risiko, anbefaler vi sterkt at du starter denne prosessen ved å opprette et systemgjenopprettingspunkt . Hvis noe går veldig galt, kan du lagre Windows-installasjonen din med minimal innsats.
Programvaren som brukes til å modifisere ting som kreves for å tillate tredjeparts temaer, kalles UltraUXThemePatcher . Den gode nyheten er at programvaren har nådd et stadium hvor det er stabilt for de aller fleste brukere. Installatøren sikkerhetskopierer automatisk de opprinnelige systemfilene. Så hvis noe går galt etter installasjonen, avinstallerer UltraUXThemePatcher systemet ditt til den opprinnelige oppførselen.
Merk: Installering av dette programmet kan føre til uventede problemer som kanskje ikke løses ved å avinstallere UltraUXThemePatcher. For å eliminere denne risikoen, anbefaler jeg på det sterkeste at du starter med trinn 1 der vi lager et systemgjenopprettingspunkt .
PRO TIPS: Hvis problemet er med datamaskinen eller en bærbar PC / notatbok, bør du prøve å bruke Reimage Plus-programvaren som kan skanne arkiver og erstatte skadede og manglende filer. Dette fungerer i de fleste tilfeller der problemet er oppstått på grunn av systemkorrupsjon. Du kan laste ned Reimage Plus ved å klikke herTrinn 1: Opprette et systemgjenopprettingspunkt
- Åpne søkefeltet i nederste venstre hjørne. Søk etter gjenoppretting og klikk på Opprett et Gjenopprettingspunkt.
- Under Systembeskyttelse klikker du på Opprett.
- Gi navnet på gjenopprettingspunktet ditt og klikk på Opprett.
- Vent til gjenopprettingspunktet er opprettet. Ikke start med trinn 2 før prosessen er fullført.
Trinn 2: Kompatibilitetskontroller
Før du lar UltraUXThemePatcher endre viktige systemfiler, er det ekstremt viktig å kontrollere om programvaren er kompatibel med Windows-versjonen, støttes. Her er hva du trenger å gjøre:
- Trykk Windows-tast + R, skriv winver og trykk Enter.
- Finn ut din Windows 10-versjon. Du kan la Om-vinduet stå åpent for videre referanser.
- Besøk denne lenken, gå til Om- delen og se om din versjon av Windows 10 støttes av UltraUXThemePatcher. Hvis det er, kan du gå sikkert til trinn 3.
Trinn 3: Installere UltraUXThemePatcher
- Besøk denne lenken og last ned den nyeste versjonen av UltraUXThemePatcher. Rull ned til nedlastingsdelen og last ned den nyeste versjonen.
- Høyreklikk på UltraUXThemePatcher kjørbar og klikk på Kjør som administrator.
- Følg gjennom med installeringsinstruksjonene, og klikk deretter på Install- knappen.
- Start systemet på nytt slik at endringene får virkning.
Trinn 4: Bruke tredjeparts Windows-temaer
Nå som du har latt opp systemfilene dine, kan du bruke tredjeparts temaer fra nettsteder som DeviantArt. Noen premium temaer er kun betalt, men du kan finne en anstendig mengde freebies. Her er en rask guide til hvordan du bruker dem på systemet ditt:
- Last ned et tredje part tema fra et nettsted som DeviantArt. Husk at de fleste tilpassede tredjeparts temaer bare vil fungere på enkelte Windows 10-bygg. Før du bruker den til systemet, kan du se i avsnittet Beskrivelse for å finne ut om din støtte støttes.
- Pakke ut temaet og sørg for å kopiere mappen som er spesielt utviklet for Windows 10-bygningen.
- Lim inn temamappen i C: \ Windows \ Resources \ Themes.
- Høyreklikk et tomt mellomrom på skrivebordet, velg Tilpass> Temaer og rul ned rett under Bruk et tema . Du bør kunne se det tredje partiet temaet.
- Velg temaet, og klikk deretter på Bruk tilpasset tema for å aktivere det på systemet.
PRO TIPS: Hvis problemet er med datamaskinen eller en bærbar PC / notatbok, bør du prøve å bruke Reimage Plus-programvaren som kan skanne arkiver og erstatte skadede og manglende filer. Dette fungerer i de fleste tilfeller der problemet er oppstått på grunn av systemkorrupsjon. Du kan laste ned Reimage Plus ved å klikke her