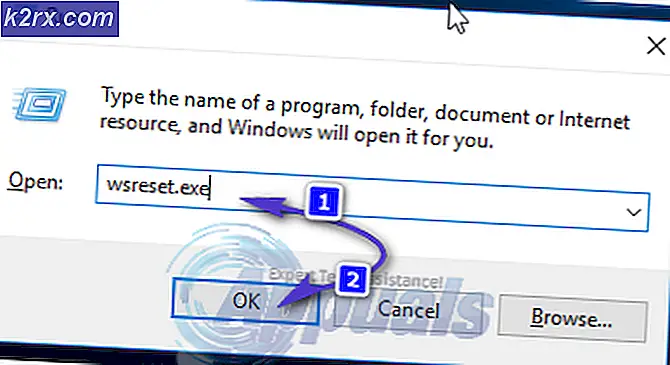Hvordan fikse Xbox One feilkode 0x82d40004?
Noen Xbox One-brukere støter påFeilkode 0x82d40004når de prøver å starte bestemte applikasjoner eller spill. I noen tilfeller rapporterer berørte brukere at problemet rapporteres å forekomme i hvert spill - selv etter at de setter inn spillplaten.
En av de vanligste tilfellene som ender med å produsere 0x82d40004 feil er en strømmodus og oppstartsinnstilling kalt Energisparing. Noen brukere som slet med det samme problemet, har klart å fikse det ved å endre alternativet til Instant-on.
Hvis det ikke fungerer, sjekk den nåværende statusen til Xbox Live-serverne og se om Kjøp og innholdsbruk tjenesten har for øyeblikket problemer. Hvis det er problemer, kan det hende at konsollen ikke klarer å sjekke om du har rett til å spille av det biblioteket. Hvis du bekrefter et serverproblem, bytter du konsollmodus til Frakoblet modus vil tillate deg å validere spillbiblioteket ditt lokalt.
Imidlertid, den 0x82d40004 feilkan også oppstå på grunn av firmware-inkonsekvens eller en ødelagt lokal profil. I dette tilfellet bør du utføre en motorsyklusprosedyre eller legge til Microsoft-kontoen din på nytt, fjerne midlertidige data som kan forårsake dette problemet.
Hvis du bare ser denne feilen mens du setter inn en fysisk spilldisk, begynner du med å tømme den vedvarende hurtigbufferen på Xbox One-konsollen. I tillegg bør du prøve å rense disken med isopropylalkohol og ta noen skritt for å skille mellom om den optiske stasjonen svikter.
Metode 1: Endre strømmodus til Instant-On
Som det viser seg, for mange berørte brukere som møter Feilkode 0x82d40004på Xbox One endte dette problemet med en strømmodus og oppstartsinnstilling. Husk at dette ikke er det eneste problemet som skyldes energibesparende funksjoner implementert på Xbox One.
Hvis dette scenariet gjelder, og strømmodus er satt til Energisparing, bør du kunne løse problemet ved å endre alternativet til Umiddelbart på.
Mange berørte brukere har rapportert at problemet ble løst helt etter at de håndhever denne endringen. Her er en rask trinnvis veiledning om hvordan du gjør dette:
- Fra hovedmenyen på Xbox One-konsollen, trykk på guidemenyen på kontrolleren og vent til den vises.
- Når guidemenyen (til venstre) blir synlig, bruker du den til å velge Innstillinger fanen (tannhjulikon), og åpne deretter Innstillinger inngang.
- Når du er inne på innstillingsmenyen, velger du Generell kategorien fra den vertikale menyen til venstre, flytt deretter til høyre del og få tilgang til Strømmodus og oppstart alternativmenyen.
- Inne i Strømmodus og oppstart menyen, får du tilgang til rullegardinmenyen tilknyttet Strømmodus og endre det fra Energisparing til Umiddelbart på.
- Når du har gjort dette, må du bare utføre en omstart av konsollen og vente til neste oppstart er fullført.
- Forsøk på å starte det samme spillet som tidligere utløste 0x82d40004 feil kodeog se om problemet er løst.
Hvis Xbox One-konsollen din fremdeles viser den samme feilkoden, kan du gå ned til neste potensielle løsning nedenfor.
Metode 2: Sjekke for serverproblemer
Som Microsoft har bekreftet, er 0x82d40004 feilkode kan også være et resultat av et serverproblem som hindrer sluttbrukerkonsoller i å sjekke bruksrettigheter. Dette er enda mer sannsynlig hvis du bare støter på problemet med digitale kjøp.
Som det viser seg, har flere berørte brukere som har opplevd dette problemet tidligere bekreftet at problemene var et direkte resultat av et problem med en Xbox Live-tjeneste. (Kjøp og innholdsbruk). En planlagt vedlikeholdsperiode eller et annet uventet problem kan ende opp med å hemme bruksrettighetskontrollen.
Hvis dette scenariet virker som det kan være aktuelt, fortsett å undersøke statusen til Xbox live-serverne ved å gå til denne lenken (her) og se om noen kjernetjenester ikke er i drift.
Hvis undersøkelsene du nettopp har utført ikke avslørte et problem medKjøp og innholdsbruktjeneste, kan du krysse en serverutgave av den potensielle skyldige listen.
Merk: Hvis du har oppdaget at det faktisk er et problem med en Xbox Live-tjeneste, vent en time eller så og sjekk tilbake for å se om problemet er løst. I tillegg følger du Metode 3 for å bytte konsollen til frakoblet modus.
Hvis det samme 0x82d40004 feilkode fortsatt forekommer, og du har oppdaget at det ikke er noen problemer med noen Xbox Live-tjenester, hopp over neste metode nedenfor og gå direkte til Metode 4.
Metode 3: Bytte konsollen til frakoblet modus
Hvis du tidligere har bekreftet at Kjøp og innholdsbrukLive-tjenesten støter på problemer, og du har ikke tilgang til dine digitale kjøp på grunn av 0x82d40004 feilkode, er en måte å omgå problemet å bytte konsollmodus til frakoblet.
Denne operasjonen vil omgå noen online eierskapsbekreftelser som er sterkt avhengige av Kjøp og innholdsbruktjenesten, som kan gi deg tilgang til spillbiblioteket ditt normalt.
Husk imidlertid at du ender opp med å miste muligheten til å spille flerspillerspill og få tilgang til alle typer innhold som krever en forbindelse med Xbox Live-serveren.
Hvis du er forberedt på å bytte konsoll til frakoblet modus mens Xbox Live-berørte tjenesten blir løst, er det dette du trenger å gjøre:
- Trykk og hold inne Xbox-knappen på kontrolleren for å åpne guide-menyen. Velg deretter tannhjulikonet for å få tilgang til Innstillinger fanen.
Når du er inne på innstillingsmenyen, får du tilgang til Nettverk undermeny. Velg deretter Nettverksinnstillinger menyen og trykk på Logge av.
- Etter at du har gjort dette, bør konsollen håndtere innkjøpsbekreftelser lokalt, og du skal kunne få tilgang til dine digitale kjøp uten problemer.
Merk: Når serverproblemet er løst, må du omstille trinnene ovenfor for å la konsollen din koble seg til Xbox Live-tjenesten igjen.
I tilfelle denne metoden ikke gjaldt, eller du fremdeles støter på 0x82d40004 feilkode selv etter at du har aktivert frakoblet modus, flytt ned til neste potensielle løsning nedenfor.
Metode 4: Utføre en motorsyklusprosedyre
Hvis ingen av metodene ovenfor har hjulpet deg med å oppdage den skyldige som forårsaker 0x82d40004 feil, er det sannsynlig at du ser feilen på grunn av en slags inkompatibilitet med fastvare - spesielt hvis dette problemet begynte å vises etter installasjonen av en oppdatering (eller en mislykket oppdatering).
Hvis dette scenariet virker som om det kan være aktuelt, kan du kanskje løse problemet ved å utføre en strømsyklus - Denne operasjonen vil ende opp med å tømme strømkondensatorene til Xbox One-konsollen, noe som vil ende opp med å eliminere de aller fleste firmware- relaterte problemer som kan forårsake denne oppførselen.
Her er en rask guide som lar deg utføre en motorsyklingprosedyre på Xbox One-konsollen:
- Start med å sørge for at konsollen er slått på (ikke i dvalemodus) og fullstartet.
- Deretter trykker og holder du på / av Xbox-knappen (på konsollen). Hold den inne i over 10 sekunder, eller til du ser at frontlampen slutter å blinke. Når du ser dette skje, slipp knappen.
- Etter at stengingen er fullført, kobler du strømkabelen fysisk fra stikkontakten og venter i et helt minutt før du kobler den til igjen.
- Slå på konsollen på vanlig måte og vent til nettoppstartingen er fullført. Hvis du ser den første animasjonslogoen vises, var motorsyklusprosedyren en suksess.
- Når oppstartssekvensen er fullført, kan du prøve å starte spillet eller applikasjonen som tidligere utløste 0x82d40004og se om problemet nå er løst.
Hvis det samme problemet fremdeles oppstår, gå ned til neste potensielle løsning nedenfor.
Metode 5: Legge til Xbox-konto på nytt
En annen potensiell skyldige som kan ende opp med å forårsake 0x82d40004feilkode er en ødelagt Xbox-profil (de midlertidige dataene som er lagret for den tilkoblede Xbox-kontoen). Hvis dette scenariet er aktuelt, bør du kunne løse problemet ved å slette den lokale profilen din og signere med den på nytt for å tømme tempdata og synkronisere alle filer.
Flere berørte brukere har bekreftet at denne operasjonen endelig tillot dem å få tilgang til spillbiblioteket normalt.
Her er en rask guide som lar deg legge til Xbox-kontoen din på nytt:
- Forsikre deg om at du ser hoveddashboardet til Xbox One.
- Trykk på Xbox-knappen på kontrolleren for å få frem guide-menyen, velg deretter din aktive profil og bruk Logg ut alternativ.
- Når du har logget av kontoen din, må du ta trinnene for å fjerne den. For å gjøre dette, gå til Innstillinger-menyen igjen og gå til Kontoer fanen fra den vertikale menyen (på venstre side). Gå deretter til høyre del av skjermen og bruk Fjern kontoer alternativ fra listen over alternativer (under Regnskap).
- På den neste skjermen velger du hvilken konto du vil fjerne, og bekrefter deretter med Fjerne knapp.
- Når du klarer å fjerne kontoen, kan du gå tilbake til påloggingssiden, legge til kontoen på nytt og angi passende sikkerhetspreferanser.
- Vent til påloggingsprosessen er fullført, og start deretter det samme spillet eller programmet som tidligere utløste 0x82d40004feil.
Merk: Denne operasjonen kan ta lengre tid enn vanlig siden hver bit av data må synkroniseres.
Hvis den samme feilmeldingen fortsatt vedvarer, går du ned til neste potensielle løsning nedenfor.
Metode 6: Tømme vedvarende hurtigbuffer (hvis aktuelt)
Hvis du støter på problemet utelukkende når du prøver å spille av innhold som er lagret på Blu-Ray-disker, er sjansen stor for at du støter på 0x82d40004 feil pga ødelagte data til stede i mappen Persistent Storage som Xbox One vedlikeholder for fysiske medier.
Hvis dette scenariet gjelder, bør du kunne løse problemet ved å få tilgang til konsollinnstillingene og tømme den vedvarende lagringsbufferen. Husk at vedvarende lagring hovedsakelig inneholder midlertidige data som må være lett tilgjengelige, så tømming av hurtigbufferen vil ikke føre til at du mister data eller innstillinger.
Her er en rask guide for å tømme vedvarende lagring på Xbox One:
- Fra hovedstrømmen Dashbord på Xbox One, trykker du på guide-menyen på kontrolleren din og får tilgang til Innstillinger meny (tannhjulikon).
- Inne i Innstillinger meny, gå til Konsollinnstillinger og få tilgang til Plate og Blu-Ray alternativet fra høyre del av skjermen.
- Inne i Plate og Blu-Ray menyen, få tilgang til Vedvarende lagring meny (under Blu-Ray).
- Bruk deretterTydelig vedvarendeOppbevaringog vent til operasjonen er fullført.
- Start konsollen på nytt og se om problemet løses ved neste systemstart.
I tilfelle du fremdeles støter på 0x82d40004 feil, flytt ned til neste potensielle løsning nedenfor.
Metode 7: Rengjøring av skitten Blu-ray-disk
Hvis ingen av metodene ovenfor har tillatt deg å løse problemet, og du bare støter på fysiske spill, er sjansen stor for at du enten har å gjøre med en skitten eller skadet disk eller at den optiske stasjonen ikke fungerer.
Hvis disken pleide å fungere, bør du vurdere å rengjøre den for støv som kan hindre den optiske blokken i å lese den. Den ideelle måten å gjøre det på er med isopropylalkohol og en myk klut. Siden isopropylalkohol tørker veldig fort, trenger du ikke å bekymre deg for å legge igjen biprodukter som kan forårsake skade på den optiske stasjonen.
Men husk at hvis problemet skyldes en dyp ripe, vil ikke denne operasjonen være effektiv.
Her er en rask guide til rengjøring av a Blu-Ray-plate av støv:
- Begynn med å drysse litt isopropylalkohol på en myk klut og begynn å gni platen med en sirkulær bevegelse (fra innsiden til utsiden).
- Når du er ferdig med rengjøringsprosessen, tørker du den i maksimalt 10 sekunder i et ikke-støvete område.
- Sett disken tilbake i Xbox One-konsollen, og se om den optiske stasjonen klarer å lese den.
Hvis det samme problemet fortsatt oppstår, er det veldig sannsynlig at du har å gjøre med en sviktende optisk blokk. Noen brukere som støter på det samme problemet, har klart å komme forbi dette problemet ved å vippe fronten på Xbox-konsollen litt slik at fronten er i luften - Dette vil tvinge disken til å falle litt tilbake i stasjonen.
I tillegg kan du prøve å holde platen med hånden i et sekund eller to mens den prøver å trekke den inn.
VIKTIG: Hvis noen av disse fungerer sist for deg, bør du vurdere å bytte ut den optiske stasjonen. Til slutt vil diskstasjonen din dø ut.