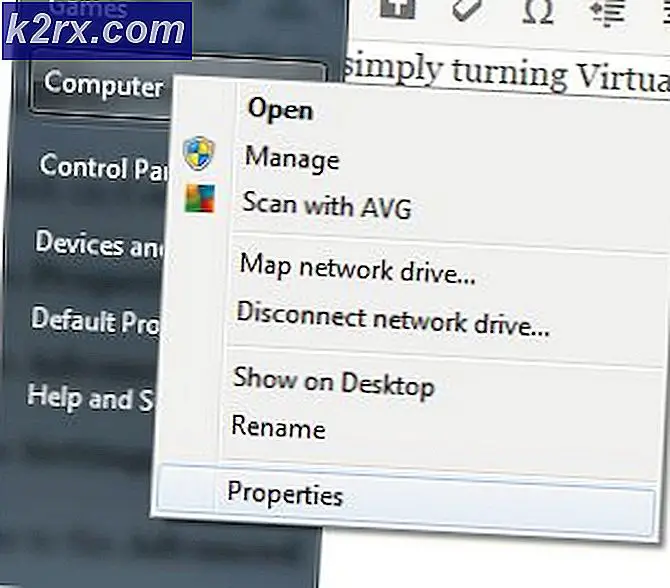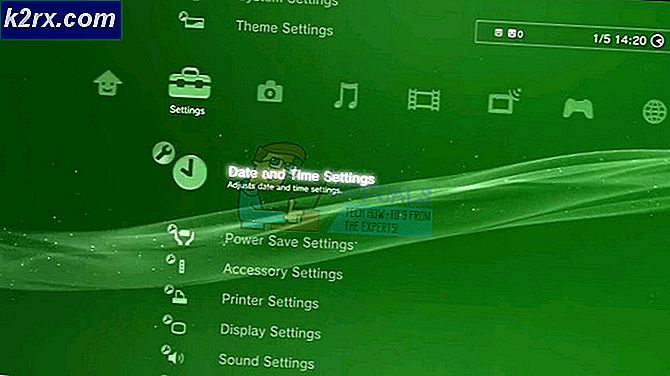Hvordan bli med GoToMeeting på GNU / Linux
Frittstående applikasjoner fra GoToMeeting støtter kun Microsoft Windows og MacOS-plattformene. Likevel er det blitt en ekstremt vanlig måte for utviklere og forretningspersonell å kommunisere på nettet. Få Linux-brukere vil ønske å overføre til et annet operativsystem bare på grunn av en enkelt app, uansett hvor nyttig det er.
Heldigvis finnes det en HTML5-versjon av GoToMeeting som fungerer perfekt med Google Chrome under GNU / Linux-distribusjonene som støtter Chrome. Du trenger ekte Chrome for dette, siden det bruker noen teknologier som Chromium ikke støtter. På samme måte får du en feilmelding under Mozilla Firefox. Selv om nødvendigheten av Chrome kanskje ikke passer godt med brukere av ekte libre-distribusjoner, er det fortsatt mye bedre enn å måtte overføre til et annet operativsystem. Du kan også bli med GoToMeeting via webgrensesnittet uten noen andre bekymringer.
Bruke GoToMeeting med Chrome
Du må starte Chrome opp, forutsatt at du har den installert. Klikk på Programmer eller Whisker-menyen, og velg deretter Internett før du klikker på Google Chrome. Du vil kanskje også søke etter det fra Ubuntu Dash, avhengig av hvilket grafisk skrivebord du bruker. Selv om det var en stor avtale om at Google Chrome ikke lenger støtter 32-biters Linux-distribusjoner, fortsetter de å levere 64-biters .deb og .rpm-pakker for Debian, Ubuntu, Fedora og openSUSE.
.deb-pakken skal også fungere med Linux Mint mens .rpm-pakkene skal gjøre pent med CentOS og Red Hat. Du kan laste ned en forutsetningspakke hvis du ikke allerede har den installert på https://www.google.com/intl/no/chrome/browser/desktop/index.html, men hvis du allerede har Chrome, så gjør du ikke Jeg trenger ikke å gjøre noe annet.
Når du har Google Chrome oppe, skriv inn https://app.gotomeeting.com/home.html i nettadresselinjen. Du kan kopiere og lime inn denne lenken i nettleseren ved hjelp av høyre museknapp eller ved å trykke på programtasten og velge Lim inn etter at du har kopiert den. Google Chrome støtter også standard Ctrl + C og Ctrl + V hurtigtastene du sannsynligvis pleide å bruke. Du trenger ikke å bekymre deg for noen av de problemene du finner på terminalen her!
Så snart siden løses, ser du en boks for å bli med i GoToMeeting-økter pågår. Skriv inn telefonnummeret eller navnet på GoToMeeting-økten du vil bli med. Du kan også ønske å trykke Ctrl + D for å bokmerke siden for å gjøre det lettere å finne igjen.
PRO TIPS: Hvis problemet er med datamaskinen eller en bærbar PC / notatbok, bør du prøve å bruke Reimage Plus-programvaren som kan skanne arkiver og erstatte skadede og manglende filer. Dette fungerer i de fleste tilfeller der problemet er oppstått på grunn av systemkorrupsjon. Du kan laste ned Reimage Plus ved å klikke herTrykk inn eller klikk på knappen for å bli med i GoToMeeting økter så snart du er klar til. Du får et spørsmål om lydalternativer når du gjør det.
Hvis du vil bruke din egen egen telefonforbindelse, klikker du på Telefonsamtale og du mottar instruksjoner for å ringe. Skulle du ha tilgang til et datamaskinens lydsystem, kan du i stedet klikke på Bruk datalyd for et kort sett med muligheter for lydinnstillinger. Du kan dessuten klikke på Jeg trenger ikke noe lyd hvis du bare skal bruke tekst chat-vinduet.
Uansett hvilket alternativ du velger, vil du deretter klikke på Oppsett-knappen og godta å tillate Web Viewer hvis du planlegger å se på andres skrivebord. Dette er unødvendig hvis du ikke vil dele skrivebord. Det er faktisk en Google Chrome-plugin tilgjengelig for å dele Linux-skrivebord, men dette er også unødvendig når du arbeider med Windows og MacOS-brukere som ikke er kjent med GNU / Linux.
Du kan få mer kontroll over mikrofonen og andre lydinnstillinger mens du chatter. Søk etter PulseAudio volumkontroll på Ubuntu Dash. Det kan være under lyd og video i programmer eller whisker-menyen. Du kan også holde Windows-eller Super-tasten nede og trykke R og deretter skrive pavucontrol og trykk Enter. Hvis du ser på videoer på nettet, kan du ha brukt denne kontrollen for å gjøre tingene høyere i fortiden
Klikk på Output Devices og sett et lydnivå for hodetelefonene, og klikk deretter på Input Devices for å angi et mikrofonnivå. Dette gjøres via PulseAudio-systemet i Linux selv, noe som betyr at du kan gjøre det selv etter at du har blitt med i GoToMeeting-økter som allerede er i gang. Det kan hende du vil bruke dette alternativet hvis du har et problem med din stemmeavbrutning. Mikrofonforsterkningen kan bli skrudd for høy. Du vil også klikke på høyttaleren med x-ikonet på den hvis du enten vil dempe mikrofonen et øyeblikk, eller hvis du trenger å deaktivere det fordi noen av de andre brukerne i rommet har klaget over at de kan ' Jeg hører ikke hva du sier. Mer enn sannsynlig vil du ikke skru volumet opp over 100%, fordi dette faktisk kan føre til forvrengning.
PRO TIPS: Hvis problemet er med datamaskinen eller en bærbar PC / notatbok, bør du prøve å bruke Reimage Plus-programvaren som kan skanne arkiver og erstatte skadede og manglende filer. Dette fungerer i de fleste tilfeller der problemet er oppstått på grunn av systemkorrupsjon. Du kan laste ned Reimage Plus ved å klikke her