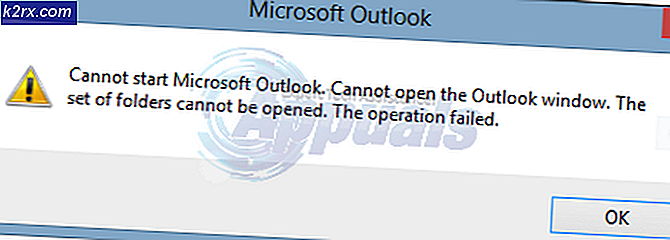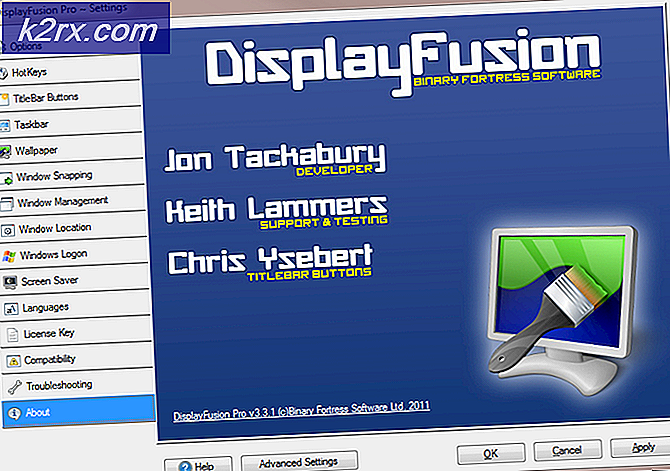Løs: WebGL Hit a Snag
Denne bestemte feilen påvirker ofte Google Chrome-brukere, og feilen i seg selv er noen ganger vanskelig å få hendene på fordi brukere ofte ikke er sikre på hva WebGL egentlig er. WebGL (Web Graphics Library) er en JavaScript API-bruk for å gjengi interaktiv 2D- og 3D-grafikk i alle Google Chrome uten bruk av programtillegg. WebGL er integrert i alle nettstandardene til nettleseren, slik at GPU akselerert bruk av fysikk og bildebehandling er en del av nettsidene.
Feilkoden ovenfor forhindrer deg imidlertid i å få tilgang til bestemte nettsteder, med feilen ovenfor som vises hver gang. Nettstedet vil nok ikke fungere selv etter at du har lastet opp siden siden noe hindrer WebGL fra å få tilgang til grafikkortet ditt. Følg instruksjonene nedenfor for å bli kvitt dette problemet effektivt.
Løsning 1: Deaktiver WebGL i Chrome-innstillinger
Du kan heldigvis deaktivere WebGL fra Google Chrome-nettleseren din og feilkoden vil bli borte for godt. Noen av nettstedene som bruker WebGL kan legge inn tregere som de pleide, fordi WebGL brukte grafikkbehandlingsmagten til å laste dem raskere, men den generelle opplevelsen kommer til å føles mye bedre.
- Åpne Google Chrome-nettleseren din og klikk på adressefeltet for å begynne å skrive. Skriv inn: krom: // flagger uten anførselstegn og trykk Enter for å åpne dette Chrome-området.
- Skriv inn webgl i søkefeltet øverst på flaggersiden i Chrome. Det bør være ett resultat i Windows, så sørg for at du deaktiverer det. Hvis alternativet sier Deaktiver, klikk på det, men gjør ikke noe annet.
Løsning 2: Slå av maskinvareakselerering
Slå av maskinvareakselerasjon i nettleseren din er definitivt den beste anbefalte løsningen for dette problemet, og det er definitivt ingen tilfeldighet. Mange brukere var i stand til å fikse dette problemet etter at de deaktiverte maskinvareaccelerasjon, så sørg for at du prøvde dette.
- Åpne Google Chrome-nettleseren fra PCen din.
- Åpne nettleseren og klikk på de tre horisontale punktene øverst til høyre i nettleseren. Det står Tilpass og kontroller Google Chrome når du svinger over det. Dette åpner rullegardinmenyen.
- Klikk på Innstillinger-alternativet nederst i rullegardinmenyen.
- Bla til bunnen av denne siden, og klikk på Vis avanserte innstillinger.
- Rull til bunnen av den nye siden igjen, og fjern deretter merket til venstre for Bruk maskinvareakselerasjon når tilgjengelig for å fjerne sjekken og deaktiver dette alternativet fra Google Chrome. Hvis alternativet ble slått av, kan du prøve å aktivere det for å se om dette vil hjelpe.
Løsning 3: Fjern cache og cookies fra Google Chrome
Rensing av cache og informasjonskapsler fra Google Chrome er rapportert for å løse dette problemet umiddelbart, så vi anbefaler at du gjør det samme så snart som mulig. Følg trinnene nedenfor for å gjøre dette.
- Slett nettleserdataene dine i Chrome ved å gå til Innstillinger og klikke på de tre vertikale punktene i øverste høyre hjørne. Deretter klikker du på alternativet Flere verktøy og deretter Slett nettlesingsdata. For å tømme alt, velg begynnelsen av tidsalternativet som tidsinnstilling og velg hvilke typer data du vil slette.
Vi anbefaler at du sletter hurtigbufferen og informasjonskapslene.
- Sørg for at du starter datamaskinen på nytt og koble fra DSL-Internett-kabelen eller slå Wi-Fi-adapteren av og på før du fortsetter.
- For å bli kvitt alle informasjonskapsler klikker du igjen på de tre punktene og velger Innstillinger. Rull ned til bunnen og utvide de avanserte innstillingene. Åpne innholdsinnstillinger og bla ned til listen over alle informasjonskapsler som ble igjen etter at du allerede har slettet dem i trinn 1. Slett alle cookies eller bare de som er relatert til nettstedene som ikke fungerer.
- Start datamaskinen på nytt og kontroller om problemet er løst.
Løsning 4: Oppdater GPU-driveren
Siden WebGL bruker din GPU-prosessorkraft for å øke ytelsen til enkelte nettsider, og for å gjengi visse bilder og videoer, er ytelsen i stor grad avhengig av grafikkdriveren din. Dette blir sagt, oppdatering driveren er avgjørende hvis du vil se denne feilen borte fra din PC for alltid.
Følg sett med trinnene som presenteres nedenfor.
- Klikk Start og skriv Kjør. Velg Kjør. En kjør dialogboks vises.
- Skriv devmgmt.msc i kjøre dialogboksen og klikk på OK-knappen. Dette er å åpne Enhetsbehandling Window.
- Finn grafikkortdriveren ved å sjekke under delen Skjermkort. Klikk på pilen til venstre for denne delen for å vise listen over skjermadapterdrivere.
- Høyreklikk på adapteren på grafikkortet ditt og velg Oppdater driver-alternativet fra hurtigmenyen. Hvis du bruker et integrert grafikkort, vil det nok bare være ett element på listen. Hvis du bruker et eksternt grafikkort, kan du bare oppdatere denne.
- Klikk Søk automatisk for oppdatert driverprogramvare. Da søker og installerer Windows den nye driveren for deg.
- Start PCen på nytt for at endringen skal tre i kraft.
Merk : Du kan også besøke nettstedet til produsenten som laget grafikkortet ditt og laste ned den nyeste driveren fra deres nettsted. De gir vanligvis hjelp når det gjelder å velge riktig driver for systemet.
PRO TIPS: Hvis problemet er med datamaskinen eller en bærbar PC / notatbok, bør du prøve å bruke Reimage Plus-programvaren som kan skanne arkiver og erstatte skadede og manglende filer. Dette fungerer i de fleste tilfeller der problemet er oppstått på grunn av systemkorrupsjon. Du kan laste ned Reimage Plus ved å klikke her