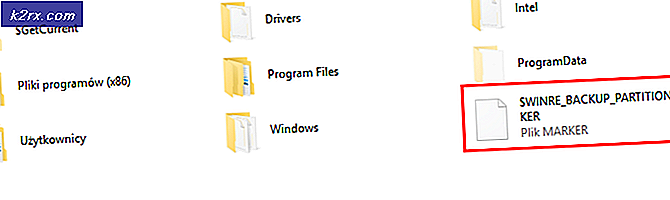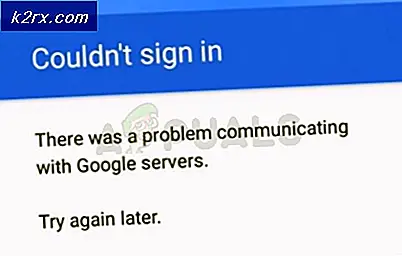Slik lager oppgavelinjen gjennomsiktig eller fullstendig gjennomsiktig i Windows 10
Verktøylinjen på Windows 10 er som standard litt gjennomsiktig og endres med fargen du velger. Det ser allerede ganske slank ut, men du kan oppnå en jevnere kjøligere effekt ved å øke gjennomsiktigheten. Dessverre er det ingen innebygd måte å gjøre oppgavelinjen helt gjennomsiktig.
Den innebygde veien
Windows 10 inkluderer et alternativ for å legge til eller fjerne oppgavelinjenes gjennomsiktighet, men effekten er nesten ubrukelig. Her er en rask guide for å deaktivere (eller aktivere) standard gjennomsiktighetsinnstilling for oppgavelinjen (og et par andre elementer):
- Trykk på Windows-tasten + R for å åpne en Kjør-boks. Skriv deretter inn eller lim inn ms-innstillinger: tilpassing og trykk Enter for å åpne menyen Personliggjøring .
- På menyen Tilpasning velger du Farger fra menyen på venstre side.
- I menyen Farger ruller du ned til menyen Flere alternativer og aktiverer vekselen i forbindelse med gjennomsiktige effekter .
Som du kan se, legger dette innebygde alternativet bare en liten grad av gjennomsiktighet, som er uheldig fordi mange brukere er igjen på jakt etter fullstendig gjennomsiktighetseffekt. Avhengig av bildet du bruker som bakgrunn, er forskjellen ikke engang merkbar.
Hvis du leter etter en måte å gjøre oppgavelinjen gjennomsiktig eller gjennomskinnelig, vil du gjerne høre at det finnes en rekke tredjepartsverktøy og registerhack som hjelper deg med å oppnå denne effekten. Sikker, hver metode innebærer en viss grad av tweaking, men det er ingenting for teknisk.
RELATED: Hvordan endre farge på oppgavelinjen
Husk at hvilken metode du ender med å bruke, er det viktig å sette et bakgrunnsbilde som faktisk lar deg se forskjellene. Innstilling av bilder som hovedsakelig består av lyse bilder, er vanligvis bedre.
Merk: Siden alle løsningene som er omtalt nedenfor, bruker forskjellige tilnærminger, kan den visuelle effekten variere fra metode til metode. Du er velkommen til å prøve dem alle for deg selv eller sjekk ut skjermbildene tatt av oss for å bestemme hvilken metode som er nærmere hva du har i tankene.
Metode 1: Forbedre oppgavelinjenes gjennomsiktighet med et registerhakk
Denne metoden innebærer bruk av Registerredigering for å endre verdien av UseOLEDTaskbarTransparency. I motsetning til den innebygde måten å oppnå gjennomsiktighet på oppgavelinjen, vil dette skjulte alternativet gjøre effekten mye mer åpenbar. Det er fortsatt ikke total gjennomsiktighet, men det er absolutt bedre enn det innebygde alternativet - som gnister spørsmål om hvorfor dette alternativet ikke ble implementert i Innstillinger-grensesnittet.
Her er en rask guide til å øke oppgavelinjenes gjennomsiktighet via Registerredigering:
- Trykk på Windows-tasten + R for å åpne en Kjør-boks. Skriv deretter regedit og trykk Enter for å åpne Registerredigering .
- I Registerredigering bruker du venstre rute for å navigere til HKEY_LOCAL_MACHINE \ SOFTWARE \ Microsoft \ Windows \ CurrentVersion \ Explorer \ Advanced.
- Med Avansert mappe valgt, høyreklikk på høyre side og velg Ny> DWORD-verdi (32-biters) og navnet på den nyopprettede oppføringen UseOLEDTaskbarTransparency.
- Dobbeltklikk på UseOLEDTaskbarTransparency, sett Base til Hexadecimal og Verdi Data til 1.
- Når du har klikket på OK, kan du trygt lukke Registerredigering.
- Endringene er ikke synlige ennå. For å fullføre prosessen må vi endre noen innstillinger i menyen Tilpass . For å gjøre dette, åpne en Kjør-boks (Windows-tast + R), skriv inn ms-innstillinger: tilpassing og trykk Enter .
- I menyen Tilpasning velger du Farger fra menyen til venstre, ruller ned til Flere valg, aktiverer gjennomsiktige effekter og kontrollerer at boksene som er knyttet til Start, oppgavelinje og handlingssenter og tittellinjer også er merket.
Merk: Hvis alternativene allerede er aktivert, deaktiver og aktiver dem på nytt. - Til slutt, start enheten på nytt for å se endringene. Som du ser, er gjennomsiktigheten litt høyere, men noen mennesker kan fortsatt vurdere denne effekten utilstrekkelig.
Hvis du vil ha enda mer åpenhet, flytter du ned til metode 2 eller metode 3.
Metode 2: Gjør oppgavelinjen helt gjennomsiktig ved hjelp av TranslucentTB
TranslucentTB er et brukerutviklet verktøy som kan brukes til å forvandle oppgavelinjen til en helt transparent (eller gjennomsiktig) bar. Bortsett fra Windows 10, vil dette verktøyet også fungere med Windows 8 og Windows 7.
Merk: Husk at mens vi testet verktøyet selv og fant ingen problemer med det, er ikke indieverktøy fra tredjepart som disse testet riktig, og det kan hende at det ikke fungerer riktig på alle bygg.
Her er en rask guide til bruk av TranslucentTB for å gjøre oppgavelinjen helt gjennomsiktig:
- Besøk denne lenken ( her ) og last ned TranslucentTB zip-filen. Når arkivet er lastet ned, bruk et utvinningsverktøy som WinZip eller WinRar for å hente innholdet sitt som et sted som kan samles.
- Naviger til stedet der du hentet innholdet i arkivet og dobbeltklikk på TranslucentTB.exe . Umiddelbart etter at du har åpnet den, må du legge merke til at oppgavelinjen har hengt seg til en gjennomsiktig tilstand.
- Standardtilstanden er gjennomsiktig, men du kan endre den til en helt gjennomsiktig tilstand ved å gå inn i varselskuffen og høyreklikke på TranslucentTB- ikonet. Hvis du angir det for å fjerne, vil det forvandle oppgavelinjen til en helt gjennomsiktig.
Merk: Husk at hvis du forlater det slik, må du åpne TranslucentTB hver gang du starter datamaskinen for å oppnå en gjennomsiktig eller gjennomsiktig effekt. Hvis du vil at den estetiske forandringen skal bli permanent, høyreklikk på TranslucentTB i varselskuffen og klikk på Åpne ved oppstart .
Hvis du leter etter et annet alternativ for å gjøre oppgavelinjen gjennomsiktig eller gjennomskinnelig, flytt deg ned til metode 3.
Metode 3: Gjør oppgavelinjen helt gjennomsiktig med oppgavelinjeverktøy
TaskbarTools er enda et brukerutviklet verktøy som har oppdaget Reddit. Selv om det er tungt inspirert av TranslucentTB, er dette programmet skrevet i C # og gjør noen ting enda bedre.
Her er en rask guide til bruk av oppgavelinjeverktøy for å gjøre oppgavelinjen gjennomsiktig eller gjennomskinnelig:
- Besøk denne lenken ( her ) og last ned ZIP arkivet assosiert med den nyeste versjonen.
- Bruk WinZip, WinRar eller et lignende dekompresjonsverktøy for å trekke ut innholdet i arkivet i en tilgjengelig mappe.
- Naviger til plasseringen av de utpakkede oppgavelinjefilene og dobbeltklikk på taskbartool.exe.
- Etter en kort ventetid bør du se et popup-vindu som er knyttet til oppgavelinjeverktøy . Du kan da begynne å spille med de forskjellige aksenttilstandene og se hvilket alternativ som er nærmere hva du har i tankene. Du kan kombinere Accent-staten med forskjellige Gradient-farger for å skape noen ganske interessante effekter.
Merk: Hvis du liker funksjonaliteten til oppgavelinjeverktøy og ønsker at innstillingene dine skal forbli lagret, må du trykke på alternativknappen og sørge for at avmerkingsboksene som er knyttet til Startminimert, Bruk innstillinger når startet og Start med Windows er aktivert.
PRO TIPS: Hvis problemet er med datamaskinen eller en bærbar PC / notatbok, bør du prøve å bruke Reimage Plus-programvaren som kan skanne arkiver og erstatte skadede og manglende filer. Dette fungerer i de fleste tilfeller der problemet er oppstått på grunn av systemkorrupsjon. Du kan laste ned Reimage Plus ved å klikke her