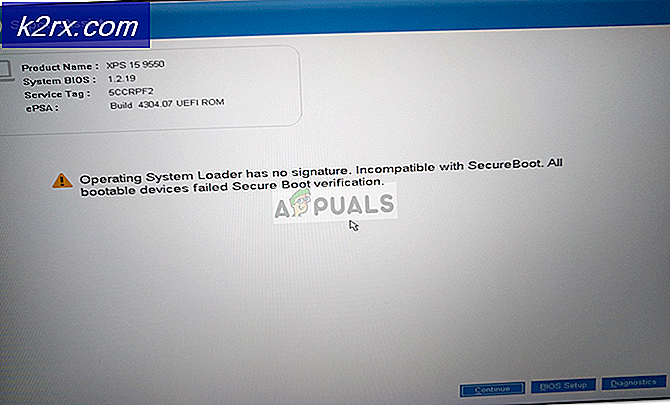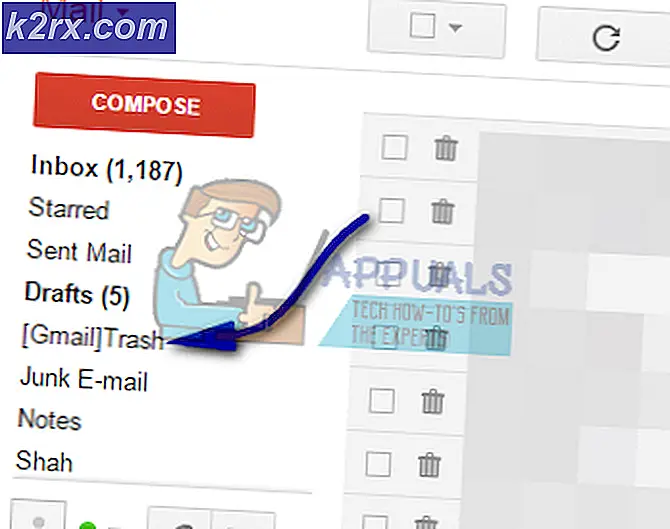Slik tweak Moksha Desktop Environment
Moksha-skrivebordsmiljøet som brukes i Bodhi Linux-distribusjonen, gir støtte til komposisjon uten behov for noe som kompis, noe som gjør det attraktivt for de som vil ha denne typen støtte, mens de fortsatt er minst relativt lette. Dette gir et flinkere grensesnitt enn, for eksempel, Openbox kan uten å bruke det samme nivået av systemressurser som compiz ville. I tillegg kan dette hjelpe mennesker som jobber med en relativt anemisk GPU.
Mens det er mulig å slå av mange av disse effektene, vil folk som ser på Moksha-skrivebordet mer enn sannsynlig foretrekke å holde fast på dem. Det er fortsatt noen få tweaks som kan få tingene til å fungere litt mer jevnt, så vel som at miljøet oppfører seg på en måte som mange brukere forventer.
Metode 1: Justering av skalaen
Fra dialogboksen Innstillinger åpner du Elementary Config-vinduet. Trykk på Størrelsesstyring for å justere skalaen og Fingerstørrelsen som Moksha-skrivebordsmiljøet bruker. Hvis du er på en ekstrem liten netbook eller nettbrett datamaskin og har problemer med å se ting, kan skaleringen være av. Dette er også potensielt tilfelle hvis du bruker Bodhi med noen form for mobilenhet.
Skalering er intuitiv og skalerer bokstavelig talt størrelsen på hele skrivebordet basert på to krefter. Vanligvis er standarden tilstrekkelig.
Metode 2: Endre rullingsfunksjonalitet
Fra samme vindu, klikk eller trykk på Rulling-knappen. Dette vil gi en rekke ekstra skyveknapper.
Velg Deaktiver rulleanimering for en jevnere opplevelse, samtidig som du sikrer at Aktiver rullefeil og Aktiver rulleflik er deaktivert. Du kan justere hjulakselerasjonsfaktoren for å gjøre musens rullehjul rulle et færre antall linjer, men dette kommer ikke til å påvirke deg mye hvis du bruker en touschscreen eller touchpad.
Metode 3: Slå på maskinvareakselerering
Hvis ditt Moksha-miljø er i det hele tatt tregt, kan det være at du bare bruker programvaredrivere og ikke maskinvaredrivere. Hvis du har stasjoner installert, klikker du på en øverste kontroll for å få Elementary Config-vinduet til en akselerasjonsdialog. Du må kanskje enten trykke på Mer og bla ned eller velge kontrollen fra toppen hvis tilgjengelig.
PRO TIPS: Hvis problemet er med datamaskinen eller en bærbar PC / notatbok, bør du prøve å bruke Reimage Plus-programvaren som kan skanne arkiver og erstatte skadede og manglende filer. Dette fungerer i de fleste tilfeller der problemet er oppstått på grunn av systemkorrupsjon. Du kan laste ned Reimage Plus ved å klikke herDet kan ta litt eksperimenter for å få denne innstillingen riktig, men hvis du for øyeblikket er angitt til No Acceleration, kan det være smart å enten prøve 3D eller OpenGL / OpenGL-ES innstillingene. De fleste moderne grafikkadaptere er OpenGL-kompatible.
Metode 4: Endre vindusfokus
Noen foretrekker vindusfokus for å følge musepekeren, i motsetning til klikk-til-fokus-systemet som brukes av Microsoft Windows og OS X. Fra den opprinnelige innstillingsmenyen, velg Window Focus-kontrollen hvis du vil endre denne innstillingen.
Velge Klikkvindu for å fokusere vil speile oppførselen til Windows eller OS X mens Vindu under musen vil føre til at miljøet tvinges til å fokusere på hvilket vindu pekeren er over. Dette vil imidlertid ikke heve vinduer med mindre du skulle velge det siste alternativet.
Metode 5: Deaktiverer Window Switcher Animation
Deaktivering av vinduet bryteren animasjonen vil ikke være veldig merkbar hvis du ser frem til å nyte visuelle effekter, men det kan spare litt belastning på GPU og CPU. Fra hovedinnstillingsboksen klikker du eller trykker på vinduet Switcher-alternativet. Innstillingene som er tilstede i denne delen, vil bare påvirke bryterenheten og ingen annen del av grensesnittet, noe som betyr at hvis du har andre animasjoner slått på, vil de ikke bli gjennomført i det hele tatt.
Fjern alternativet for rulleanimering, og angi animasjonshastighetene til 0, 00 hvis ønskelig. Dette bør føre til at man forhindrer at disse animasjonene spilles. Klikk på Apply-knappen for å teste innstillingene dine, og hvis de er det du vil, bør du klikke på OK for å få dem til å holde fast. Skulle noen av innstillingene ikke likne deg, gjenta denne prosessen for å angre dem.
PRO TIPS: Hvis problemet er med datamaskinen eller en bærbar PC / notatbok, bør du prøve å bruke Reimage Plus-programvaren som kan skanne arkiver og erstatte skadede og manglende filer. Dette fungerer i de fleste tilfeller der problemet er oppstått på grunn av systemkorrupsjon. Du kan laste ned Reimage Plus ved å klikke her