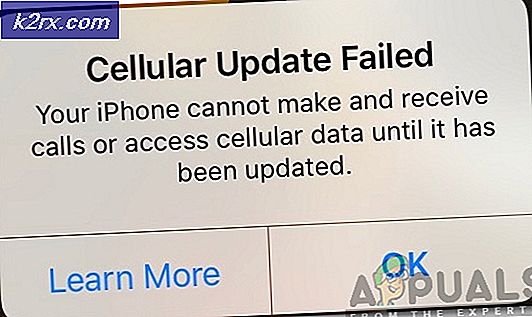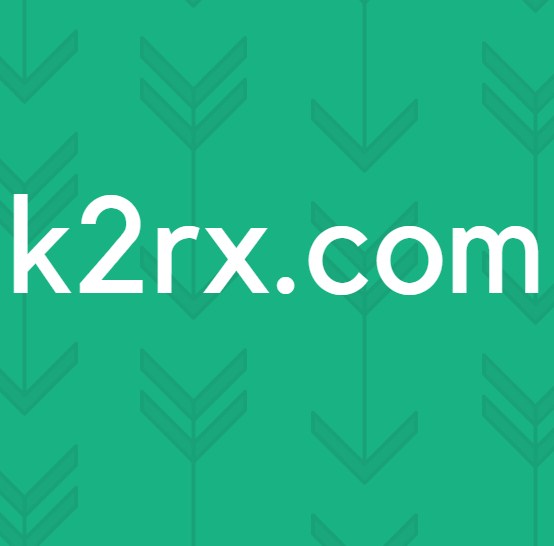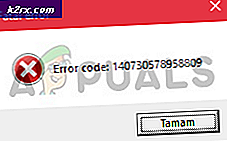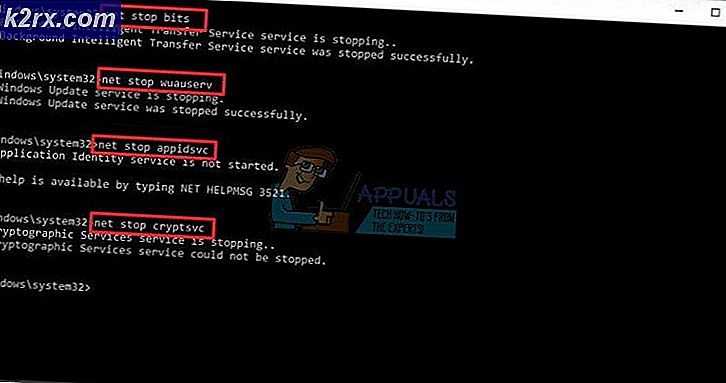Slik monterer du UDF-volumer i Ubuntu
Universal Disk Format (UDF) refererer til ISO 13346 og ECMA-167 leverandør-nøytral spesifikasjon for datadata lagring. Mens det i praksis er vant til å forberede DVDer, er det ingenting som hindrer noen fra å faktisk formatere en fast disk som UDF. Mer praktisk er det brukt til optiske medier som CD-RW og DVD-RW / DVD + R for å tillate brukere å legge til og fjerne filer fra dem. Noen profesjonelle high-end digitale videokameraer bruker også det mindre vanlige DVD-RAM-formatet, som også bruker dette.
Ethvert av disse formatene kan enkelt åpnes i Ubuntu, og generelt vil eventuelle UDF-volumer monteres automatisk. En bruker trenger bare å sette inn den optiske platen og filsystemet skal monteres. Av og til kan det hende du oppdager at en DVD du forfattere selv ikke automatisk vil montere i Ubuntu, selv om den kommer i Microsoft Windows, OS X eller MacOS Sierra. Dette skyldes at Windows vil gjette på hva DVDen inneholder til den får det riktig. Heldigvis kan en enkel bash-kommando være alt du trenger for å få det til å fungere i Ubuntu igjen.
Montering av UDF-volumer til Ubuntu-filestrukturen
Sett inn den optiske platen i den optiske diskstasjonen, og åpne filhåndteringen og se om den allerede er montert. Hvis den har, trenger du ikke å gå videre. Hvis det ikke har det, gjør du en rask sjekk i / mediekatalogen for å se om operativsystemet setter det der. Ubuntu utfører alle automatiske optiske diskfester til dette stedet i stedet for / cdrom-katalogen som brukes av eldre Linux-distribusjoner.
Hvis det ikke er der, åpner du Disks-verktøyet fra Dash-menyen eller Whisker-menyen hvis du bruker Xubuntu. Lubuntu-brukere finner det på LXDE-menyen under Tilbehør. Klikk på ikonet CD / DVD-stasjon i panelet til venstre og se deretter i volumgrafen. Hvis det er noe der ennå ikke montert, så prøv å klikke på den høyre-vende spillknappen under grafen. Dette kan montere volumet.
Diskverktøyet kan rapportere at det ikke er noen medier i stasjonen selv om du vet at platen er der. Ta platen ut og rengjør den forsiktig før du setter den inn igjen. Åpne en CLI-ledetekst ved å holde ned Ctrl, Alt og T samtidig. Prøv å utføre kommandoen sudo mount -t utf / dev / sr0 / cdrom og trykk på enter. Du kan bli bedt om administratorpassordet ditt. Hvis du har mer enn en optisk stasjon, kan ikke enheten din montere til / dev / sr0, og du må bruke navnet gitt i Diskverktøyet for å gjøre det.
PRO TIPS: Hvis problemet er med datamaskinen eller en bærbar PC / notatbok, bør du prøve å bruke Reimage Plus-programvaren som kan skanne arkiver og erstatte skadede og manglende filer. Dette fungerer i de fleste tilfeller der problemet er oppstått på grunn av systemkorrupsjon. Du kan laste ned Reimage Plus ved å klikke herDenne kommandoen vil montere UDF-filstrukturen til ubrukt / cdrom-katalogen i roten din. Når du er ferdig med å jobbe med det, sørg for å avmontere det med umount / cdrom før du slipper ut platen. Hvis du har en dårlig superblock-feil når du forsøker å montere den, kan det hende at disken din egentlig ikke er UDF formatert. Hvis det er tilfelle, prøv deretter sudo mount -t iso9660 / dev / sr0 / cdrom i stedet for å se om det monteres som en vanlig CD-ROM. Noen ganger vil en DVD + R faktisk skryte av det vanlige ISO 9660-systemet i stedet for UDF-formatet, avhengig av hvordan det ble skrevet. Ingen av disse optiske volumene vil montere som noe annet enn skrivebeskyttet når det gjelder tilgangsbegrensninger.
Disse trinnene bør også fungere når du i stedet for en fysisk DVD har et diskbilde du lastet ned fra et sted. Hvis det er tilfelle, erstatt bare / dev / sr0 med det faktiske navnet på diskbildet. I dette tilfellet er det mulig å montere et diskbilde på et system som ikke engang har en optisk stasjon.
Teoretisk er det mulig å lage diskbilder som ikke bruker verken UDF eller ISO 9660. Du kan skrive flere / proc / filsystemer for å finne mange av filsystemene som din spesielle installasjon av Ubuntu støtter. Det vanligste du finner utenfor UDF og ISO 9660 inkluderer ext2, ext3 og ext4, som er standard Linux lagringsformater som du er mer enn sannsynlig kjent med. Du vil også finne bilder som bruker et vfat filsystem, noe som betyr at de støtter FAT12, FAT16 eller FAT32 standarder som MS-DOS en gang fremmet. Husk at hvis du monterer med alternativet -t vfat, at du ikke ved definisjon montere et virtuelt filsystem. Mens vfat betyr Virtual FAT, refererer dette til noe annet enn det faktum at du jobber med et disk image.
Du kan teoretisk komme over NTFS-bilder også, selv om disse er relativt sjeldne. Hvis ingen av alternativene ser ut til å fungere, kan du prøve sudo mount -t intfs ~ / Downloads / theImageName.img / cdrom mens du erstatter theImageName.img med det faktiske nedlastede bildet. Det er sjeldent at dette vil fungere siden NTFS er teknisk en FUSE-utvidelse under Linux, så du kan også ønske å prøve den kommandoen med -t-sikringsalternativet også.
Siden NTFS, de forskjellige FAT-systemene og ext # -systemene ikke er skrivebeskyttet per definisjon, vil du sannsynligvis legge til enten -r eller -o ro-alternativene til din mount-kommando. Dette forhindrer deg i å skrive til bildet, men det er ikke nødvendig hvis bildet ditt var et ekte UDF eller ISO 9660-bilde, siden du ikke kan skrive til optiske plater på samme måte som mulig for en fast disk eller en minne pinne.
Det er høyst usannsynlig og muligens ikke realistisk å tro at du noen gang vil finne en ekte optisk plate med alt annet enn UDF, ISO 9660 eller de forskjellige former for CDFS for lyd-CDer. Det er faktisk ikke mulig å lage noen typer filsystemer på optiske plater. Derfor, hvis du fortsetter å få dårlig superblock-feil etter å ha prøvd både -t utf og -t iso9660 så er den optiske disken eller platen selv sannsynligvis skitten.
PRO TIPS: Hvis problemet er med datamaskinen eller en bærbar PC / notatbok, bør du prøve å bruke Reimage Plus-programvaren som kan skanne arkiver og erstatte skadede og manglende filer. Dette fungerer i de fleste tilfeller der problemet er oppstått på grunn av systemkorrupsjon. Du kan laste ned Reimage Plus ved å klikke her