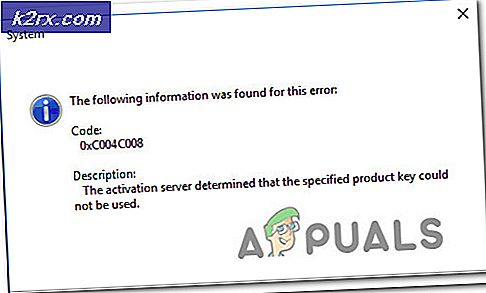Slik partisjonerer og konfigurerer disker for Linux UEFI Boot
Faktisk gjør partisjoneringsarbeidet for en hvilken som helst U / EFI-basert Linux- eller Windows-implementering ikke mye vanskeligere enn å skrive partisjonstabeller for et standard MBR-basert operativsystem. Bruk av den nyere GUID-partisjonstabellen (GPT) -teknologien kan imidlertid være forvirrende, siden den ikke støtter utvidede eller logiske partisjoner. Dette er counterintuitive til de som har jobbet med mer tradisjonell teknologi. EFI-baserte installasjoner lagrer oppstartslasterne i EFI System Partition i stedet for Master Boot Record, noe som betyr at GRUB vil leve et annet sted enn det du er vant til hvis du starter eller oppstarter Linux. Brukere med Windows forhåndsinstallert et sted på disken, har allerede en av disse partisjonene.
Du har muligheten til å reformatere stasjonen for UEFI helt ved å bruke GPT-stilen, selv om den opprinnelige EFI-spesifikasjonen også støtter MBR-partisjonering. Hvis du har dual-oppstart av Windows og GNU / Linux, kan du faktisk konvertere en eksisterende disk ved hjelp av Windows-kommandolinjen også. Vær oppmerksom på at bruk av denne typen arrangement for å starte opp OS X eller MacOS Sierra mer enn sannsynlig vil ikke følge med de samme trinnene.
Metode 1: Konvertere et eksisterende stasjon ved hjelp av Windows Command Line
Start datamaskinen din fra en Windows-minne eller en DVD-stasjon. Du må kanskje holde nede en tast som F1 eller F2 for å gå inn i U / EFI BIOS konfigurasjonsmenyen for å velge et alternativ for flyttbar media. Hvordan du gjør dette, er det forskjellig mellom de ulike maskinvareleverandørene. Brukere av Asus netbooks kan i stedet ønske å holde nede Esc-tasten etter å ha trykket på, noe som vil gi dem en alternativmeny og dermed tillate dem å velge riktig oppstartsmedium. Hvis du har problemer, så aktiver UEFI-oppstart på BIOS-konfigurasjonsskjermen, og test deretter at du kan starte opp fra en hvilken som helst USB-pinne du har laget med et GPT-tabell hvis dette er aktuelt. Du må kanskje først aktivere dette alternativet før det tillater deg å gjøre det åpent. Hvis du trenger å lage en USB-pinne med en gyldig UEFI GRUB2 multiboot USB-pinne, fortsett deretter Metode 6.
Når du har startet opp, hold nede Skift og trykk F10 samtidig for å åpne et DOS-terminalvindu. Skriv diskpart, skriv deretter opp disk og velg deretter disken etterfulgt av disknummeret for å identifisere stasjonen du forsøker å reformatere. Når du har valgt den, skriv inn ren og deretter skjult gpt. Dette kan ta noen øyeblikk, men du kan skrive ut avgang umiddelbart etterpå når du er klar til å fortsette. Husk at du sannsynligvis ikke vil gjøre dette på en disk med gyldige filsystemer, men noen få har angivelig gjort det. Det er alltid best å sikkerhetskopiere viktige data før du fortsetter for å hindre tap av noe viktig.
Metode 2: Opprette et nytt GPT-tabell i Linux med gdisk
Du kan allerede være kjent med å bruke fdisk eller cfdisk. Disse programmene fungerer med MBR-baserte stasjoner. La oss anta at du ønsket å konfigurere en ny GPT-basert stasjon. Du kan bruke gdisk, som er nærmest fdisk eller cgdisk, som er nærmest cfdisk, for å konfigurere stasjonen i spørsmålet. Disse verktøyene har selvsagt egne mantsider, så dette er et bra sted å starte hvis du allerede vet hvordan du bruker fdisk eller cfdisk.
Forutsatt at stasjonen din er kartlagt til / dev / sda og ikke har et gyldig partisjonstabell, kan vi kjøre gdisk / dev / sda fra en rotprompt . Du har sikkert ønsket å starte opp fra en Linux live-CD, DVD eller USB for å utføre dette arbeidet. Husk at dette er potensielt helt ødeleggende, og for dette eksempelet bruker vi en tomdisk. Running wipefs -a / dev / sda er en god måte å eliminere signaturer fra stasjonen, men igjen vil dette gjøre alt du har for øyeblikket utilgjengelig. Du kan erstatte / dev / sda med en hvilken som helst annen stasjonsenhetsfil, men sørg for at du ikke legger til et partisjonsnummer etter navnet på det.
Når du er på gdiskprompten, kan du alltid bruke? for å få en liste over kommandoer. Disse er ikke spesielt nyttige med mindre du allerede vet hvordan du bruker fdisk, skjønt. Du kan også se en advarsel om Windows 'manglende evne til å starte fra GPT, noe som kan virke rart under Linux. Dette er et forsøk av programmererne å holde uerfarne Windows-brukere fra å rote sine stasjoner hvis de aldri har jobbet med Linux før. Du kan dessuten se en melding omringet av en haug med stjerner, som er utformet for å minne deg om at det er et gyldig partisjonssystem på disken som det er. Hvis dette er tilfelle, men du trodde stasjonen var tom, vil du kanskje skrive q for å avslutte, og kjør wipefs -a for å tømme den. Gjør det bare hvis du er helt sikker på at du vil riste stasjonen i spørsmålet.
Siden GPT måler diskdata i blokker, ser du ingen informasjon om C / H / S geometri. Å skrive o etterfulgt av å trykke på enter vil opprette en ny tom GPT hvis du ikke allerede har en. Running wipefs -a med enhetsfilnavnet etter vil sikre at du ikke har en. Du vil kanskje prøve p med ingenting annet for å se tabellen hvis du ikke vet om du har en installert. Du bør alltid gjøre dette for å sikre at du jobber med riktig partisjonstabell før du gjør drastiske endringer. Når du har kommet tilbake til kommandoen (? For hjelp): spør, skriv v og skriv inn for å bekrefte disken. Kommandoen n vil legge til en ny partisjon, som du må gjøre hvis stasjonen din er tom. Dette ville være tilfelle hvis du kjørte wipefs -a / dev / sda, etter å ha erstattet filnavnet til enheten med hvilken stasjon du kanskje har brukt.
Steder og størrelser på de nye partisjonene må oppgis i absolutt form, med mindre du bruker helt relative verdier. For eksempel kan du spesifisere + 64GB for å opprette en 64-binær gigabyte-partisjon etter den nåværende starten av en ledig plassblokk. Du blir bedt om å angi en partisjonstype. Hvis du oppretter en liten partisjon for EFI- eller UEFI-regionen, må du bruke ef00-typen. Ellers vil du sannsynligvis jobbe med 8304-typen for Linux-rotfilsystemer på x86_64-prosessorer.
Administratorer av 32-bits maskiner vil i stedet kunne bruke 8303, siden dette tilsvarer x86 instruksjonssettet. Linux i seg selv er ikke veldig spesielt om partisjonstypene du bruker, men bootstrap-koden kan være.
Hvis du vil endre partisjonstypen for partisjonen du allerede har opprettet, skriver du t og du får en melding om å spørre om partisjonsnummeret. Skriv tallet til partisjonen og trykk på Enter. Ved Hex-koden eller GUID (L for å vise koder, Enter = 8300): Skriv inn Hex-koden for den typen du trenger. Å skrive L og trykke inn vil vise et stort bord som angir de forskjellige partisjonstyper som din versjon av gdisk kan opprette. Skriv ønsket partisjonstype og trykk enter.
Du har kanskje lagt merke til at når du kjører p-kommandoen, ser du en navnekolonne, som gir hver partisjon en beskrivende etikett. Disse etikettene er uavhengige av filsystemvolumetiketter du angir når du formaterer partisjoner. Skriv inn c-kommandoen og trykk enter for å redigere disse etikettene. Gdiskprogrammet vil be deg om et partisjonsnummer. Skriv inn en av dem og skriv inn et navn. Trykk på enter-tasten for å godkjenne endringene dine. Når du er sikker på alle dine endringer i bordet, skriv w og trykk enter for å skrive dem ut. Hvis du har konvertert et MBR-bord, så vær oppmerksom på at du kanskje skriver endringer uten en EFI-partisjon, spesielt hvis du allerede hadde Fedora, Debian eller Ubuntu installert.
Metode 3: Konvertering av en MBR-tabell med gdisk
Hvis du bare installerer Linux og ikke et annet operativsystem sammen med det, kan du fortsatt konvertere et eksisterende MBR-bord til GPT ved hjelp av gdisk-kommandoen. Igjen, det er best hvis du sikkerhetskopierer alle relevante data før du fortsetter. Når du er klar, åpne en rotprompt ved å skrive sudo -i ved ledeteksten. Mer enn sannsynlig må du jobbe fra et USB-levende miljø for å gjøre dette. Ved rotmeldingen skriver du gdisk / dev / sda eller hvilken annen enhet du jobber med. Du mottar en melding som leser Funnet ugyldig GPT og gyldig MBR eller noe i den retning hvis du har kjørt det på en stasjon som har et gyldig MBR-partisjonstabell. Skriv inn kommandoen p og trykk på Enter for å vise det nye tabellen. Du kan gjøre noen endringer ved hjelp av teknikkene som er lagt ut i metode 2. Skriv w og trykk enter for å skrive dataene til disk.
Kontroller første og andre partisjoner med kommandoen i for å sikre at de er gyldige. Husk at du fortsatt ikke har en gyldig EFI-partisjon hvis du ikke opprettet en, og dette er nødvendig for å starte denne typen system.
Metode 4: Installere filsystemer til tabellen
Tenk på følgende eksempel GPT-struktur, som forutsetter at du forbereder deg på dual-boot Microsoft Windows og Linux. Fra? Kommandoen (? For hjelp): spør, skriv n for å opprette en ny 50-100MB partisjon og velg deretter FAT32-typen. Samtykke til spørringen spør deg om å sette oppstartflagget. Dette vil tjene som EFI-regionen. Deretter oppretter du en betydelig partisjon ved å skrive n-kommandoen igjen, som vil tjene til installasjon av, kanskje, Kali, Ubuntu eller Debian. Hvis dette er tilfelle, vil du ønske å velge ext4 som partisjonstype.
Hvilken størrelse er betydelig, avhenger av hvor stor kjøringen din er. Du kan lage noe så lite som en 80 GB-partisjon eller mindre, men brukere av massive stasjoner vil kanskje gi Linux rundt 250 GB. Du kan opprette mer enn en partisjon hvis du søkt å installere mer enn en rekke Linux til et enkelt system. Deretter skriver du n igjen og trykker på enter. Opprett en mindre partisjon og sett den til Linux swap type.
Hvor mye bytte du trenger, avhenger av hvor mye fysisk RAM du har, men den må være minst lik den mengden fysisk RAM du har hvis du vil bruke dvalemodus.
Du må skrive n og trykk på Enter igjen for å opprette en annen stor partisjon av typen NTFS hvis du planlegger å installere Microsoft Windows på stasjonen. Hvis dette er tilfelle, trenger du også en datapartisjon for å handle informasjon mellom Linux og Windows. Denne andre datadisisjonen skal også inneholde NTFS-typen. Hvis du ikke installerer Windows, trenger du ikke denne partisjonen, men noen brukere velger å lage en datapartisjon uansett.
Når du har gjort partisjonene, tar du hele mengden plass på stasjonen, skriv p for å se på dem. Bruk kommandoen c etterfulgt av enter for å gi dem beskrivende navn før du skriver v etterfulgt av enter for å bekrefte dem. Når du har sørget for at de er akseptable type w og trykk Enter, skriv bordet til disken.
PRO TIPS: Hvis problemet er med datamaskinen eller en bærbar PC / notatbok, bør du prøve å bruke Reimage Plus-programvaren som kan skanne arkiver og erstatte skadede og manglende filer. Dette fungerer i de fleste tilfeller der problemet er oppstått på grunn av systemkorrupsjon. Du kan laste ned Reimage Plus ved å klikke herDu er nå klar til å installere operativsystemer. Forutsatt at du har et gyldig oppstartsmedium, enten det er en USB-minnepinne eller SDHC-kort, må du starte maskinen fra den. I Linux-installatøren må du kontrollere at du monterer FAT32-partisjonen som / boot / efi, og deretter fortsetter installasjonen som vanlig. Hvis du bare installerer en enkelt distribusjon av Linux med ingenting annet på stasjonen, kan du fortsette som om du installerte på en vanlig MBR-stasjon med ingenting annet som en bekymring.
La oss anta at du ville installere Microsoft Windows 8.1 eller 10 til en av de andre partisjonene. Start maskinen fra installasjonsmediet og velg den tomme NTFS-partisjonen du opprettet tidligere. GPT-etikettene skal hjelpe, men husk at Windows bruker CP / M og DOS-avledede stasjonsbokstaver i stedet for / dev-filer. Du vil ikke velge feil region på disken, eller du kan angre din tidligere Linux-distribusjon. Windows-installatøren identifiserer automatisk din EFI-partisjon og oppretter MSFTRES samt et nytt NTFS-volum. Når du starter på nytt, skjønner du at du bare kan starte opp i Windows og ikke Linux. Fortsett til metode 5 for å rette opp dette problemet.
Selv om du bare kan starte opp i Windows hvis du bestemte deg for å gå den ruten på dette punktet, hvis du installerer en andre distribusjon av Linux, er dette her du trenger å gjøre det. Husk at hvis du installerer Ubuntu, Lubuntu, Xubuntu, Linux Mint eller noe annet derivat, bør du velge alternativet Gjør noe annet når du får beskjed om at du har et annet operativsystem installert. Teoretisk, selv om du bare bruker dette operativsystemet, bør du velge dette og deretter markere FAT32-partisjonen i tabellen du tilbys. Endre den til Bruk som EFI, og velg deretter installasjonspartisjonen. Klikk på Bruk som / og velg deretter ext4 som filsystemtype. Fortsett med installasjonen som vanlig. Ubuntu installasjonsprogrammet og dets derivater samt Fedora-installasjonsprogrammet bør automatisk oppdatere GRUB2 hvis du ikke har noen versjon av Windows på systemet ditt, så du ikke trenger å gjøre noe annet.
Metode 5: Tvinge GRUB2 til å gjenkjenne Microsoft Windows
Skulle du ha valgt å installere Microsoft Windows i metode 4, vil du bli sittende fast med et system som nekter å starte opp med noe annet. Hvis du får Windows 8.1-lasteren, velger du annet operativsystem, ubuntu, linux eller hva som helst annen funksjon forblir der. Hvis du ikke ser noen av disse, må du kanskje deaktivere sikker oppstart i metode 7. Noen brukere vil ikke kunne installere noe på grunn av sikker oppstart. De brukerne trenger disse trinnene også.
Forutsatt at du har kommet til det punktet du har nådd et Linux-skrivebord, hold nede Ctrl, Alt og T for å åpne et terminalvindu. Du kan i stedet bruke Ctrl, Alt og F2 til å åpne en virtuell konsoll eller i stedet åpne en terminal ved å velge menyen Program, Dash eller Whisker og klikke på Terminal fra System Tools. Du kan ønske å holde nede Windows-tasten og trykke R for å få en programstartmeny for å prøve denne koden også. Xfce4-brukere kan holde Alt ned og trykke F2 og starte det derfra.
Du må flytte oppstartskatalogen, som kan oppnås på noen forskjellige måter. Skriv gksu etterfulgt av navnet på den grafiske filbehandleren din distribusjon bruker. Derfor er gksu nautiluis, gksu thunar og gksu pcmanfm alle gyldige kommandoer. Når du har oppgitt et spørsmål, skriv inn administratorpassordet ditt og naviger til / boot / efi / EFI for å slette oppstartskatalogen og deretter kopiere oppstartskatalogen ut av Microsoft-katalogen til den monterte Windows-partisjonen. Etter dette kan du slette Microsoft-katalogen. Naviger i lederen din til og åpne den i et tekstredigeringsprogram. Du bør fortsatt fungere som rot på dette punktet. Kommentere de to linjene som begynner med GRUB_HIDDEN ved å sette # symboler foran dem.
Lagre filen og naviger deretter til fil og åpne den opp for redigering. Legg til følgende linjer for å gjøre Windows oppstartbar:
menuentry Windows {
søk -fs-uuid-no-floppy -set = root #########
chainloader ($ {root}) / Boot / bootmgfw.efi
}
Erstatt # symbolene med din EFI-partis UUID-nummerkode etter at du har limt den inn. Det er trygt å lime det inn slik, og deretter redigere det. Husk at du må holde Shift nede mens du trykker Ctrl og V for å lime inn i et terminalvindu hvis du bruker nano- eller vi-redaktørene. Brukere av nano må holde Ctrl nede og trykke O for å lagre når de er ferdige med å redigere i nummeret.
Kjør sudo update-grub fra rotterminalen, og alt skal oppdateres automatisk. Husk at hvis du gjør en feil og forhindrer systemet i å starte opp, kan du starte opp i et Linux-levende miljø fra installasjonsmediet ditt og foreta rettelser ved å montere FAT32-partisjonen du har laget.
Metode 6: Opprette oppstartbare U / EFI GRUB2 USB-stasjoner
Disse trinnene vil også fungere for et SDHC-, SDXC-, microSDHC- eller microSDXC-kort som er koblet til en leser eller for en standard USB-minnepinne. Hvis du har mottatt en feilmelding om gdisk i en av de tidligere metodene, skriver du inn sudo apt-get install gdisk på terminalen før du fortsetter. Forutsatt at du ikke har det, må du finne enhetsfilen kartlagt til ekstern lagring. Du kan bruke sudo fdisk -l for å finne en liste, eller du vil kanskje navigere i Dash eller Whisker-menyen til Gnome Disks Utility.
Inne i diskverktøyet kan du finne en USB- eller annen kortleser som ikke leser noen medier. Hvis dette er tilfelle, så kontroller at du har et kort lastet inn i det. Hvis du har en USB-minnepinne som ikke leser noe medie, fjerner du pinnen og setter den inn igjen. Det betyr at du allerede hadde drevet stasjonen.
Hvis du derimot ser noen aktive partisjoner, klikker du på torget for å stoppe dem. Du må være sikker på at du jobber med et tomt medium eller minst en du har sikkerhetskopiert alt fra. Følgende trinn vil utrydde alt på kortet eller pinnen.
Vi antar for resten av dette at / dev / sdd er målstasjonen din, men du må erstatte den med det faktiske navnet. Naviger tilbake til terminalen og skriv sudo sgdisk -zap-all / dev / sdd for å rense stasjonen. Det kan hende du må sette det inn igjen etterpå. Du kan også bruke sudo wipefs -a / dev / sdd for å oppnå det samme, men husk at i begge tilfeller vil du bli tilintetgjort dette kortet eller holde fast så du vil være sikker på at dette er hva du vil gjøre. Du må opprette en partisjon for å lagre EFI-dataene, og du kan bruke en terminalgenvei ved å skrive inn sudo sgdisk -new = 1: 0: 0 -typecode = 1: ef00 / dev / sdd for å opprette en. Kjør sudo mkfs.msdos -F 32 -n GRUB2EFI / dev / sdd1 for å formatere partisjonen i spørsmålet. Du kan ta en titt tilbake på Disks Utility eller Gparted for å sjekke fremdriften din, eller du kan kjøre sudo parted -l for å sjekke det ut. Hvis alt gikk bra, bør du ha en ny partisjon med et gyldig tomt 32-biters FAT-filsystem i det.
Klikk på avspillingsknappen i diskverktøyet for å montere partisjonen. Hvis du foretrekker å bruke terminalen, kan du prøve sudo mount -tvfat / dev / sdd1 / cdrom -o uid = 1000, gid = 1000, umask = 022 forutsatt at du ikke allerede har noe montert på / cdrom, men hvis du gjør det, kan du i stedet bruke mappen / mnt . For å fortsette trenger du EFI-filene som er nødvendige for å starte en maskin på denne måten. Heldigvis har noen veldig flotte frivillige fra Ubuntu-fora gjort jobben for deg. De har et arkiv koblet på https://ubuntuforums.org/showthread.php?t=2276498 som vil fungere selv om du ikke jobber med noen Ubuntu-basert distribusjon. Du kan også bruke din egen hvis du har et sett. Hvis du bruker pakken fra dette nettstedet, kjør du deretter rsync -auv usb-pack_efi / / cdrom etter utvinning. Du bør erstatte / cdrom med den monterte katalogen du brukte. Flytt filene til FAT32-partisjonen, husk at bootia32.efi er nødvendig for 32-biters arkitekturer og bootx64.efi er nødvendig for oppstart av 64-biters arkitekturer. Du trenger grub.cfg- filen for å konfigurere GRUB2. Når du er klar, kan du kjøre sudo grub-install-removable-boot-directory = / mnt / boot -efi-directory = / cdrom / EFI / BOOT / dev / sdd for å installere bootloader på plass. Bør du flytte filer til / cdrom gir deg problemer, må du bruke sudo før kommandoene dine for å gjøre det. Kopier eventuelle oppstartbare ISO-filer du har over til / iso / katalogen innsiden av / cdrom, og åpne deretter grub.cfg filen for redigering slik at du kan legge til navnene på den. Kommentere eventuelle fraværende ISO-filer med et # -symbol, og kontroller at eventuelle ISO-filer du legger til, er korrekte for arkitekturen du jobber med. Du kan ikke starte 32-biters maskiner med 64-bits ISO-filer, men du kan vanligvis starte en 64-bits maskin med en 32-biters ISO-fil.
Start maskinen på nytt og velg den flyttbare enheten som oppstartsmediet i maskinens fastvare. Dette trinnet er forskjellig for forskjellige typer fastvare.
Metode 7: Deaktiverer sikker oppstart
Noen brukere vil oppleve problemer med UEFI Secure Boot mens de tidligere metodene brukes. Denne metoden vil også gjøre det vanskelig å starte opp fra eksterne medier. Brukere med maskiner som kjører Windows 8.1 eller 10, bør holde nede Windows / Super-tasten og trykke på I for å åpne innstillingene. Klikk på Endre PC Innstillinger, og velg deretter Avansert oppstart før du velger Restart Now.
Noen versjoner av Windows 8.1 og 10 flyttet disse funksjonene. Velg Oppdater fra venstre sidefelt, og klikk deretter Start på nytt under Avansert oppstart. Hvis du får et skjermbilde Velg et alternativ, velger du Feilsøking og velger deretter Avanserte alternativer på nytt.
Finn UEFI-firmwareinnstillinger, og klikk deretter på knappen for å starte systemet på nytt i UEFI-oppsettskjermen. Ellers, hvis du jobber med en innebygd maskin, noe med en tomdisk eller noe med en eksisterende distribusjon av Linux, må du holde nede en bestemt nøkkel mens systemet starter. Dette avhenger av hovedkortets BIOS- eller EFI-firmware. Selskapet som gjorde hovedkortets BIOS-system, vil også påvirke hvor du deaktiverer sikker oppstart fra. HP Secure Boot-maskiner finner den i Sikkerhets-rullegardinmenyen under Sikker oppstartskonfigurasjon. Aktiver Legacy Support og deaktiver sikker start i denne menyen.
ASRock UEFI-brukere kan velge Sikkerhets sjarm og deretter klikke på Sikker oppstart for å deaktivere den. Acer netbook-brukere vil ønske å velge autentiseringsalternativet og deretter trykke ned markørknappen for å markere Sikker oppstart og deaktivere den ved å trykke på enter. De med ASUS-maskiner kan finne den under Boot-sjarmen. Hvis du klikker på Sikker oppstart i dette miljøet, deaktiveres den.
Start maskinen på nytt, og du bør kunne starte opp fra eksternt media på riktig måte.
PRO TIPS: Hvis problemet er med datamaskinen eller en bærbar PC / notatbok, bør du prøve å bruke Reimage Plus-programvaren som kan skanne arkiver og erstatte skadede og manglende filer. Dette fungerer i de fleste tilfeller der problemet er oppstått på grunn av systemkorrupsjon. Du kan laste ned Reimage Plus ved å klikke her