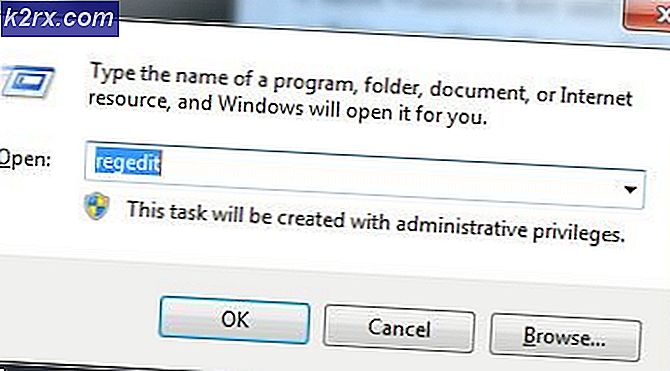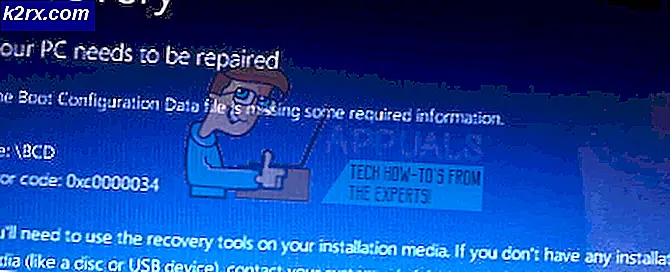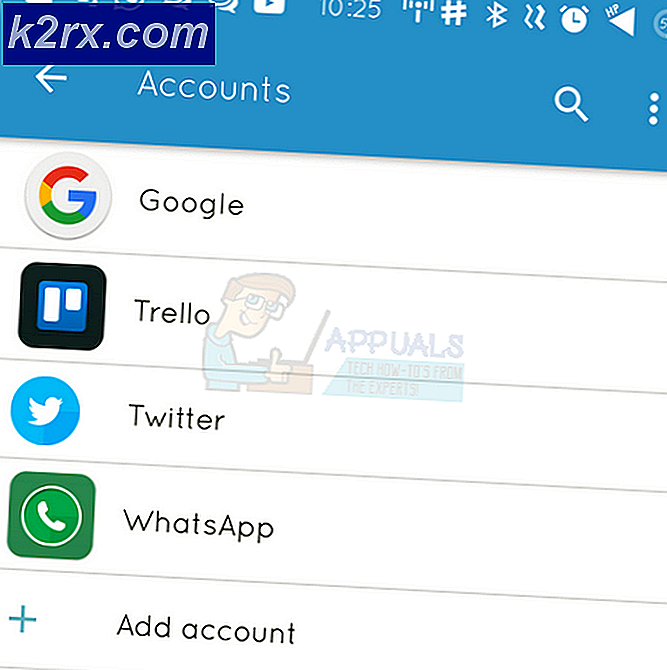Slik fjerner du Bloatware på Windows 10
Bloatware-apps gjør vanligvis ikke noe mer enn å ta opp plass på en brukers harddisk, så mange brukere lurer på hvordan å bli kvitt appene som de ikke finner bruk for. Avinstallere bloatware-apper fra Windows 10 er ikke en vanskelig prosess, og det er noe som kan utføres selv av amatører som ikke har noen ekstraordinære datakompetanse.
Forinstallerte apper som kommer med hver kopi av Windows 10, kan de avinstalleres enkelt hvis du følger sett med instruksjoner som vises i fortsettelsen av denne artikkelen. Vær oppmerksom på at ikke alle apper kan avinstalleres, selv om det vises på datamaskinen, og ikke alle apper skal avinstalleres, siden noen av dem er avgjørende for normal funksjonalitet på PCen. Vennligst se metodene nedenfor:
Løsning 1: Avinstallere Apps ved hjelp av forhøyet PowerShell
Du kan slette de fleste forhåndsinstallerte apper - selv de som ikke normalt tilbyr et avinstalleringsalternativ rett fra Innstillinger-programmet eller fra Kontrollpanel - med et PowerShell-sett med kommandoer. Vær imidlertid oppmerksom på at denne metoden ikke tillater deg å fjerne noen av de viktigste innebygde appene, for eksempel Cortana, Microsoft Edge eller Start-menyen. Hvis du prøver, ser du en feilmelding som sier at operasjonen ikke var vellykket.
Følg trinnene nedenfor for å lykkes med å bli kvitt alle apper som er installert på din Windows 10-PC:
- Skriv inn PowerShell i søkefeltet nederst til venstre på oppgavelinjen, høyreklikk på det første resultatet, og velg Kjør som administratoralternativ.
- Kopier og lim inn følgende kommando for å få hele listen over appene du har installert sammen med detaljert informasjon om hver enkelt. Pass på at du klikker på Enter etter å ha limt inn teksten for å kjøre kommandoen.
Get-AppxPackage -AllUsers | Velg Navn, PackageFullName
- Utgangen av kommandoen ovenfor vil være en liste med to kolonner. Under den første kolonnen vises navnet på App (Navn), og i den andre kolonnen vises Full pakke navn (PackageFullName).
- Vent til listen lastes inn og prøv å søke etter appene som du anser for å være unødvendige for PCen din. Det kan ta litt tid å finne appene du vil fjerne, men vær så tålmodig
- Når du finner den, kopierer du alt ved siden av PackageFullName-linjen ved å velge hele teksten og bruke Ctrl + C-tastekombinasjonen.
- Bruk følgende kommando for å avinstallere appen fra PCen. Erstatt det dristige PackageFullName med det faktiske navnet du nettopp kopierte, og klikk på Enter.
Fjern-AppxPackage-pakke PackageFullName
- Gjenta de samme trinnene for hver app du vil bli kvitt. Ikke vær redd hvis metoden ikke fungerer for enkelte apps, det er sannsynligvis fordi Windows har beskyttet dem.
Merk : Disse appene kan gjenopprettes og installeres på nytt.
Løsning 2: En lignende metode med DISM
Noen brukere har antydet at metoden ovenfor ikke er så effektiv siden brukeren kan installere dem på nytt når som helst. De samme brukerne har foreslått å bruke DISM for å fjerne appene helt for alle brukere, og dette alternativet lar deg ikke gjenopprette disse appene ved å kjøre kommandoer. Følg trinnene under og vær forsiktig så du ikke gjør noe du kan angre!
Først må vi hente pakkenavnet til hver app du har installert. Når du kjører denne kommandoen, vil du motta en liste over programmer som er installert med deres tilknyttede PackageName.
- Naviger til Start-menyen, søk etter PowerShell, høyreklikk på det første resultatet og Kjør det som Administrator.
- Skriv inn denne kommandoen for å få PackageName av alle appene du har installert på PCen.
- DISM / Online / Get-ProvisionedAppxPackages | velg streng pakkenavn
- Kopier denne kommandoen og høyreklikk for å lime inn koden i PowerShell-vinduet. Deretter klikker du Enter for å utføre kommandoen.
- Bruk nå følgende kommando for å slette appen.
- DISM / Online / Fjern-ProvisionedAppxPackage / PackageName: $ Pakke
- Kopier denne kommandoen og erstatt pakken $ Pakke med tilhørende ID for appen du vil avinstallere. Denne IDen kan bli funnet hvis du ruller opp for å finne appen du ønsker, på listen som dukket opp ovenfor.
- DISM / Online / Fjern-ProvisionedAppxPackage /PackageName:Microsoft.ZuneVideo_2019.6.12101.0_neutral_~_8wekyb3d8bbwe
- Skriv inn denne kommandoen for å slette appen og gjenta disse trinnene for hver app du vil fjerne.
Løsning 3: Fjerne Bloatware før du selv installerer Windows 10
Hvis du alltid ønsket å jobbe med en ren versjon av Windows 10 i stedet for å ha avtale med bloatware i form av forhåndsinstallerte applikasjoner, bør du vite at det er en måte å aldri se appene hvis du velger å deaktivere dem før du installerer Windows .
Denne løsningen er spesielt nyttig hvis du skal installere Windows 10, så sørg for at du følger informasjonen nedenfor riktig:
- Du trenger ADK-verktøy for å montere media og jobbe med det. Du kan laste ned dette nyttige verktøyet ved å klikke her. Gå til bunnen og klikk på den svarte Last ned nå-knappen. Vet at du bare bruker distribusjonsverktøyene og ikke hele verktøyet.
- På grunn av det faktum at du endrer installasjonsfiler i Windows 10, må du kopiere innholdet til .iso-filen eller DVD-en til din lokale stasjon. Du bør kun kopiere filene som er plassert her:
- X: \ sources \ install.wim, hvor X representerer platen hvor installasjonsfilene for Windows 10 er plassert. La oss si at du har kopiert filene til E: \\ Windows10
- Du må også gi stedet hvor du skal montere .wim på. La oss bruke E: \ mount.
- La oss nå bruke DISM-verktøyet for å montere .wim slik at vi kan jobbe med det. Fra et Powershell-vindu med administratorrettigheter, som du kan få tilgang til ved å klikke Windows Key + X og velge dette alternativet, bruker du følgende:
- dism / mount-wim / wimfile: E:\Windows10\install.wim / mountdir: E: \ mount / index: 1
- Det .wim bildet du kopierte er nå montert. I samme Powershell-vindu kjører du denne kommandoen for å liste alle av de appene du har installert
- Dism.exe / image: E: \ mount / Get-ProvisionedAppxPackages> apps.txt
- Dette viser de installerte appene i en tekstfil som heter apps.txt. Malen for hver app skal se slik ut:
- DisplayName: Microsoft.3DBuilder
- Versjon: 2015.624.2254.0
- Arkitektur: nøytral
- ResourceId: ~
- Pakkenavn: Microsoft.3DBuilder_2015.624.2254.0_neutral_ ~ _8wekyb3d8bbwe
- Her kommer den morsomme delen - du kan fjerne alt du vil ha. Vær forsiktig så du ikke velger noen av de viktige appene, for eksempel Windows Store, da du ikke vil kunne installere den på nytt uten å installere Windows på nytt.
- For å avinstallere en app trenger du pakkenavn. Skriv inn følgende kommando med hvilken pakke du vil slette:
- dism.exe / image: E: \ mount / Remove-ProvisionedAppxPackage /PackageName:Microsoft.3DBuilder_2015.624.2254.0_neutral_~_8wekyb3d8bbwe
- Etter at du har slettet alle appene du ønsket å gå, kan du bruke kommandoen nedenfor for å avmontere .wim og commint til endringene dine.
- dism.exe / unmount-wim / mountdir: E: \ mount / commit
- Hvis du har forandret deg, bruk / kaste bort på slutten av kommandoen for å avmontere og kaste bort endringer.
- Nå er alt du trenger å gjøre, å kopiere .wim-filen du har montert og redigert tilbake til den opprinnelige plasseringen av Windows 10 installasjonsplaten, og du har slettet disse appene fra installasjonen Windows 10. Nyt Windows OS uten bloatware!
PRO TIPS: Hvis problemet er med datamaskinen eller en bærbar PC / notatbok, bør du prøve å bruke Reimage Plus-programvaren som kan skanne arkiver og erstatte skadede og manglende filer. Dette fungerer i de fleste tilfeller der problemet er oppstått på grunn av systemkorrupsjon. Du kan laste ned Reimage Plus ved å klikke her