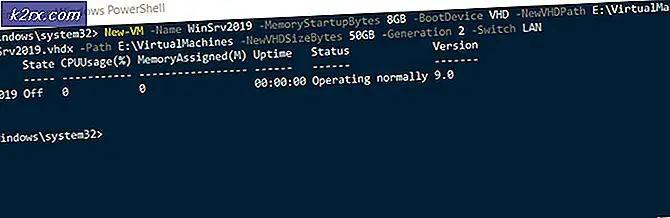Hvordan velge og spesifisere en statisk låseskjerm og et påloggingsbilde i Windows 10?
Alle har minst en gang prøvd å endre låseskjermen til Windows 10-operativsystemet. Hver bruker kan endre låseskjermen for sin egen profil. Noen ganger er det imidlertid ikke mulig å endre låseskjerm og påloggingsbilde i Windows 10 gjennom standardinnstillinger. Det endres heller ikke for alle brukere med standardinnstillingene. Det er her Group Policy Editor og Register Editor kommer med hjelp til å endre låseskjerm og påloggingsbilde.
Group Policy Editor er ikke tilgjengelig på Windows 10 Home Editions; Derfor har vi tatt med en registermetode som du kan bruke til å endre innstillingen.
Endre standard låseskjerm og påloggingsbilde
De fleste av brukerne er klar over standardinnstillingene for låseskjermbildet i Windows-innstillingene. Imidlertid er det situasjoner der dette alternativet er deaktivert, eller bildet ikke fungerer gjennom det. Det er grunnen til at en bruker må bruke en av metodene nedenfor for å tvinge et bestemt bilde til låseskjermen. Begge metodene nedenfor vil ha samme utfall; det avhenger imidlertid av hvilket verktøy brukeren har tilgang til og er kjent med.
Metode 1: Endre låseskjermbilde gjennom Local Group Policy Editor
Local Group Policy Editor er den tryggeste og enkleste metoden for å administrere og konfigurere Windows-operativsystemet. I motsetning til Registerredigering, gir dette nesten alle alternativene som brukerne kan endre for systemet sitt.
Merk: Denne innstillingen gjelder bare for utdanning, bedrift og server-SKU. Hvis den lokale gruppepolicyredigereren ikke er tilgjengelig på systemet ditt, kan du hoppe direkte til Metode 2.
Hvis systemet ditt er utstyrt med Local Group Policy Editor, følger du trinnene nedenfor for å tvinge et bestemt standard låseskjermbilde og påloggingsbilde:
- Hold Windows-tast og trykk R å åpne Løpe. Skriv deretter inn “gpedit.msc”I Kjør-boksen og trykk Tast inn å åpne Lokal redaktør for gruppepolicy. Klikk Ja på UAC (brukerkontokontroll) spør.
- Naviger til følgende sted i venstre rute i Lokal redaktør for gruppepolicy:
Datakonfigurasjon \ Administrative maler \ Kontrollpanel \ Personalisering \
- Dobbeltklikk på Tving et spesifikt standard låseskjermbilde og påloggingsbilde alternativet i høyre rute. Et nytt vindu åpnes, og endre nå vekselen fra Ikke konfigurert til Aktivert. Deretter gir du lokal sti for bildet som vist nedenfor, og klikk på Påfør / Ok for å lagre endringene.
Merk: For en UNC-sti, skriv sti som \ Server \ Del \ Image.jpg
- Logg av PCen din for å sjekke det nye bildet på låseskjermen.
Metode 2: Endre låseskjermbilde gjennom Registerredigering
Denne metoden er for de som ikke har Local Group Policy Editor på systemet sitt. Det krever litt mer arbeid enn den første metoden fordi noen av verdiene eller tastene ikke er tilgjengelige som standard. Brukeren må opprette noen av nøklene / verdiene manuelt for å få dem til å fungere. Følg trinnene nedenfor for å endre låseskjermbildet gjennom registereditoren:
- trykk Windows + R. tastene for å åpne en Løpe dialogboks. Skriv inn “regeditOg trykk Tast inn å åpne Registerredigering. Sørg også for å velge Ja til UAC (brukerkontokontroll) spør.
- Naviger til følgende tast ved hjelp av venstre rute i Registerredigering Vindu:
HKEY_LOCAL_MACHINE \ SOFTWARE \ Policies \ Microsoft \ Windows \ Personalisering
- Se etter en verdi som heter LockScreenImage på høyre rute. Hvis den ikke eksisterer, kan du opprette en ny streng med navnet LockScreenImage ved å klikke hvor som helst i høyre rute og velge Ny> Strengverdi.
- Dobbeltklikk på LockScreenImage verdi og sett lokal sti av bildet i Verdidata.
Merk: Du kan også legge til en UNC-bane som \ Server \ Del \ Image.jpg - Når alle endringene er gjort, må du sørge for å gjøre det omstart datamaskinen slik at endringene trer i kraft.
Det kan være noen problemer med forskjellige versjoner av Windows 10-oppdateringer. Imidlertid, hvis det er problemer med låseskjermbildet, så prøv å oppfylle vilkårene nedenfor og prøv det igjen:
- GPO “Tving et spesifikt standard låseskjermbilde og påloggingsbilde“
- GPO “Forhindre endring av låseskjerm og påloggingsbilde“
- Registreringsoppføring DisableLogonBackgroundImage til 1
Med alle ovennevnte forhold, hvis du navigerer til følgende verdi (DisableLockScreenAppNotifications):
Merk: Hvis du ikke har det, er det bare å opprette verdien under nøkkelen.
HKEY_LOCAL_MACHINE \ SOFTWARE \ Policies \ Microsoft \ Windows \ System \ DisableLockScreenAppNotifications
Og sett følgende verdi til "0“, Så oppfører den tilpassede låseskjermen seg nøyaktig slik det var tiltenkt.